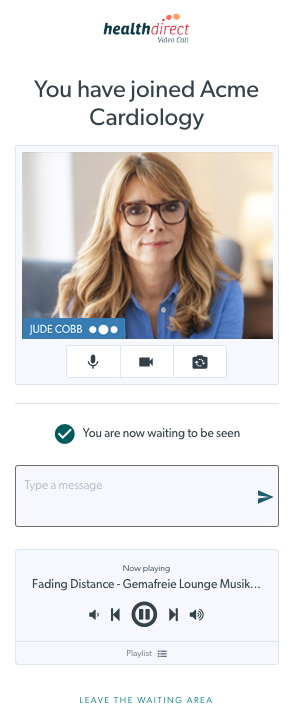Как да присъствате на консултация (за пациенти)
Информация за пациенти и клиенти, започващи видео разговор, за да присъстват на своя час
Пациент/Обаждащ се: Ръководство за видеообаждане стъпка по стъпка
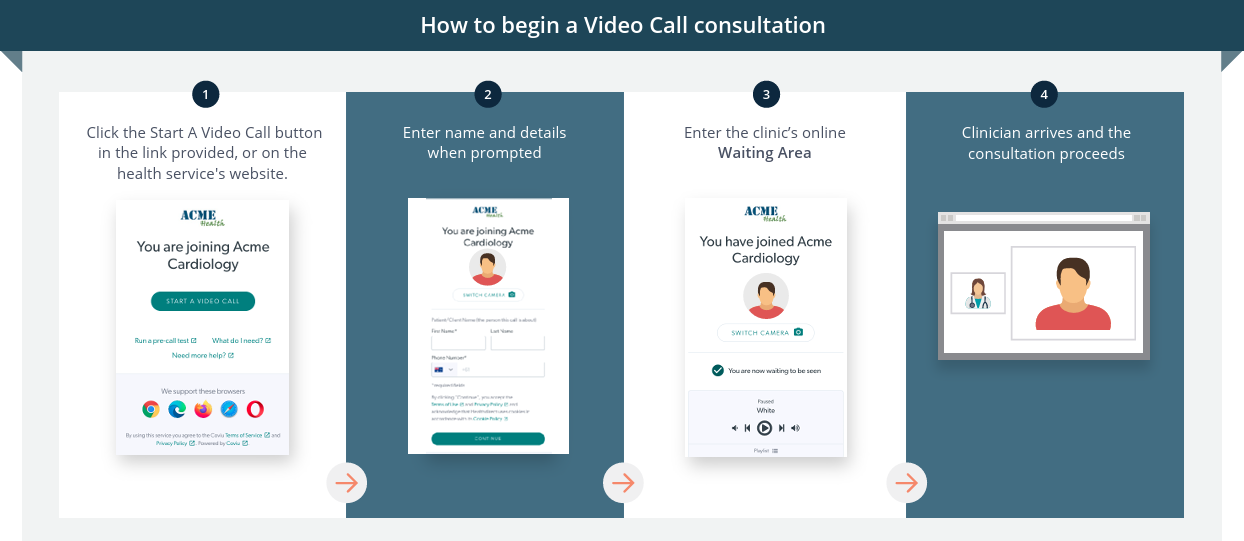
Инструкции стъпка по стъпка за пациенти, посещаващи видеоконсултация с помощта на видеообаждане:
|
1. Щракнете върху връзката, изпратена за вашия час чрез вашата здравна служба и след това щракнете върху бутона Започнете видео разговор .
|
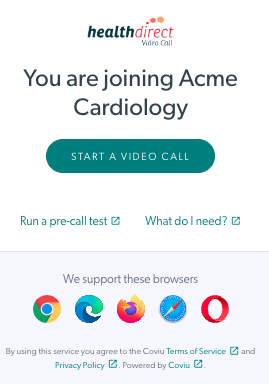 |
| 2. Healthdirect Video Call ще поиска от вас да разрешите използването на вашата камера и микрофон. Щракнете върху Разрешаване, за да продължите. Това е напълно безопасно и сигурно и ще позволи на вашия доставчик на здравни услуги да ви види и чуе. Ако не видите тази подкана и не бъдете отведени до страница, която изисква подробности за вашия пациент, моля, разрешете достъп за вашата камера/микрофон, като използвате предоставените инструкции. |
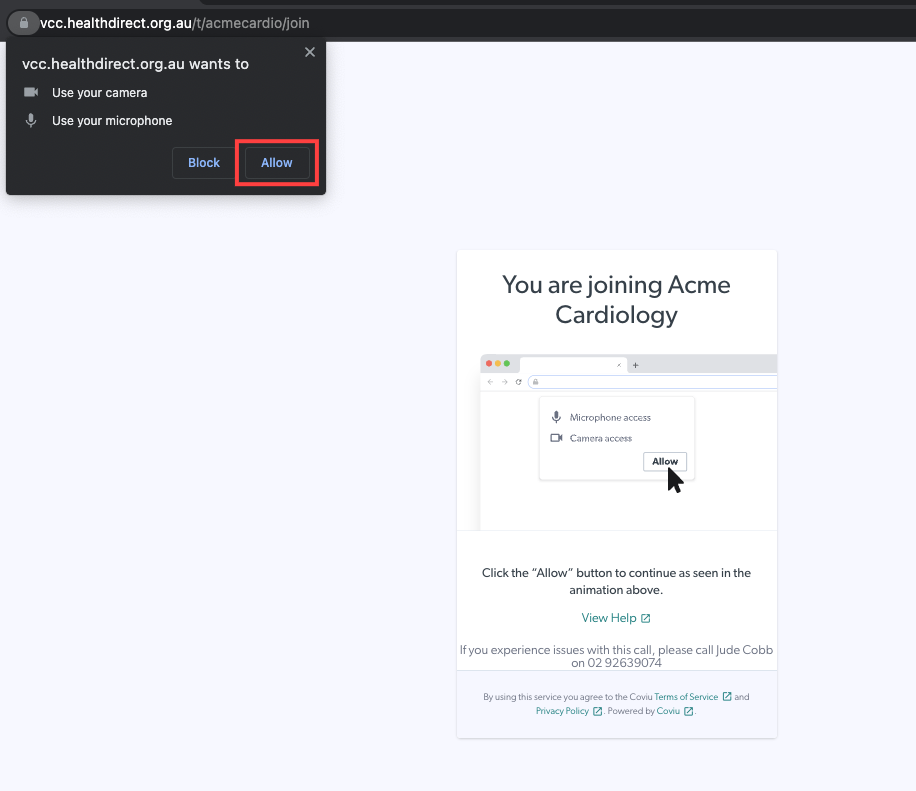 |
|
3. Ще видите полетата за въвеждане на пациенти за клиниката.
Ще видите визуализация на вашата камера под задължителните полета за пациента. Ако не виждате визуализацията на камерата на тази страница, не се притеснявайте, тя може да е деактивирана за клиниката, но ще я видите, когато щракнете върху Продължи.
Моля, имайте предвид, че като щракнете върху Продължи, обаждащите се приемат правилата и условията, посочени в предоставените връзки. |
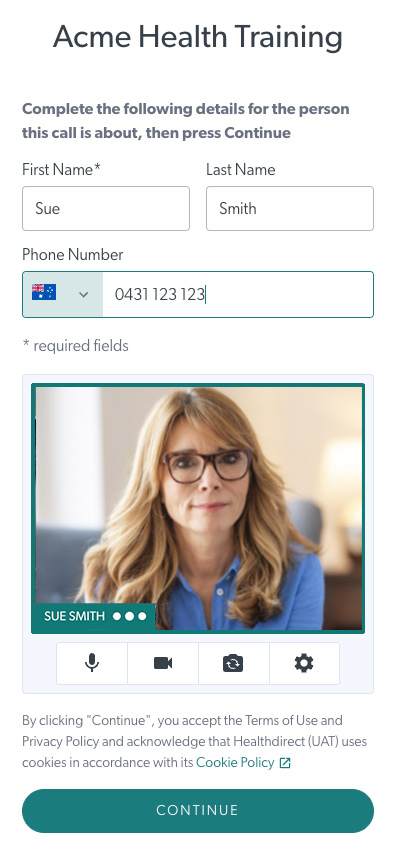 |
| Зъбец за настройки под преглед на камерата Този пример показва опцията Настройки на мобилно устройство. Обаждащите се могат да видят и изберат предпочитаната от тях камера, микрофон и високоговорител, ако е необходимо. |
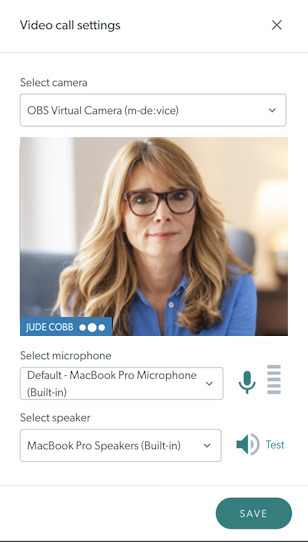 |
| 4. Прочетете важната информация, предоставена ви от клиниката, и щракнете върху Продължи, за да стигнете до . | 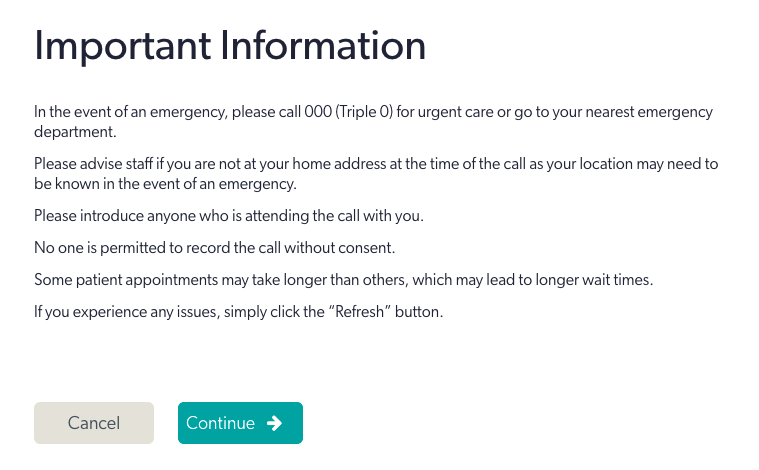 |
|
5. Сега чакате да ви видят и вашият доставчик на услуги ще се присъедини към вас, когато са готови. Моля обърнете внимание:
|
|
| 6. Клиницистът пристига и вашата консултация започва. | 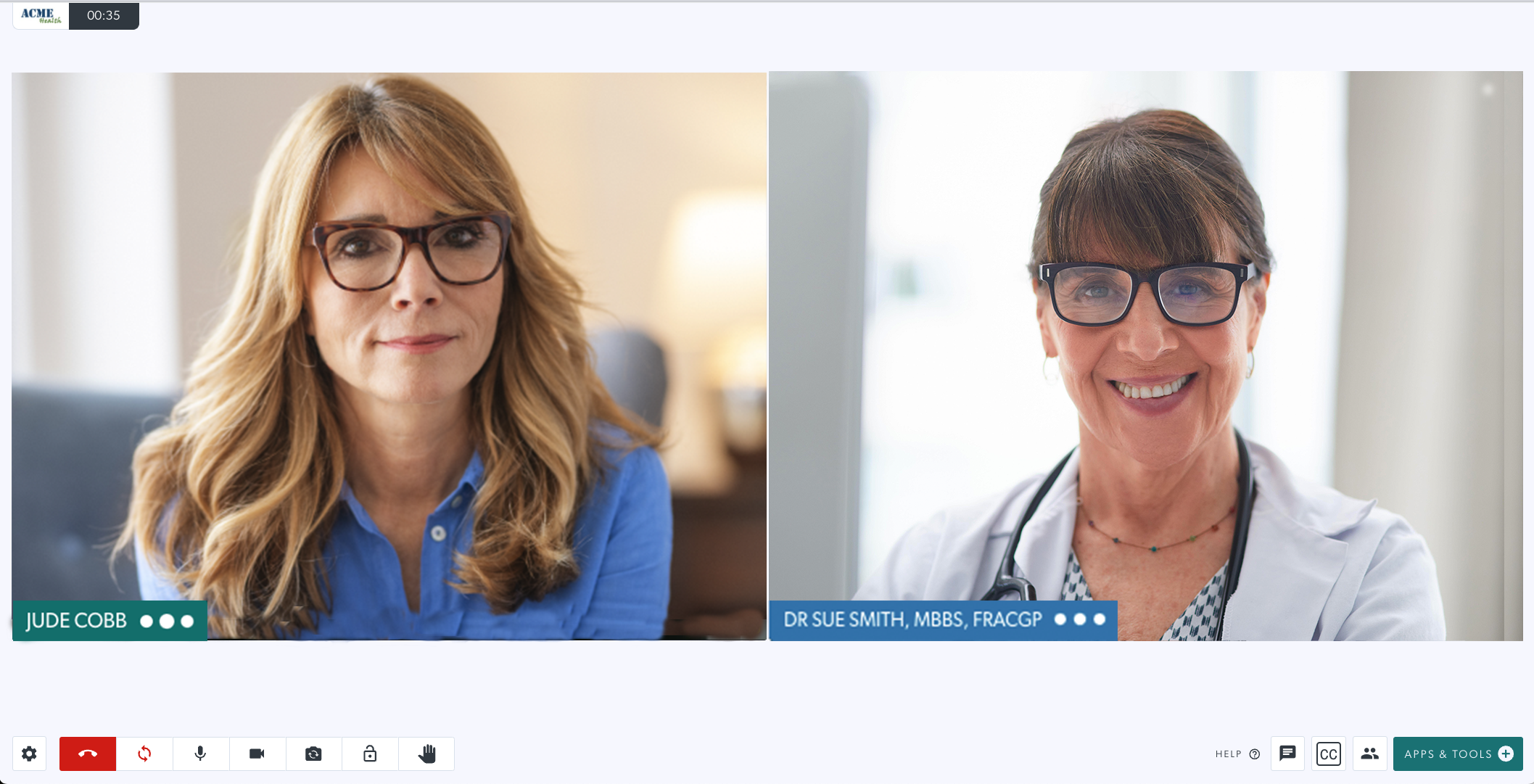 |