Utiliser des appareils iOS pour participer à un appel vidéo
Comment obtenir la meilleure expérience lorsque vous utilisez votre iPhone ou iPad pour participer à un appel vidéo
Pour utiliser votre iPhone ou iPad lors d'un appel vidéo, vous devrez utiliser le navigateur Safari, sauf si vous avez mis à jour vers la version 14.3+.
Safari est le navigateur natif des appareils Apple. La plupart des utilisateurs d'iPhone et d'iPad garderont leur logiciel iOS à jour avec une version récente (la dernière version est iOS 17) et si vous disposez d'une version ultérieure à iOS 14.3, vous pouvez également utiliser Google Chrome, Microsoft Edge ou Mozilla Firefox pour les appels vidéo.
Utilisez une version récente de Safari ou d'autres navigateurs pris en chargeVous pouvez utiliser Safari sur les appareils Mac et iOS pour passer des appels dans le navigateur. Vous devez utiliser Safari 12 ou supérieur. Les anciennes versions de Safari ne prennent pas en charge certaines des technologies nécessaires pour effectuer des appels dans le navigateur. Pour obtenir une version récente, mettez à jour le logiciel de votre iPhone ou iPad et cela mettra également à jour Safari. Vous pouvez également utiliser une version récente de Google Chrome, Microsoft Edge ou Mozilla Firefox, comme le montre l'image de droite. |
|
En attendant d'être vu Pendant que vous attendez d'être vu, nous vous recommandons de ne pas quitter la fenêtre d'appel vidéo. Si vous quittez l'écran, vous ne pourrez peut-être pas voir quand votre médecin répond à votre appel, ou votre téléphone peut se mettre en veille.
Auparavant, les appelants sur les appareils iOS mis en attente verraient l'écran de leur téléphone se mettre en veille car il n'y avait rien d'actif dans leur interface utilisateur. Lorsque cela se produisait, le patient disparaissait hors de la salle d’attente, sans qu’il s’en rende compte. |
L'expérience d'attente pour les appelants comprend une petite fenêtre vidéo active qui permet au patient de se voir et arrête la mise en veille de l'appareil. 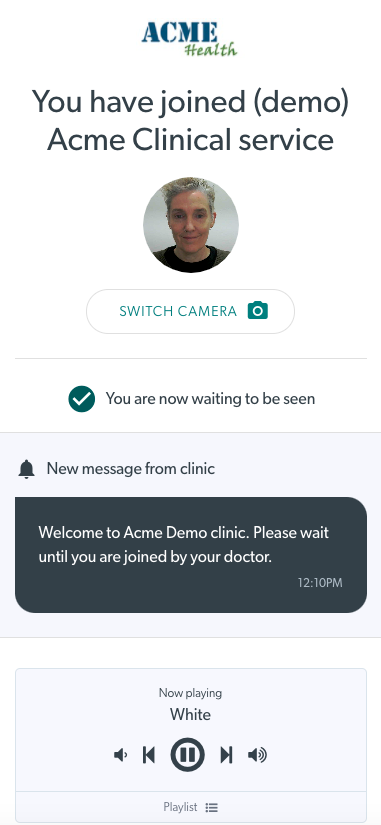
|
Activer Ne pas dérangerSi vous recevez un appel téléphonique alors que vous participez à un appel vidéo à l'aide de votre iPhone, cela peut empêcher votre microphone de fonctionner lors de l'appel vidéo. Vous devez ensuite redémarrer le microphone pour qu'il soit repris. Pour empêcher cela, vous pouvez activer Ne pas déranger dans les paramètres de votre iPhone. Accédez à Paramètres - Ne pas déranger et activez l'interrupteur à bascule marche/arrêt. Sélectionnez également Toujours. Cela enverra l'appel téléphonique directement à la messagerie vocale et vous ne serez pas interrompu. Vous pouvez également activer les appels répétés. Ainsi, si le même appelant sonne à nouveau, les appels suivants ne parviendront pas non plus et ne perturberont pas l'appel vidéo. N'oubliez pas de désactiver Ne pas déranger une fois votre appel vidéo terminé. |
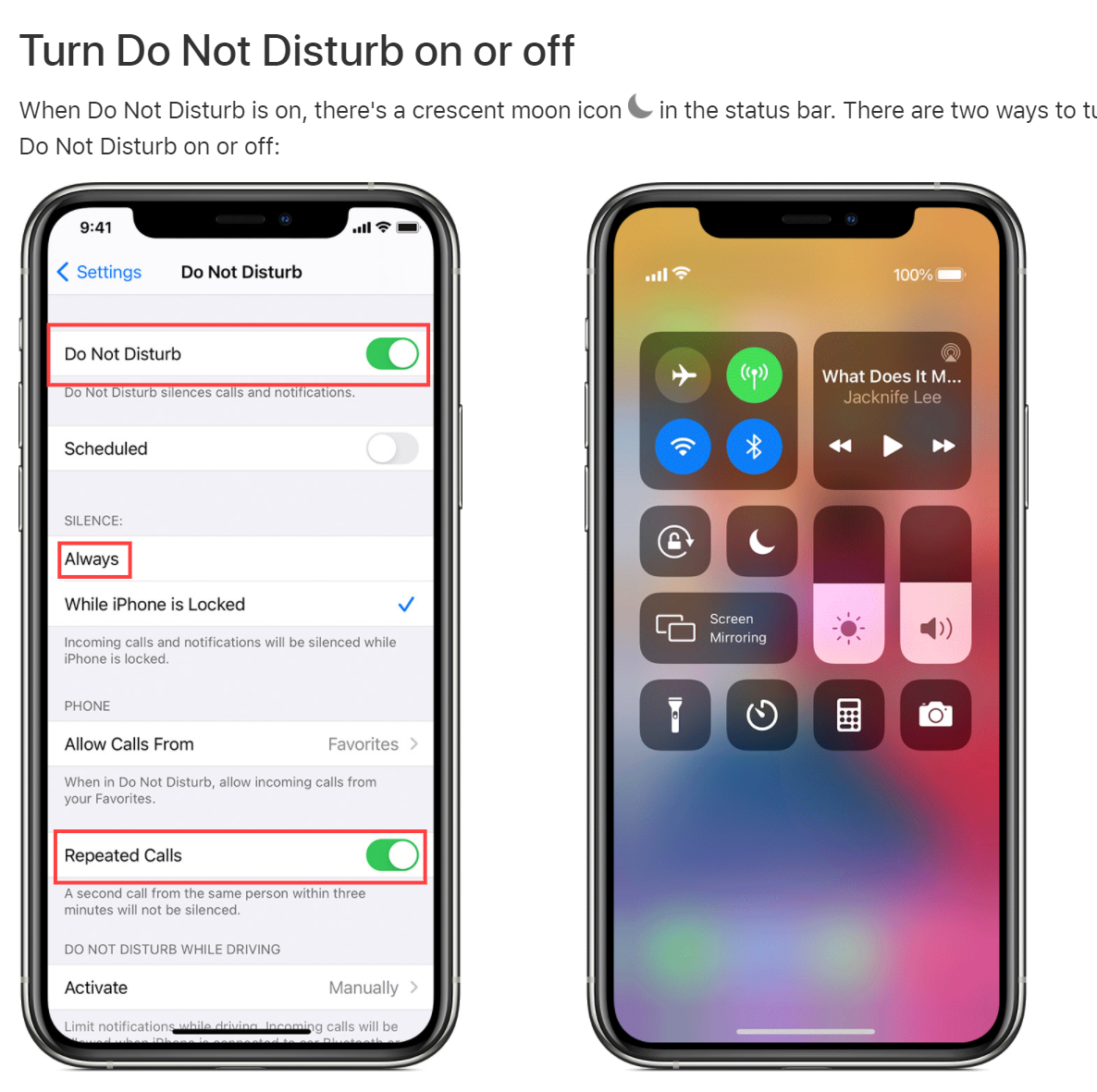 |
L'appareil n'envoie pas correctement le flux audio ?Parfois, un appareil iOS aura un appel vidéo où le flux audio n'est pas envoyé correctement. Cela peut signifier que l'audio n'est pas envoyé du tout ou qu'il peut y avoir d'autres problèmes ayant un impact sur l'appel. Cela peut se produire sur les appareils iPhone et iPad. |
Si cela se produit, actualisez simplement l’appel. Cela rechargera correctement le flux audio |
Impossible d'obtenir un appareil photo ?Si vous avez autorisé l'accès à la caméra et au microphone et que vous ne parvenez toujours pas à accéder à la caméra lors de votre appel vidéo, veuillez vérifier : 1. L'appareil photo est-il utilisé par une autre application sur le téléphone ? |
Le téléphone utilise-t-il Teams, Zoom, FaceTime ou Skype, effectue-t-il un appel test ou participe-t-il à un autre appel vidéo ? Si tel est le cas, veuillez fermer l'autre application utilisant l'appareil photo. |
| 2. L'iPhone/iPad doit être redémarré | Veuillez redémarrer l'appareil. Cela peut souvent résoudre les problèmes en actualisant l'appareil lorsqu'il rencontre des problèmes. |
|
3. L'appareil est trop vieux |
Vérifiez quelle version iOS est installée et vérifiez la configuration minimale requise pour iPhone/iPad . Si votre appareil est trop ancien, vous ne pourrez peut-être pas le mettre à jour vers la version requise d'iOS. |
| 4. Le problème doit être signalé |
Si aucune des solutions ci-dessus ne résout le problème, veuillez le signaler à l'équipe d'appel vidéo de healthdirect . |
Partager des fichiers vidéo sur des connexions à faible bande passante
Vous devrez peut-être partager un fichier vidéo avec d'autres participants à votre appel. Les vidéos enregistrées peuvent être très volumineuses et leur envoi ou leur téléchargement sur Internet peut prendre du temps. Pour partager des fichiers vidéo volumineux, en particulier dans des conditions de faible bande passante, le fichier vidéo doit être compressé. Cliquez sur ici pour des informations avancées concernant le partage de fichiers vidéo sur des connexions à faible bande passante.
Limites et problèmes connus
Problèmes connus
| Problème connu | Description | solution de contournement |
|---|---|---|
| Les appareils iOS peuvent rencontrer des problèmes lors du téléchargement et de l'enregistrement de tableaux blancs partagés et de documents PDF. | Lorsqu'un participant télécharge un tableau blanc ou un fichier PDF, il ouvre un nouvel onglet afin que vous puissiez l'enregistrer. Une fois que cela se produit, il est difficile de revenir à la fenêtre d'appel et l'appel est interrompu. | Nous travaillons sur ce problème et en attendant, les participants peuvent sauvegarder le tableau blanc ou le fichier pdf à la fin de l'appel si nécessaire. Cela peut déconnecter le participant, veuillez donc lui faire savoir au préalable que la consultation se terminera lors du téléchargement. |
Prise en charge limitée
- Ajustement des paramètres de qualité des appels - dans Safari, toutes les fonctionnalités d'ajustement de la qualité des appels ne sont pas disponibles. En particulier, le paramètre Bande passante restreinte qui permet une vidéo de très faible qualité ne peut pas prendre en charge la faible résolution requise. Au lieu de cela, dans Safari, ce paramètre utilise les mêmes paramètres de qualité que Low Quality, mais avec une fréquence d'images réduite. Si vous utilisez ce paramètre de qualité, la vidéo peut paraître saccadée mais l'audio ne devrait pas être affecté.
Pas encore pris en charge
- Ajout de partages d'écran - Safari ne prend pas encore en charge la technologie sous-jacente qui permet le partage d'écran, vous ne pouvez donc pas ajouter de partage d'écran depuis Safari. Les utilisateurs de Safari peuvent toujours recevoir des partages d'écran d'autres participants.
- Enregistrement d'appels audio - notre système d'enregistrement d'appels audio est toujours en cours de mise à jour pour prendre en charge Safari.
- Sélection d'un autre périphérique de sortie audio - Safari ne prend actuellement pas en charge la possibilité de transmettre de l'audio vers un autre périphérique audio. En attendant, vous devez utiliser la prise en charge native d'OSX et d'iOS pour choisir votre sortie audio.
- Fonction d'enregistrement sur iPad - l'utilisation de la fonction d'enregistrement sur un iPad n'est actuellement pas disponible. Vous verrez un message d'erreur rouge. Il n'existe aucune option pour enregistrer sur un iPad jusqu'à ce qu'Apple mette à jour ses fonctionnalités pour le permettre.
Problèmes techniques
- Certains iPad échouent au test de pré-appel dans Safari : veuillez définir vos paramètres Safari sur Autoriser la caméra et le microphone. Accédez à Paramètres - Safari. Sélectionnez Autoriser pour le microphone et la caméra. Si vous sélectionnez Demander, cela peut entraîner l'échec du test préalable à l'appel pour la caméra et le microphone.
- Le changement d'appareil prend plus de temps - le changement de caméra/microphones peut prendre un peu plus de temps qu'avec d'autres plates-formes prises en charge en raison de la mise en œuvre de la capture multimédia de Safari.
