Video Görüşmesine katılmak için iOS aygıtlarını kullanma
Bir video görüşmesine katılmak için iPhone veya iPad'inizi kullanırken en iyi deneyimi nasıl elde edersiniz?
iPhone veya iPad'inizi Görüntülü Aramada kullanmak için, sürüm 14.3+ sürümüne güncelleme yapmadığınız sürece Safari tarayıcısını kullanmanız gerekecektir.
Safari, Apple cihazlarının yerel tarayıcısıdır. Çoğu iPhone ve iPad kullanıcısı, iOS yazılımlarını en son sürüme güncel tutacaktır (en son sürüm iOS 17'dir) ve iOS 14.3'ten daha yüksek bir sürüme sahipseniz Görüntülü Arama için Google Chrome, Microsoft Edge veya Mozilla Firefox'u da kullanabilirsiniz.
Safari'nin veya desteklenen diğer tarayıcıların güncel bir sürümünü kullanınTarayıcı içi aramalar yapmak için Safari'yi hem Mac hem de iOS cihazlarda kullanabilirsiniz. Safari 12 veya üstünü kullanmanız gerekir. Safari'nin eski sürümleri, tarayıcı içi aramaları gerçekleştirmek için gereken bazı teknolojileri desteklemez. En yeni sürümü edinmek için iPhone veya iPad yazılımınızı güncelleyin; bu, Safari'yi de güncelleyecektir. Sağdaki resimde gösterildiği gibi Google Chrome, Microsoft Edge veya Mozilla Firefox'un güncel bir sürümünü de kullanabilirsiniz. |
|
Görülmeyi beklerken Görülmeyi beklerken Video Görüşmesi penceresinden ayrılmamanızı öneririz. Ekrandan ayrılırsanız, çağrınızın doktorunuz tarafından ne zaman yanıtlandığını göremeyebilirsiniz veya telefonunuz uyku moduna geçebilir.
Daha önce beklemeye alınan iOS cihazlarını arayanlar, kullanıcı arayüzlerinde aktif hiçbir şey olmadığından telefon ekranlarının uyku moduna geçmesiyle karşılaşıyorlardı. Bu gerçekleştiğinde, hasta bunun olduğunun farkında olmadan bekleme alanından kayboluyordu. |
Arayanlar için bekleme deneyimi, hastanın kendisini görmesini sağlayan ve cihazın uyku moduna geçmesini engelleyen küçük bir aktif video penceresi içerir. 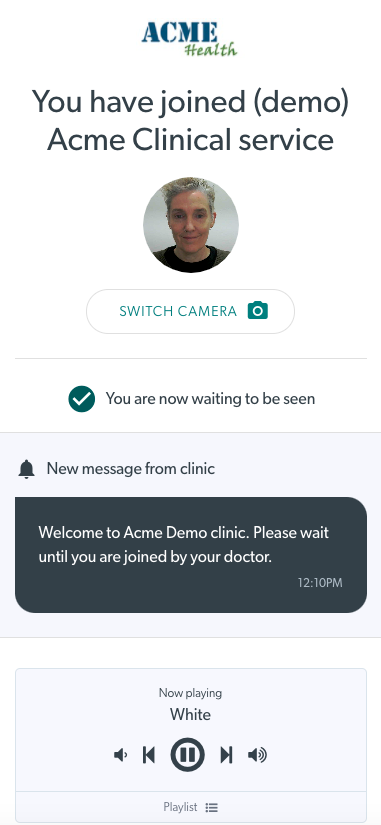
|
Rahatsız Etmeyin özelliği açılıyoriPhone'unuzu kullanarak bir Video Görüşmesine katılırken bir telefon çağrısı alırsanız bu, mikrofonunuzun video görüşmesinde çalışmasını durdurabilir. Daha sonra tekrar alınması için mikrofonu yeniden başlatmanız gerekir. Bunun olmasını durdurmak için iPhone ayarlarınızda Rahatsız Etmeyin seçeneğini açabilirsiniz. Ayarlar - Rahatsız Etmeyin'e gidin ve açma/kapama geçiş anahtarını açık konuma getirin. Ayrıca Her Zaman'ı seçin. Bu, telefon çağrısını doğrudan sesli mesaja gönderecek ve kesintiye uğramayacaksınız. Ayrıca Tekrarlanan Aramalar'ı da açabilirsiniz; böylece aynı arayan tekrar çalarsa sonraki aramalar da gelmez ve Görüntülü Aramayı bozmaz. Video Görüşmeniz sona erdiğinde Rahatsız Etmeyin özelliğini kapatmayı unutmayın. |
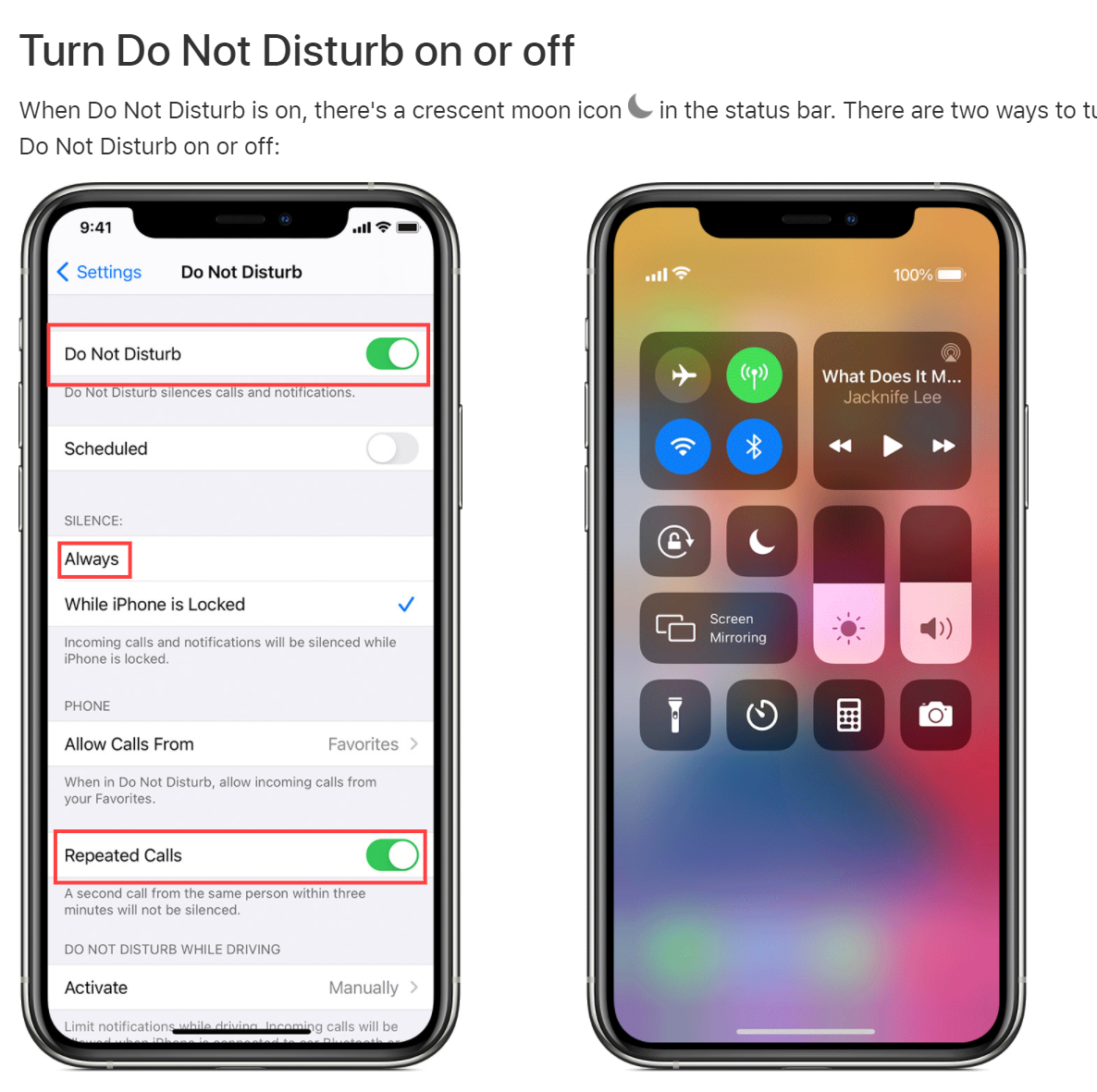 |
Cihaz ses akışını doğru şekilde göndermiyor mu?Bazen bir iOS cihazında ses akışının doğru şekilde gönderilmediği bir video görüşmesi yapılabilir. Bu, sesin hiç gönderilmediği veya aramayı etkileyen başka sorunların olabileceği anlamına gelebilir. Bu hem iPhone hem de iPad cihazlarda gerçekleşebilir. |
Böyle bir durumda aramayı yenilemeniz yeterlidir. Bu, ses akışını doğru şekilde yeniden yükleyecektir |
Kamera alınamıyor mu?Kamera ve Mikrofon erişimine izin vermenize rağmen video görüşmenizde kameraya hâlâ erişemiyorsanız lütfen şunları kontrol edin: 1. Kamera telefondaki başka bir uygulama tarafından mı kullanılıyor? |
Telefon Teams, Zoom, FaceTime veya Skype kullanıyor mu, test araması mı yapıyor ya da başka bir video görüşmesinde mi? Öyleyse lütfen kamerayı kullanarak diğer uygulamayı kapatın. |
| 2. iPhone/iPad'in yeniden başlatılması gerekiyor | Lütfen cihazı yeniden başlatın. Bu, sorun yaşandığında cihazı yenilediği için çoğu zaman sorunları çözebilir. |
|
3. Cihaz çok eski |
Hangi iOS sürümünün yüklü olduğunu kontrol edin ve iPhone/iPad için minimum gereksinimleri kontrol edin. Cihazınız çok eskiyse, onu gerekli iOS sürümüne güncelleyemeyebilirsiniz. |
| 4. Sorunun ilerletilmesi gerekiyor |
Yukarıdakilerin hiçbiri sorunu çözmezse lütfen healthdirect Görüntülü Görüşme ekibine iletin. |
Düşük bant genişliğine sahip bağlantılarda video dosyalarını paylaşma
Bir video dosyasını görüşmenizdeki diğer katılımcılarla paylaşmanız gerekebilir. Kaydedilen videoların boyutu çok büyük olabilir ve bunları göndermek veya İnternet'e yüklemek zaman alıcı bir süreç olabilir. Büyük video dosyalarını özellikle düşük bant genişliği koşullarında paylaşmak için video dosyasının sıkıştırılması gerekir. Tıklamak Düşük bant genişliğine sahip bağlantılarda video dosyalarının paylaşılmasına ilişkin gelişmiş bilgiler için burayı tıklayın .
Sınırlamalar ve bilinen sorunlar
Bilinen Sorunlar
| Bilinen Sorun | Tanım | Geçici çözüm |
|---|---|---|
| iOS cihazları, paylaşılan beyaz tahtaları ve pdf belgelerini indirip kaydederken sorun yaşayabilir. | Bir katılımcı bir beyaz tahta veya pdf dosyasını indirdiğinde, kaydedebilmeniz için yeni bir sekme açılır. Bu gerçekleştiğinde arama penceresine geri dönmek zordur ve arama bağlantısı kesilir. | Bu konu üzerinde çalışıyoruz ve bu arada katılımcılar gerekirse görüşme sonunda beyaz tahta veya pdf dosyasını kaydedebilirler. Bu, katılımcının bağlantısını kesebilir; bu nedenle lütfen indirme işlemi tamamlandıktan sonra görüşmenin biteceğini onlara önceden bildirin. |
Sınırlı destek
- Arama kalitesi ayarlarını yapma - Safari'de arama kalitesi ayarlarının tüm özellikleri mevcut değildir. Özellikle, çok düşük kaliteli videoya izin veren Bant Genişliği Kısıtlı ayarı, gereken düşük çözünürlüğü destekleyemez. Bunun yerine, Safari'de bu ayar, Düşük Kalite ile aynı kalite ayarlarını kullanır ancak daha düşük kare hızına sahiptir. Bu kalite ayarını kullanıyorsanız video dalgalı görünebilir ancak ses etkilenmeyecektir.
Henüz desteklenmiyor
- Ekran paylaşımları ekleme - Safari, ekran paylaşımının gerçekleşmesine izin veren temel teknolojiyi henüz desteklemediğinden, Safari'den ekran paylaşımı ekleyemezsiniz. Safari kullanıcıları diğer katılımcılardan ekran paylaşımlarını almaya devam edebilir.
- Sesli çağrı kaydı - sesli çağrı kayıt sistemimiz hala Safari'yi destekleyecek şekilde güncellenmektedir.
- Farklı bir ses çıkış cihazı seçme - Safari şu anda farklı ses cihazlarına ses çıkışı sağlama özelliğini desteklememektedir. Bu arada, ses çıkışınızı seçmek için OSX ve iOS'taki yerel desteği kullanmalısınız.
- iPad'de kayıt işlevi - iPad'de kayıt işlevi şu anda kullanılamıyor. Kırmızı bir hata mesajı göreceksiniz. Apple işlevselliğini buna izin verecek şekilde güncelleyene kadar iPad'e kayıt yapma seçeneği yoktur.
Teknik sorunlar
- Bazı iPad'ler Safari'de Arama Öncesi Testte başarısız oluyor - Lütfen Safari ayarlarınızı Hem Kameraya hem de Mikrofona İzin Ver olarak ayarlayın. Ayarlar - Safari'ye gidin. Hem mikrofon hem de kamera için İzin Ver'i seçin. Sor seçeneğini belirlerseniz, bu, Arama Öncesi Testin kamera ve mikrofon için başarısız olmasına neden olabilir.
- Cihaz değiştirme daha uzun sürüyor - Safari'nin medya yakalama uygulaması nedeniyle kameranızı/mikrofonlarınızı değiştirmek desteklenen diğer platformlara göre biraz daha uzun sürebilir.
