अपने आवश्यक कैमरे पर स्विच करें
वीडियो कॉल के दौरान अपना कैमरा कैसे बदलें
यदि आपके कंप्यूटर या डिवाइस के लिए एक से अधिक कैमरे उपलब्ध हैं, तो आप कॉल के दौरान, यदि आवश्यक हो, तो जल्दी और आसानी से सही कैमरा चुन सकते हैं। क्लिनिक प्रतीक्षा क्षेत्र तक पहुँचने के लिए क्लिनिक लिंक का उपयोग करने वाले रोगी और क्लाइंट के पास कॉल में शामिल होने से पहले अपने कैमरे को स्विच करने का विकल्प भी होता है, यदि कोई गलत कैमरा इस्तेमाल किया जा रहा है। उदाहरण के लिए, आप किसी विशिष्ट घाव या स्वास्थ्य समस्या पर ध्यान केंद्रित करने के लिए पीछे के कैमरे पर स्विच कर सकते हैं, या आप कॉल में मेडिकल स्कोप कैमरा साझा करना चाह सकते हैं।
कॉल के दौरान सही कैमरा चुनने या उस पर स्विच करने के कई तरीके हैं:
कैमरा नियंत्रण बटन स्विच करें
|
इस छवि में हाइलाइट किए गए स्विच कैमरा बटन का चयन करने पर आपके कैमरे का चक्र चलेगा, ताकि आप उस कैमरे का चयन कर सकें जिसे आप उपयोग करना चाहते हैं। इसमें इनबिल्ट कैमरे, जिसमें मोबाइल डिवाइस पर फ्रंट और बैक कैमरा तथा अन्य कनेक्टेड कैमरे शामिल हैं। |
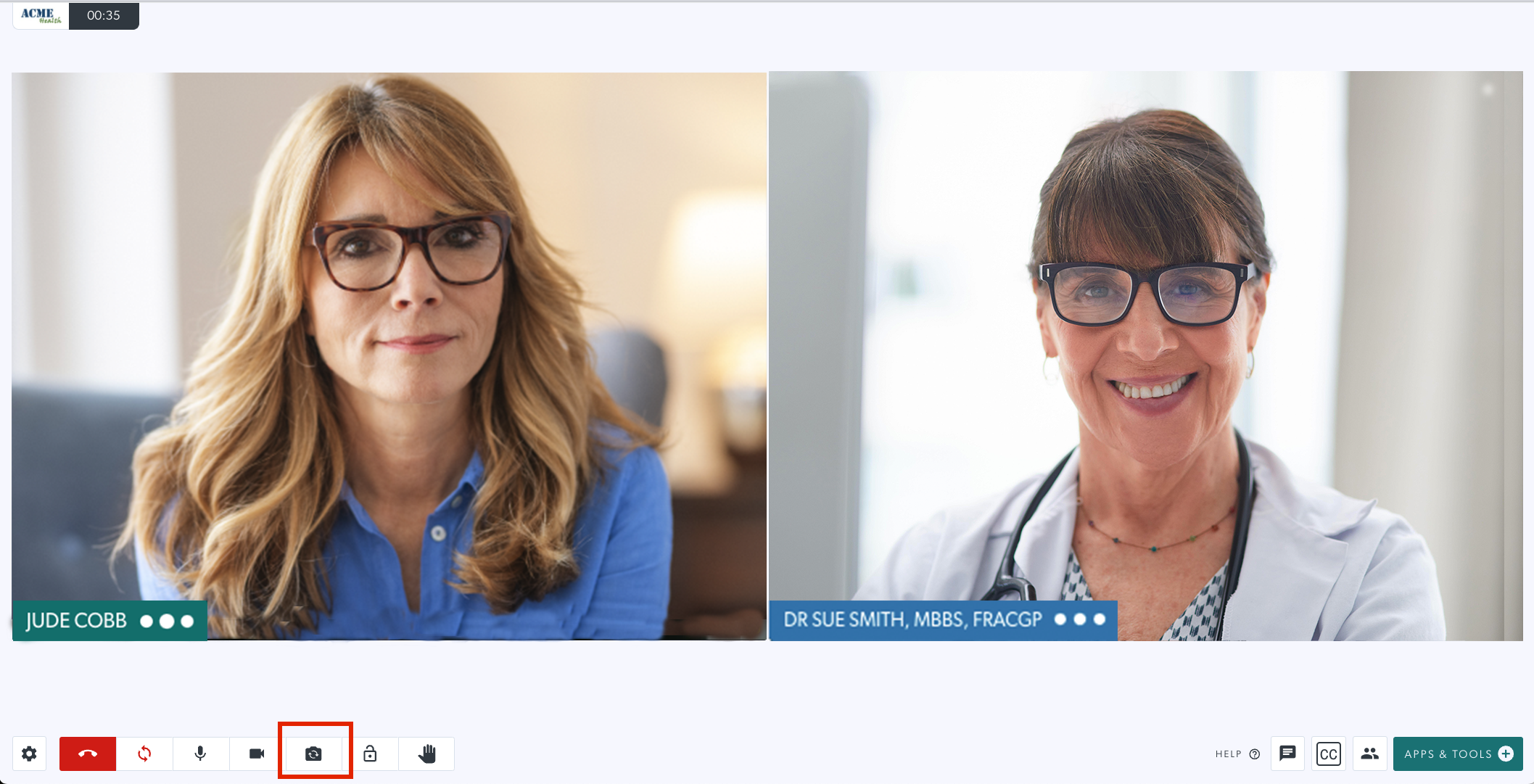 |
सेटिंग्स ड्रॉअर में अपना कैमरा चुनें
सेटिंग्स ड्रॉअर खोलने के लिए सेटिंग्स कोग पर क्लिक करें। यदि आपके कंप्यूटर या डिवाइस के लिए एक से अधिक कैमरे उपलब्ध हैं, तो आप विकल्पों में से अपना आवश्यक कैमरा चुन सकते हैं। यदि आपके पास उपलब्ध कैमरों का चयन है, तो यह सही कैमरा चुनने का सबसे आसान तरीका है। एक बार चुने जाने के बाद, आपका कैमरा फ़ीड संबंधित कैमरे पर अपडेट हो जाएगा।
|
कैमरा चुनें यदि आपके कंप्यूटर या डिवाइस के लिए एक से अधिक कैमरे उपलब्ध हैं, तो आप विकल्पों में से अपनी आवश्यकतानुसार कैमरा चुन सकते हैं। यदि आपके पास बहुत सारे कैमरे उपलब्ध हैं, तो सही कैमरे का चयन करने का यह सबसे आसान तरीका है। |
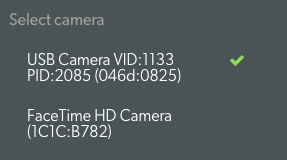 |
क्लिनिक लिंक का उपयोग करने वाले मरीज़, ग्राहक और अन्य कॉल करने वाले
परामर्श के लिए आवश्यक प्रतीक्षा क्षेत्र में आने के लिए क्लिनिक लिंक का उपयोग करने वाले कॉल करने वालों के पास अपने स्वास्थ्य सेवा प्रदाता द्वारा कॉल में शामिल होने से पहले अपने आवश्यक कैमरे और माइक्रोफ़ोन का चयन करने का विकल्प होता है। वे अपने कैमरा पूर्वावलोकन के नीचे स्विच कैमरा आइकन का उपयोग करके ऐसा कर सकते हैं, या सेटिंग्स कॉग पर क्लिक करके और सही कैमरा चुन सकते हैं, यदि यह पहले से ही चयनित नहीं है।
|
कैमरा पूर्वावलोकन के अंतर्गत कॉल करने वालों को 4 आइकन दिखाई देंगे:
|
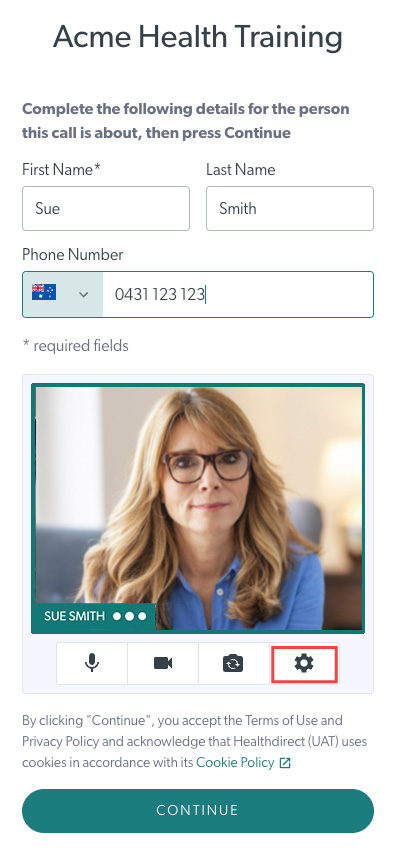 |
कैमरा पूर्वावलोकन के अंतर्गत सेटिंग्स कोग |
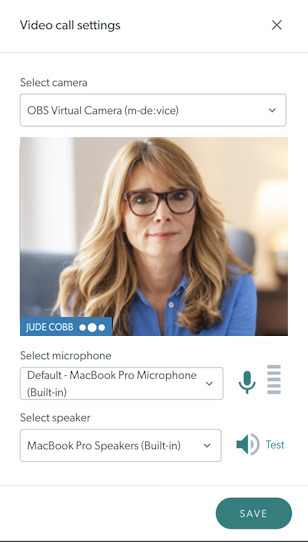 |