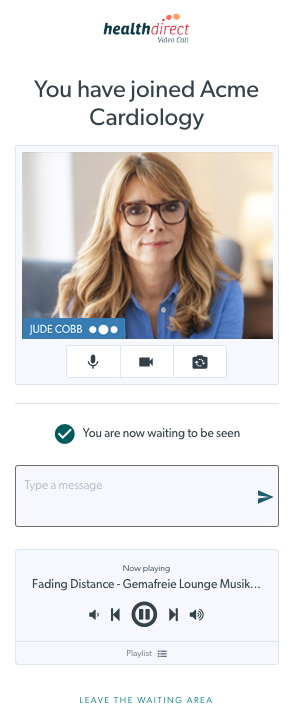受診方法(患者様向け)
予約に出席するためにビデオ通話を開始する患者とクライアント向けの情報
患者/発信者: ビデオ通話のステップバイステップガイド
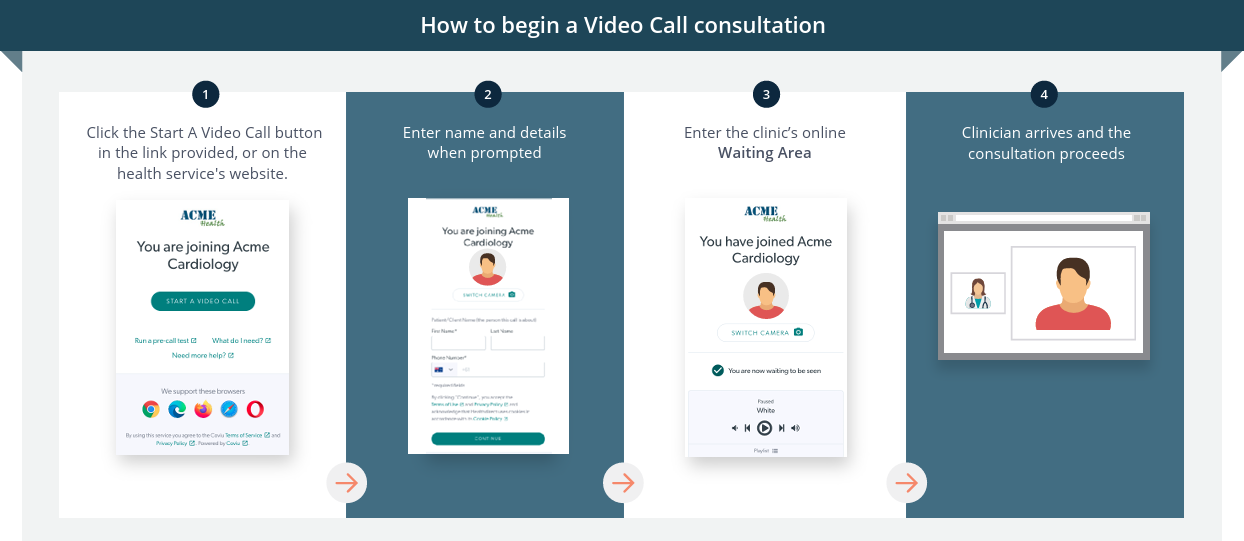
ビデオ通話を使用してビデオ相談に参加する患者向けの手順:
|
1. 医療サービス経由で予約用に送信されたリンクをクリックし、 「ビデオ通話を開始」ボタンをクリックします。
|
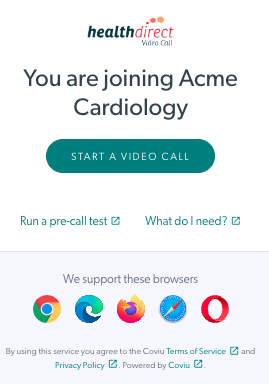 |
| 2. Healthdirect Video Call は、カメラとマイクの使用を許可するよう要求します。 [許可]をクリックして続行します。これは完全に安全で、医療サービス プロバイダーがあなたの姿や声を見ることができるようになります。 このプロンプトが表示されず、患者の詳細を尋ねるページに移動しない場合は、提供されている手順に従ってカメラ/マイクのアクセスを許可してください。 |
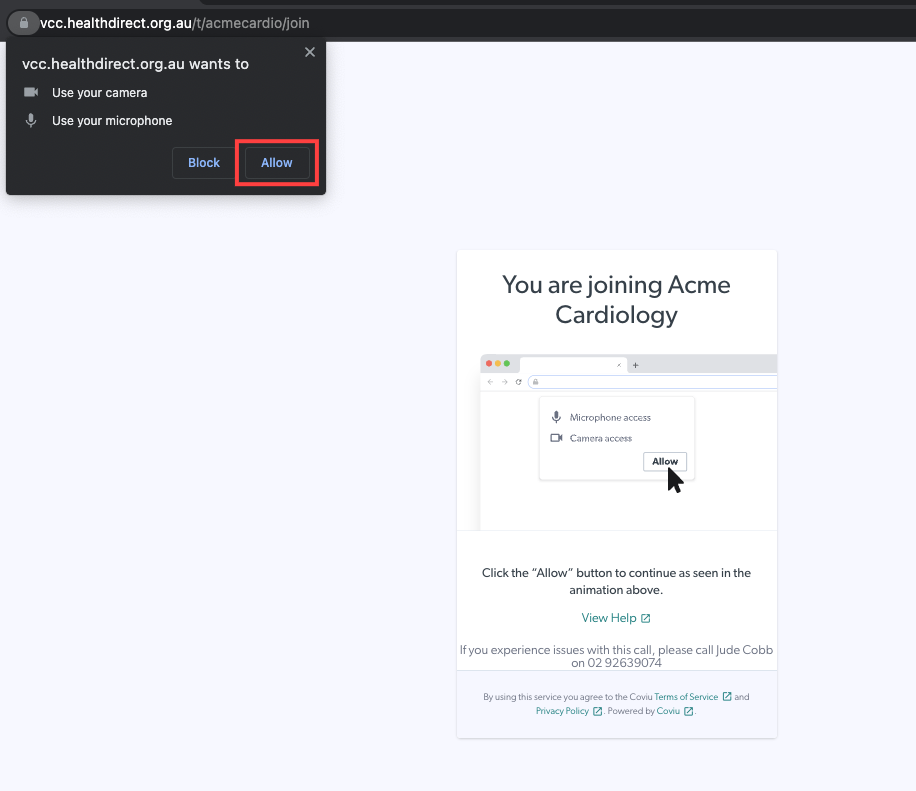 |
|
3. クリニックの患者入力フィールドが表示されます。
必須の患者フィールドの下にカメラのプレビューが表示されます。このページにカメラのプレビューが表示されない場合は、クリニックで無効になっている可能性がありますが、[続行] をクリックすると表示されますのでご安心ください。
「続行」をクリックすると、発信者は提供されたリンクに記載されている利用規約に同意したものとみなされますので、ご注意ください。 |
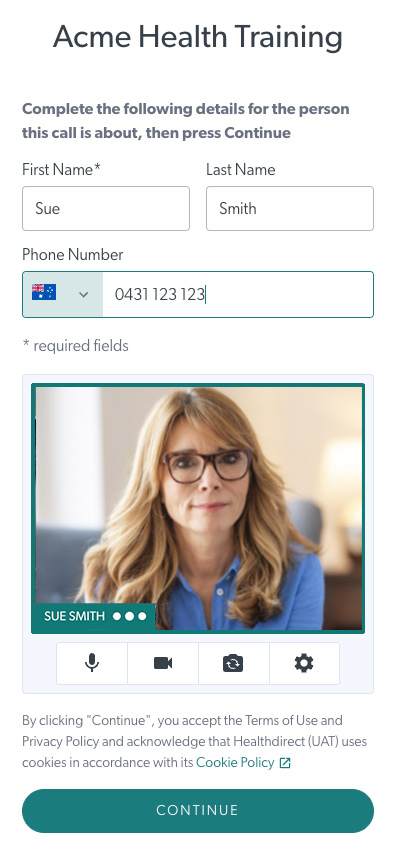 |
|
カメラプレビューの下の設定歯車 この例では、モバイル デバイスの設定オプションを示しています。発信者は、必要に応じて、好みのカメラ、マイク、スピーカーを表示して選択できます。 |
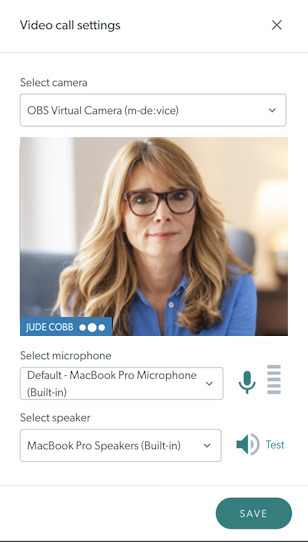 |
| 4. クリニックから提示された重要な情報を読み、 「続行」をクリックして に進みます。 | 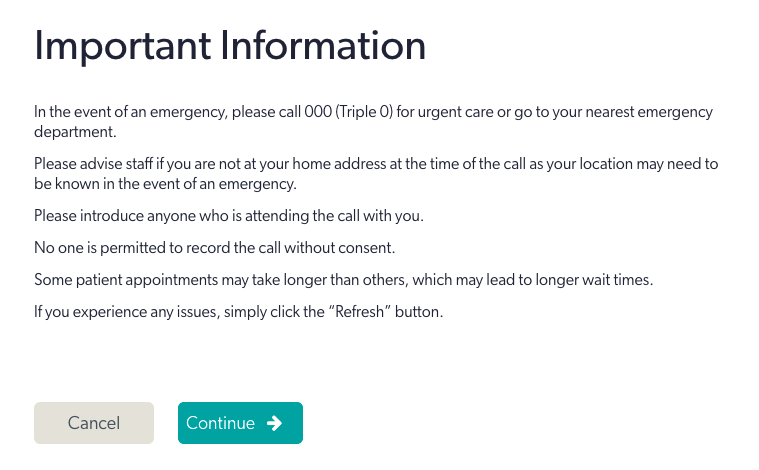 |
|
5. 診察をお待ちください。サービス プロバイダーの準備が整い次第、対応させていただきます。 ご注意ください:
|
|
| 6. 医師が到着し、診察が始まります。 | 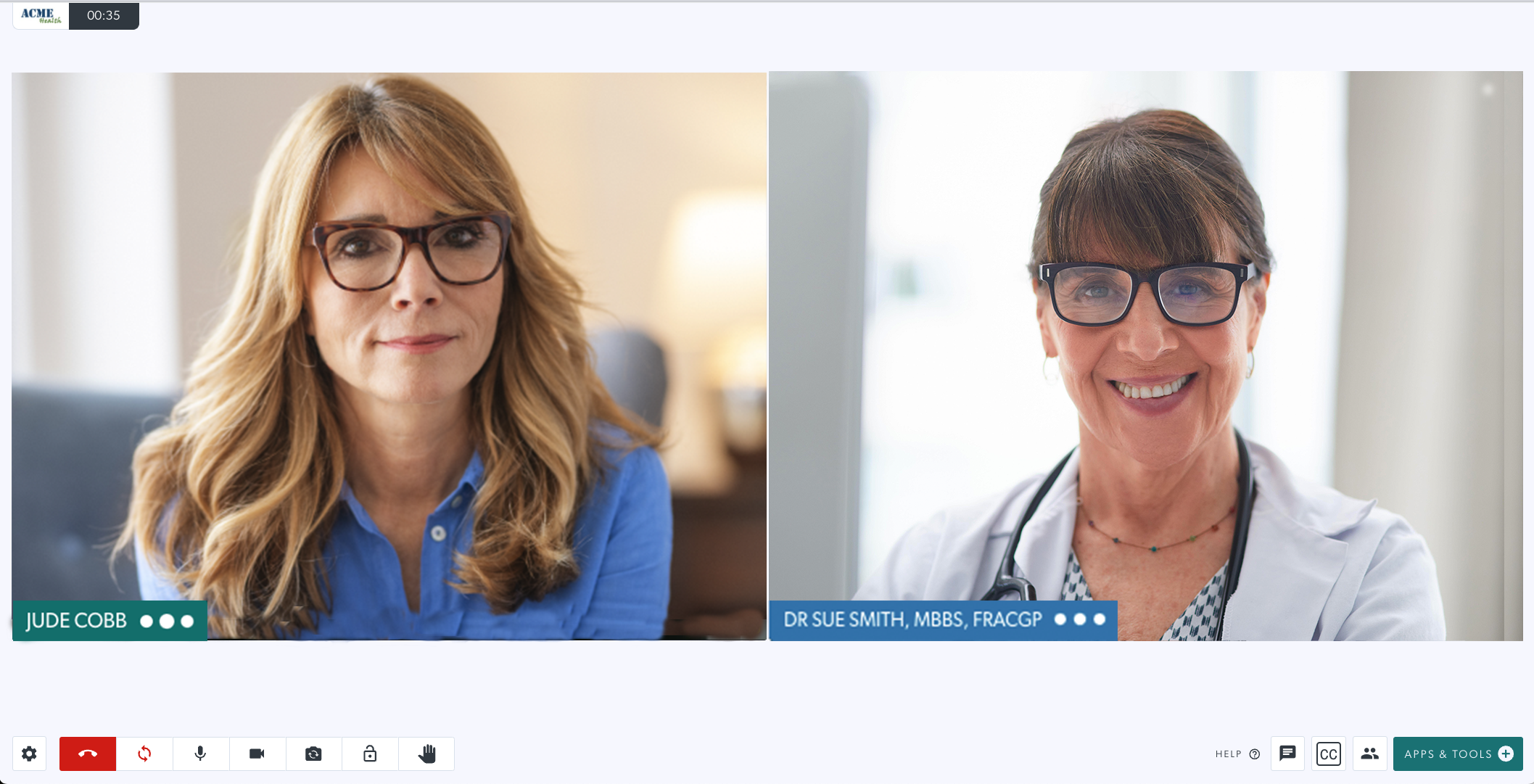 |