Application Services à la demande
Informations destinées aux membres de la clinique concernant la demande d'un service à la demande lors d'un appel vidéo
L'application Services à la demande permet aux prestataires de services de santé de demander un service à la demande à partir de l'écran d'appel de leur appel vidéo en cours. Par exemple, un clinicien pourrait demander un interprète à la demande lors d’un appel avec un patient ou un client issu d’un milieu non anglophone.
Avant d'utiliser l'application, les processus doivent être convenus avec le(s) fournisseur(s) de services à la demande que votre clinique utilisera. Il peut s'agir d'un service interne ou externe. L'application envoie une invitation à une adresse e-mail désignée avec un lien vers l'appel vidéo en cours, qui peut être utilisé par le prestataire de services demandé (par exemple un interprète) pour participer directement à l'appel.
Services on Demand est une application flexible que les administrateurs de clinique peuvent configurer pour répondre aux besoins de la clinique, en ajoutant un ou plusieurs services, selon les besoins. Les administrateurs de la clinique doivent activer et configurer l'application, notamment en lui donnant un nom approprié, avant qu'elle ne devienne disponible dans le tiroir Applications et outils de l'écran d'appel vidéo.
Options de configuration pour les administrateurs de clinique
Les informations suivantes décrivent les étapes de configuration de l'application Services à la demande :
| Pour configurer l'application, les administrateurs de clinique vont dans Applications dans le menu LHS de leur clinique - seuls les administrateurs de clinique auront accès à la section Applications. |
 |
| Localisez l'application Services à la demande et cliquez sur le rouage Détails . |
 |
| Sélectionnez l'onglet Configurer | 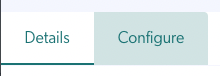 |
| Les administrateurs de clinique peuvent configurer l'application en fonction des besoins de leur clinique. Ils peuvent utiliser l'application pour que les cliniciens demandent un interprète sur demande, un agent de liaison autochtone sur demande ou un autre service sur demande. Ils peuvent configurer l'application pour demander n'importe quel service à la demande auquel la clinique a accès. Le personnel de l'organisation ou de la clinique devra se mettre d'accord sur les procédures de demande avant de procéder à la configuration et préparer l'adresse e-mail du service - c'est là que la demande sera envoyée. Nom de l'application Le nom de l'application tel qu'il apparaît sur l'écran d'appel est configurable. Dans cet exemple, l'application s'appelle Interpreter On Demand. C'est donc le nom qui apparaîtra dans Applications et outils pour les membres de la clinique. Activer l'application Cela doit être activé pour que l'application apparaisse dans Applications et outils. Services disponibles Un service est configuré dans cet exemple, y compris le nom du service et l'adresse e-mail de contact pour la demande . Plusieurs peuvent être configurés, si nécessaire. Langues disponibles Deux langues disponibles ont été ajoutées dans cet exemple. Afficher les messages pour les invités Ajoutez un ou plusieurs messages dans différentes langues qui seront affichés pour les invités pendant la demande. Activez la préférence de genre, si vous le souhaitez, et configurez les heures d'ouverture de la clinique. Activez la préférence de genre si vous souhaitez demander aux cliniciens de choisir un sexe préféré. Disponible pendant les heures d'ouverture de la clinique La sélection de cette option rendra l'application disponible à tous les membres de la clinique lors d'un appel lorsque votre clinique par appel vidéo est ouverte. |
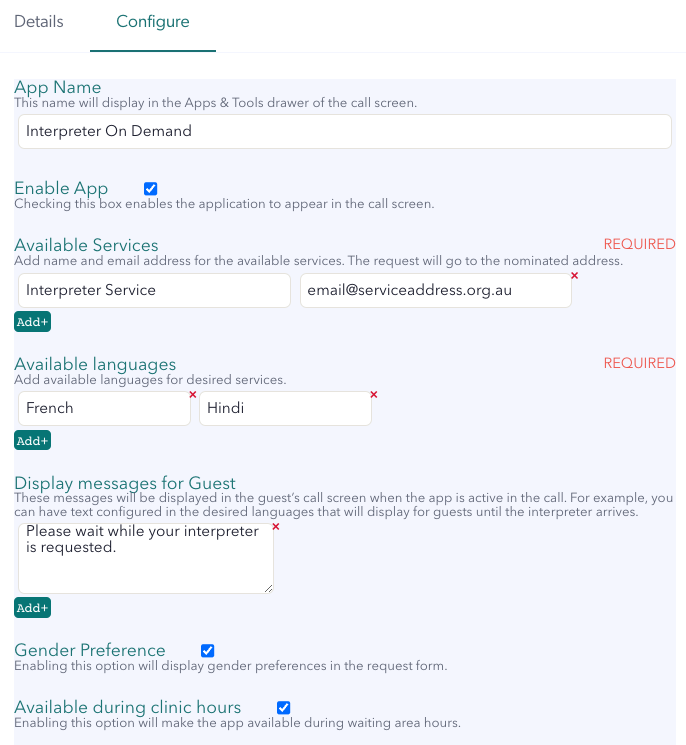 |
| Si vous ne sélectionnez pas Disponible pendant les heures d'ouverture de la clinique , vous pouvez configurer manuellement les heures auxquelles vous souhaitez que l'application soit disponible dans la clinique. Vous pouvez soit cliquer sur les heures et les minutes pour les modifier, soit cliquer sur l' icône de la minuterie (comme dans cet exemple) pour sélectionner les heures de chaque jour. |
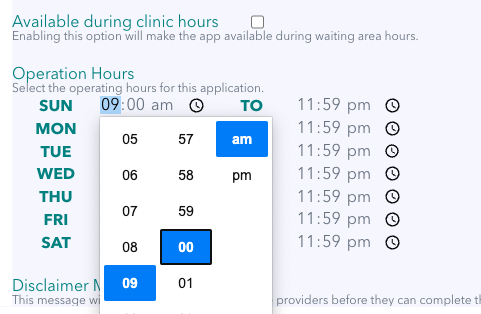 |
| Message de non-responsabilité destiné au clinicien Configurez un message qui s'affichera lorsqu'un fournisseur de services de santé clique sur l'application lors d'un appel vidéo, pour commencer le processus de demande de service à la demande. Une fois les informations requises ajoutées, cliquez sur Enregistrer les configurations. |
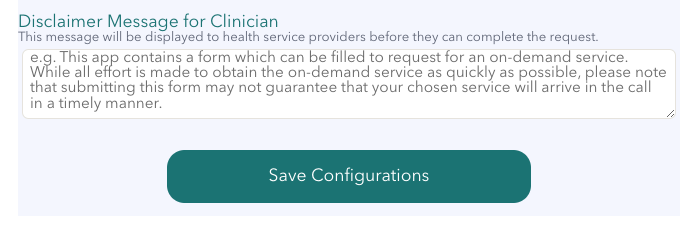 |
Utiliser l'application Services à la demande lors d'un appel
Une fois configurée et activée dans la clinique, l'application sera disponible pour les membres de la clinique lors d'une consultation par appel vidéo, pendant les heures d'ouverture configurées pour l'application. Pour utiliser l'application Services à la demande lors d'un appel :
| Dans l'écran d'appel : L'application sera disponible dans le tiroir Applications et outils pour les prestataires de services de santé lorsqu'ils participent à un appel vidéo. Veuillez noter que cette application peut être nommée au niveau de la clinique. Dans cet exemple, le nom configuré pour l'application, tel que configuré par l'administrateur de la clinique, est Interpreter on-demand. |
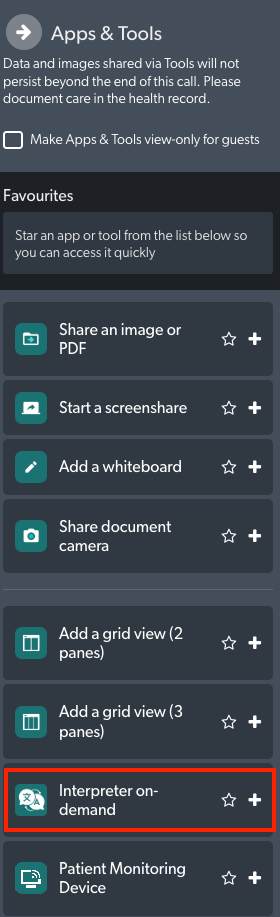 |
| En cliquant sur l'application, cet écran apparaît pour démarrer la demande. Il comprend un message destiné au clinicien demandeur, tel que configuré par l'administrateur de la clinique. Cliquez sur Commencer pour faire apparaître le formulaire de demande. |
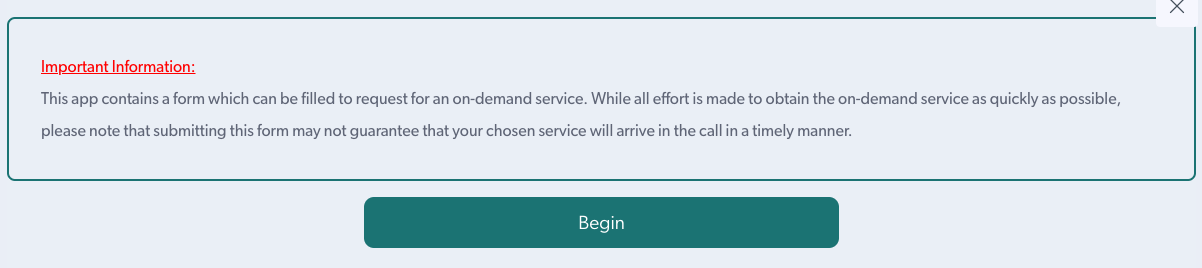 |
| Remplissez les options disponibles pour demander le service à la demande. | 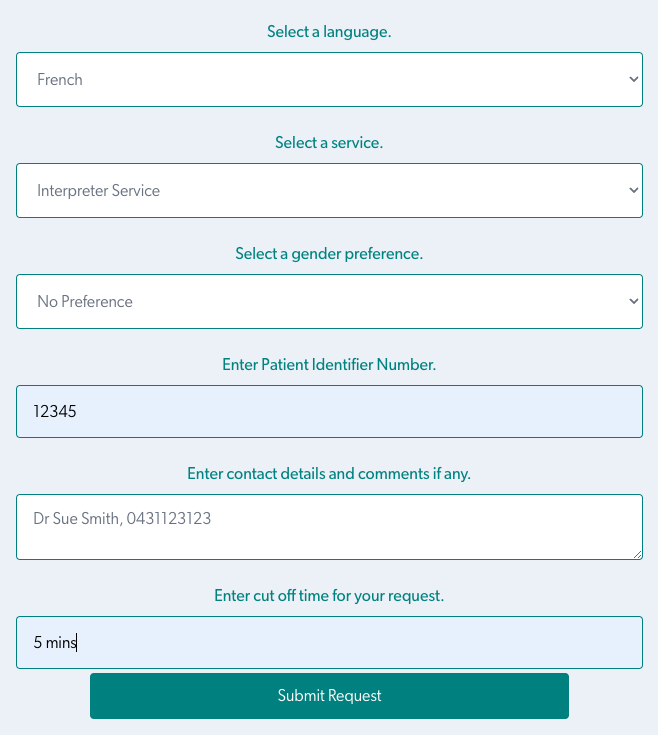 |
| Si diverses options ont été fournies pour un champ, cliquer sur l'option affichée fera apparaître une sélection déroulante. Dans cet exemple, nous demandons un interprète français. |
 |
| Si l'option Préférence de genre a été activée dans la clinique, cliquez sur l'option affichée pour sélectionner votre option préférée. | 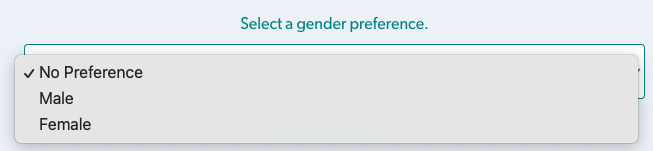 |
| Une fois le formulaire de demande rempli, cliquez sur Soumettre la demande . |  |
| Un message de confirmation apparaît et vous pouvez maintenant fermer l'application. Une fois que le fournisseur de services demandé reçoit la demande, il utilise le lien fourni pour accéder directement à l'appel vidéo. |
 |