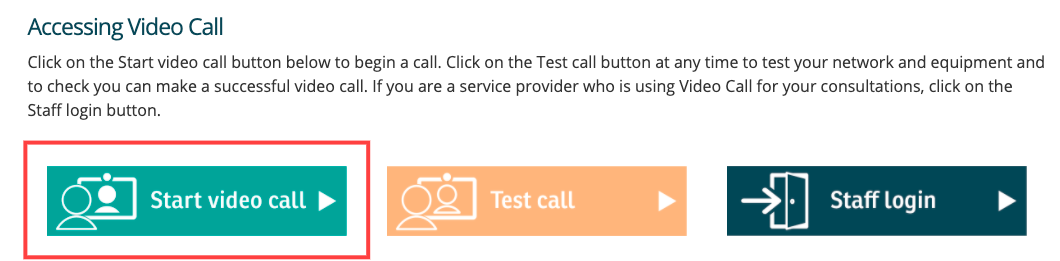This page explains how to let your patients know when and where to attend their consultation and provide them with customisable resources.
How do I let my patients know where to attend their consultation?
Patients do not need any special software, accounts or individual links to access Video Call. Video Call is flexible with regard to workflows and there are various ways you can provide your patients with the information they will need to attend their consultation:
- You can copy the clinic link and send to your patients using your current appointment booking and notification workflow.
- Use your usual clinic software to book an appointment – healthdirect Video Call does not have an appointment booking system but can integrate with your clinic software. You can, for example, set up a Video Call appointment booking template in your practice/clinic software.
- Send appointment information and the clinic link directly from the Waiting Area via SMS or Email. This option includes the ability for clinic administrators to create email and SMS invitation templates to the waiting area, which will be available as drop-down options in the SMS or Email invitation box.
- Direct patients to a button on your website
- Generate a patient appointment flyer that includes your clinic link and QR code to make it easy for your patients to access Video Call appointments.
Supported browser information: Some patients will click on the clinic link on their phone or other mobile device and, depending on what their default browser is, the link may open in a browser that is not supported by Video Call due to security considerations. Please let them know that if they open the link and it isn't working correctly, they can copy the link (web address) and paste it into a supported browser.
More information:
|
Using a button on your website If you have embedded a button on your organisation or clinic website for patients/clients to access your virtual waiting area, you can provide them the URL of the page. Please see the example of web site buttons to the right. This button can be set up by your IT department and can have your desired text. Click here for more information regarding patient entry points and website buttons. |
|
|
If you are using a button on a website, you will want to direct your patients/clients there to start the Video Call. To update your link in the Waiting Area, copy the URL of your telehealth webpage and paste it as a Custom URL under Supporting information for callers in Waiting Area configuration. Click here for more detailed information. Please note: if you have more than one clinic in your organisation please let your patients know which one they need to attend. Some organisations using a website button have drop down menus with clinic names that the patient can choose from, so they will need to know how to get to the correct Waiting Area. You can add these instructions to the patient appointment information you send to them. |
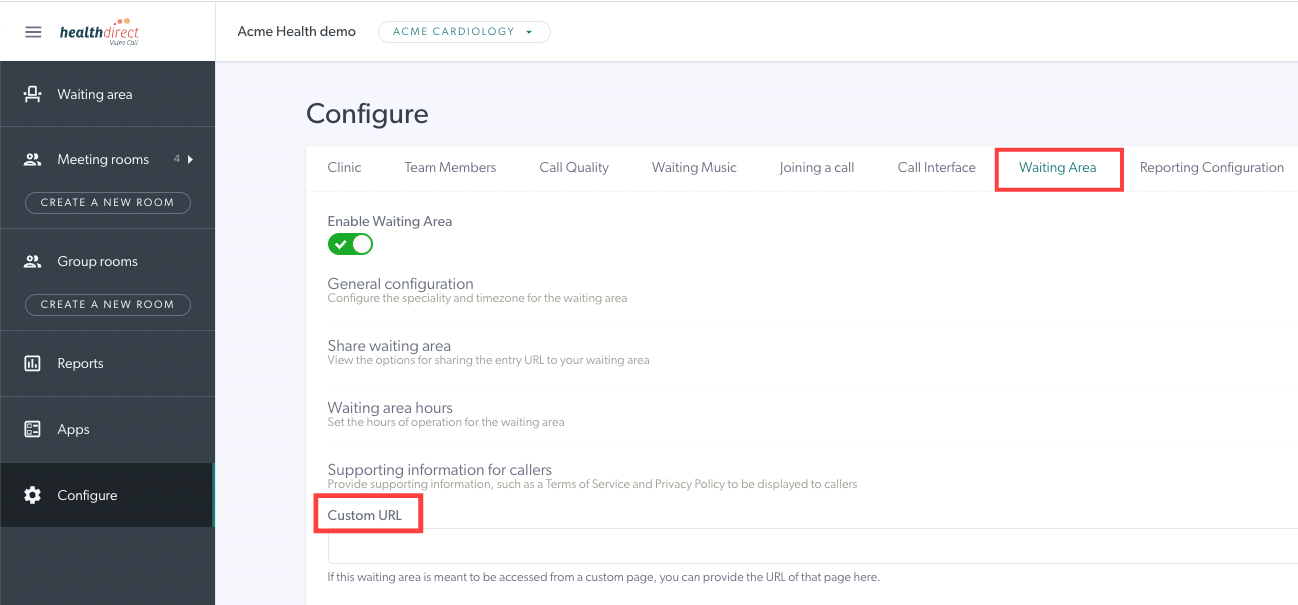 |
| If you do not have a button configured on your website you can Share the link to your Waiting Area, using the link found in the RHS column in your waiting area. Click on Copy Link to allow for easy copying and pasting into an email message or other communication. Or send quickly via SMS or Email. |
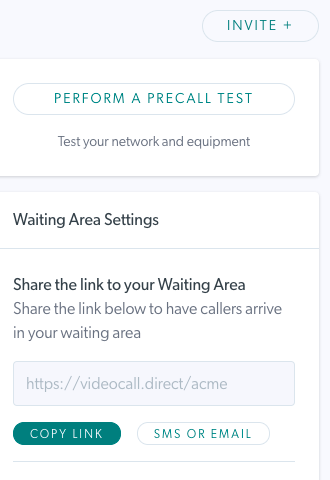 |
Click on SMS or Email under Share the link to your Waiting Area, then select either Send Email or Send SMS at the top of the dialogue box.
For more information about using the SMS or Email option, including how to use invitation templates, please click here. You can keep the box 'Keep information on send' enabled to keep the text you have added to the message available after you press send (this is the default behaviour. This means you can then invite another patient via either SMS or email and send the same message to them. Once you close the invitation dialogue box, the message reverts back to the default text.The email or SMS the invited person receives contains the link to start a call in the required waiting area. |
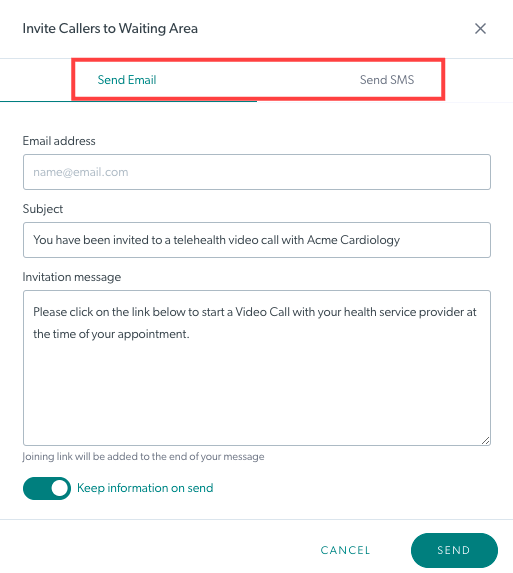 |
Resources for you and your patients
These leaflets can be sent to your patients ahead of a Video Call consultation.
1. Customisable patient information leaflet
This leaflet can be customised and generated so that your organisation/clinic's name appears at the top of the page. It also contains the clinic link and a QR code for easy access to the clinic link for patients/clients on mobile devices. You can create your clinic specific patient information letter by going to this page and filling in the requested clinic details. This leaflet also gives patients an overview of how Video Call works.
2. How to attend a consultation for patients
This guide provides an overview of the steps your patients need to follow to start a Video Call and attend their consultation.
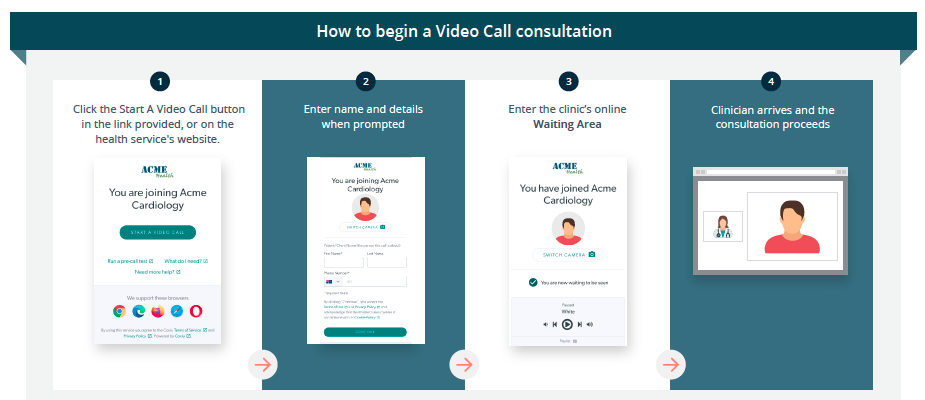
Troubleshooting
If there are difficulties during a Video Call, our troubleshooting guide will answer most of your questions. If the troubleshooting guide doesn’t help you, there are other forms of support.
The Video Call Resource Centre that you are currently using includes many step-by-step instructions, videos and downloads. Feel free to browse these resources or use the search function to find what you are looking for.