Tolkdiensten en workflows
Het uitnodigen en toevoegen van een tolk aan een videogesprek kan worden afgestemd op de behoeften van de kliniek
Als u tolken gebruikt bij Video Call-consulten, is Video Call flexibel wat betreft de workflow die het beste bij uw kliniek(en) past.
Wat het gebruik van tolken of een tolkendienst betreft, zal uw organisatie haar eigen processen moeten ontwikkelen om er een efficiënte en effectieve workflow voor uw klinieken van te maken. Het hangt af van wat het beste werkt voor uw gezondheidszorg en uw patiënten. Deze pagina biedt enkele suggesties en richtlijnen op basis van de processen die verschillende gezondheidsorganisaties hebben opgenomen in hun klinische werkstromen op het gebied van telezorg.
Gebruik maken van een tolkdienst
Het kan zijn dat uw organisatie regelmatig gebruik maakt van een tolkendienst of dat u interne tolken heeft, en u kunt met hen samenwerken om processen te ontwikkelen voor boekingen of tolken op aanvraag. Als er tolken nodig zijn om naar de wachtruimte van de kliniek te komen, zodat zij door de zorgverlener aan de oproep kunnen worden toegevoegd, kunt u hen de links naar de gewenste wachtruimte van de kliniek geven. Tolken moeten weten welke informatie u wilt dat ze verstrekken wanneer ze een videogesprek starten om in de wachtruimte aan te komen, zodat ze gemakkelijk herkenbaar zijn. Tolken hebben ook training nodig over hoe ze zich kunnen voorbereiden op en deelnemen aan een videogesprek.
Als u gebruik maakt of wilt maken van een van de volgende tolkdiensten, klik dan op het kopje voor meer informatie:
TIS Nationaal (Vertaal- en Tolkdienst)
Het ministerie van Binnenlandse Zaken heeft tolken van de Vertaal- en Tolkdienst (TIS National) de mogelijkheid gegeven om deel te nemen aan videoconsultaties. TIS National staat patiënten bij voor wie Engels geen eerste taal is. Healthdirect Australia werkte samen met South Brisbane PHN, het Refugee Health Network en TIS National om videomogelijkheden mogelijk te maken voor de 2000 TIS-vertalers die betrokken waren bij gezondheidsconsultaties. Artsen die via Medicare en NGO's factureren, hebben gratis toegang tot TIS-tolken door zich te registreren om een TIS National Client te worden .
Wanneer TIS-tolken zijn geboekt, hebben ze de link naar de wachtruimte van de kliniek nodig - degene die u naar patiënten stuurt voor hun afspraken. Hieronder vindt u een voorbeeld van informatie die u kunt vermelden bij het boeken van de tolk:
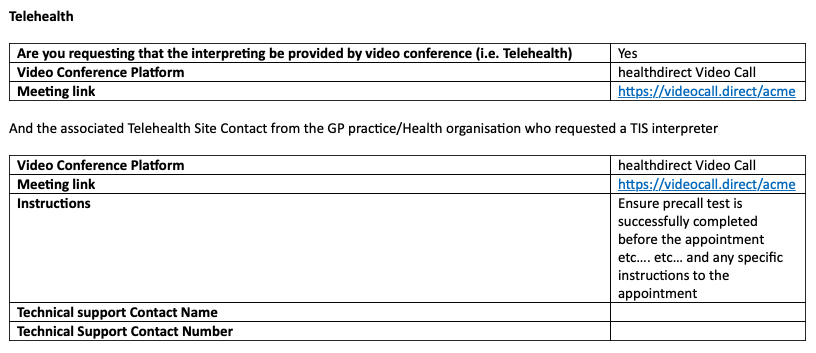 De tolk klikt vlak voor de afspraaktijd van degene voor wie hij gaat tolken op de link en vult zijn gegevens in. Tolken moeten niet simpelweg hun naam en de naam van de cliënt invoeren, maar we raden hen aan om zoiets als het onderstaande proces te doen, zodat ze gemakkelijk kunnen worden geïdentificeerd in de wachtruimte:
De tolk klikt vlak voor de afspraaktijd van degene voor wie hij gaat tolken op de link en vult zijn gegevens in. Tolken moeten niet simpelweg hun naam en de naam van de cliënt invoeren, maar we raden hen aan om zoiets als het onderstaande proces te doen, zodat ze gemakkelijk kunnen worden geïdentificeerd in de wachtruimte:
- Klik 5 minuten vóór hun boekingstijd op de klinieklink
- In het eerste veld Naam typt u 'Tolk'
- Voer in het tweede naamveld '[hun naam] in voor 'patiëntnaam] - bijvoorbeeld 'Jude Cobb voor Sue Smith'
- Voer hun telefoonnummer in
- Klik op doorgaan om in de wachtruimte te komen.
De zorgverlener lokaliseert de tolk, neemt deel aan het gesprek en voegt vervolgens de patiënt vanuit de wachtruimte toe aan het gesprek .
Voorbeelden van tolken op aanvraag
Er zijn voorbeelden zoals de hieronder beschreven 2M lingo™ -app die kan werken met videogesprekken.
Om de 2M Language Services-app in uw kliniek(en) te kunnen gebruiken, heeft uw service een bestaande account bij 2M nodig, die is ingesteld om aan de behoeften van de kliniek te voldoen. Vervolgens kan uw kliniekbeheerder of telehealth-manager de 2M lingo™ -app aanvragen via ons aanvraagformulier op deze pagina. Zodra u de app aan uw kliniek heeft toegevoegd, zien zorgverleners een optie om, indien nodig, een tolk op aanvraag toe te voegen aan hun huidige videogesprek.
Zodra uw kliniekbeheerder de 2M lingo™-app heeft aangevraagd en deze in uw kliniek is geactiveerd, volgt u de onderstaande stappen om een tolk op aanvraag uit te nodigen voor een videogesprek:
| Kliniekbeheerders kunnen controleren of de 2M lingo™ -app in hun kliniek is geactiveerd door op Apps in de LHS-kolom van het Wachtruimtedashboard te klikken en onder de lijst met geïnstalleerde apps te kijken. | 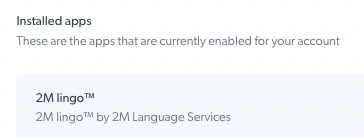 |
| De zorgverlener neemt deel aan het videogesprek met zijn patiënt of cliënt die een tolk nodig heeft. | 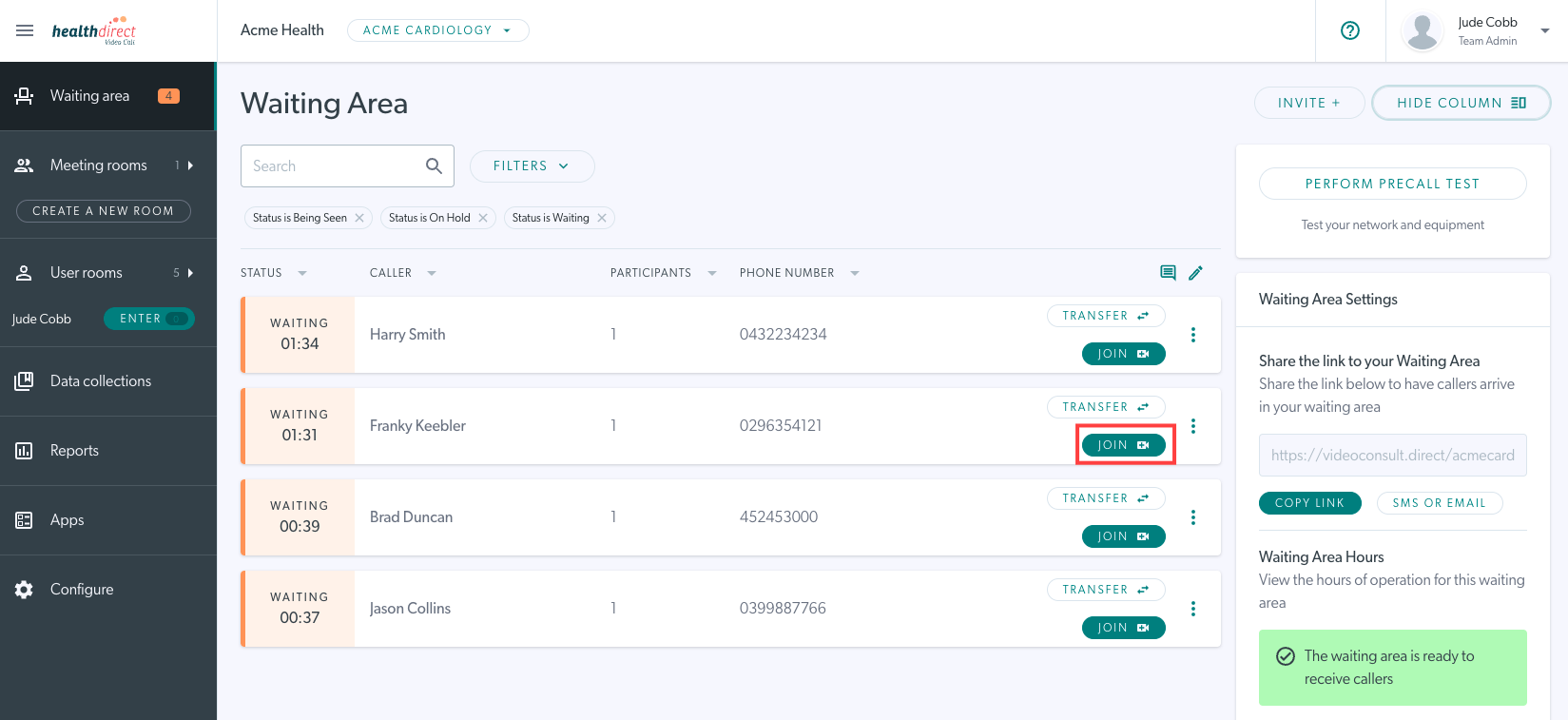 |
| In het videogesprekscherm klikt de zorgverlener vervolgens op het 2M lingo™-logo om de app te openen (rood gemarkeerd). | 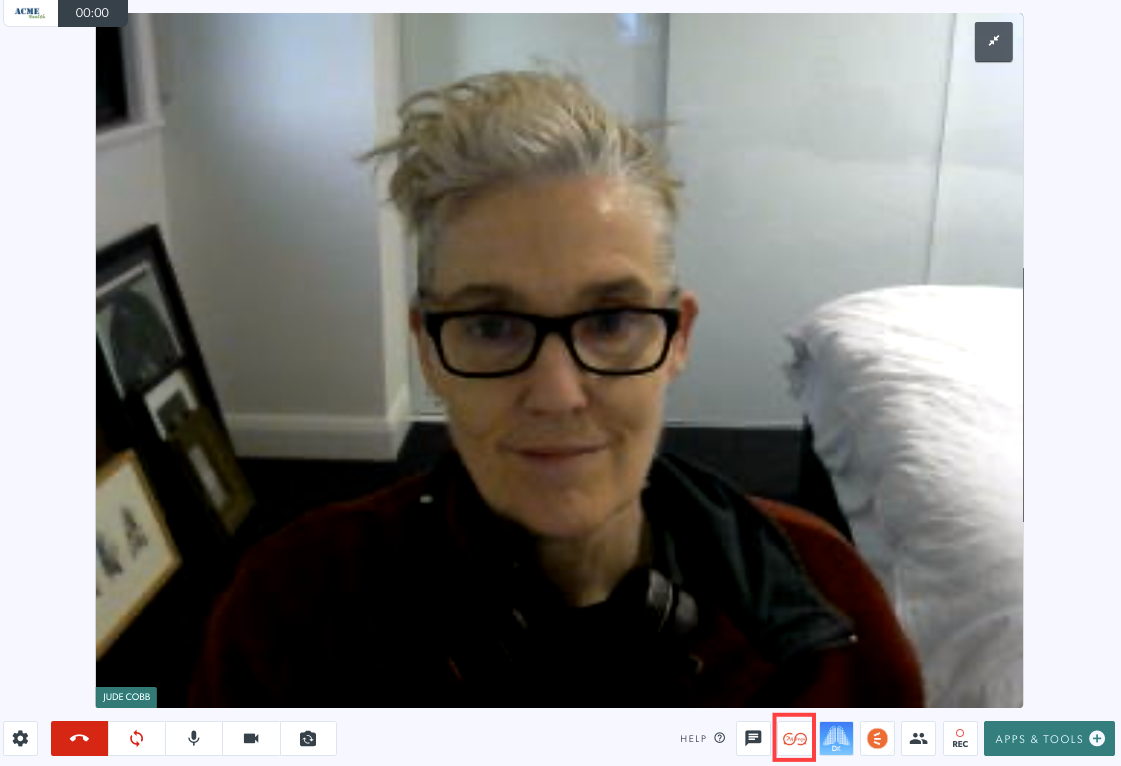 |
| Meld u aan bij 2M met de juiste gebruikersnaam en wachtwoord. Zodra u zich aanmeldt, worden deze gegevens onthouden voor toekomstig gebruik. | 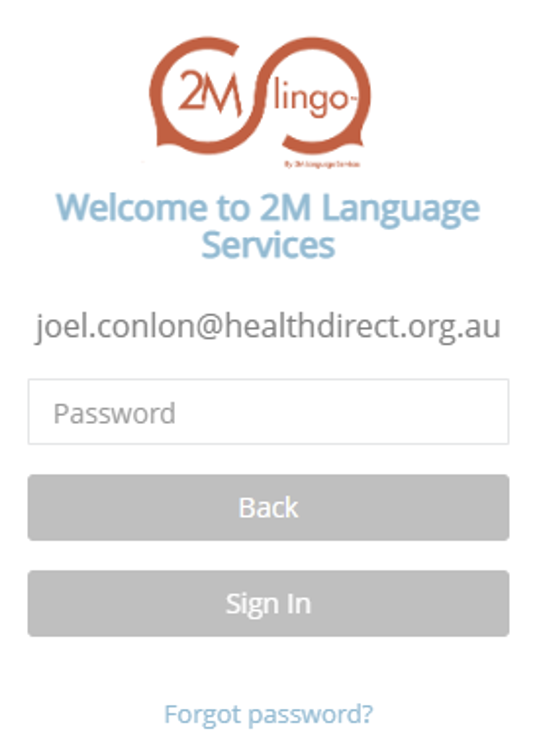 |
| Selecteer vervolgens het geslacht van de tolk (kan geen voorkeur als optie kiezen) en de gewenste taal. | 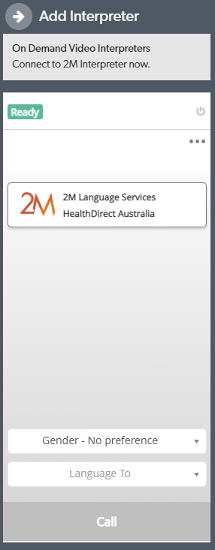 |
| De app zal u nu verbinden met een geschikte tolk op basis van uw selecties. Zodra de tolk op de uitnodigingslink klikt, neemt hij of zij als deelnemer deel aan het huidige videogesprek. |
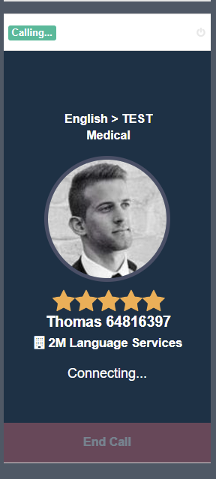 |
Videogespreksdiensten op aanvraag-applicatie
Met de applicatie Services on Demand kunnen zorgverleners een on-demand-service aanvragen via het oproepscherm in hun huidige videogesprek . Een arts kan bijvoorbeeld een tolk op aanvraag aanvragen tijdens een gesprek met een patiënt of cliënt met een niet-Engelssprekende achtergrond.
Klik hier voor gedetailleerde informatie over de applicatie Services on Demand.
Scenario's en functionaliteit
Klik op de verschillende scenario’s hieronder om meer te weten te komen over de beschikbare workflows.
Identificatie van de tolk in de wachtruimte van de kliniek
Als de tolk arriveert in de wachtruimte van de kliniek om te worden toegevoegd aan het videogesprek, kunt u bij de tolkendienst opgeven welke informatie u nodig heeft wanneer zij het gesprek starten. Het is handig als ze de naam van de tolk, de naam van de patiënt en de taal die ze gaan tolken, en hun telefoonnummer vermelden. Op deze manier kan de zorgverlener duidelijk zien wie hij/zij is en aan welke patiëntoproep hij/zij hem/haar moet toevoegen. Er zijn een aantal manieren om dit te doen met behulp van de invoervelden voor de beller wanneer deze een videogesprek start:
|
Optie 1 Videogesprek starten: Het veld voornaam van de tolk bevat de volledige naam en taal. De tweede naam is de volledige naam van de patiënt. Alle informatie is te zien in de wachtruimte onder Beller. |
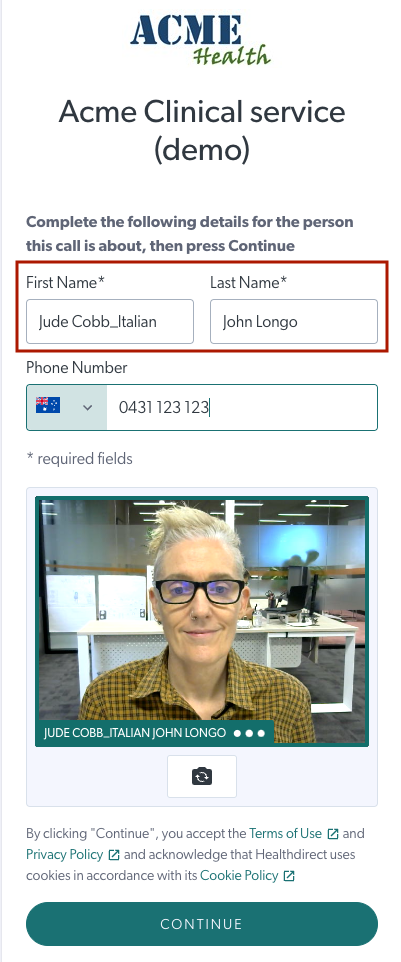 |
| Zo ziet de tolkinformatie eruit in de wachtruimte van de kliniek. In dit voorbeeld is de naam van de patiënt die een tolk nodig heeft John Longo. |
 |
|
Optie 2 De kliniekbeheerder configureert extra invoervelden voor bellers in de tolkenkliniek. In dit voorbeeld zijn de extra velden:
|
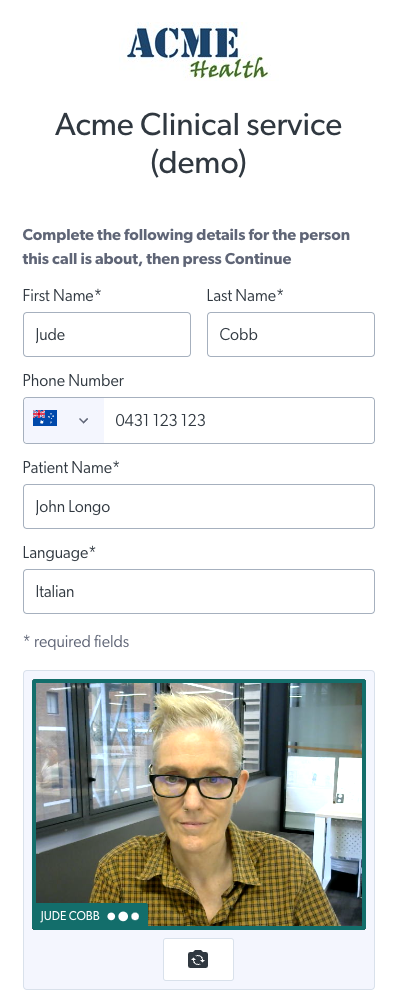 |
| De extra invoervelden voor de beller kunnen worden bekeken in de wachtruimtekolommen als deze door de kliniekbeheerder zijn ingesteld als standaard zichtbaar . Als ze niet zijn ingesteld in de standaardweergave, kunt u de kolommen die u bekijkt bewerken met het penpictogram. U kunt deze bellerinformatie ook vinden door naar de 3 stippen rechts van de bellerkaart te gaan en Activiteit te selecteren. |
 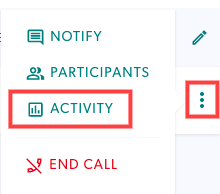 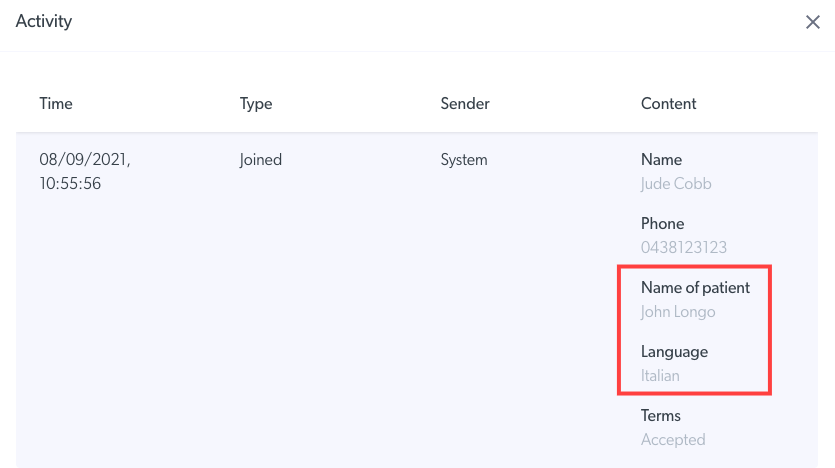 |
Tolk en patiënt in dezelfde wachtruimte
De arts neemt deel aan het gesprek met de patiënt en voegt vanuit het dashboard de tolk toe aan het gesprek (of omgekeerd). In een workflow tussen tolk en arts eerst voegt de arts zich eerst bij de tolk en voegt vervolgens de patiënt toe aan de oproep, zoals u normaal gesproken een deelnemer zou toevoegen . Het gesprek gaat dan verder met 3 deelnemers. 
De tolk arriveert in een specifieke tolkwachtruimte
Sommige organisaties willen mogelijk een specifieke wachtruimte voor tolken inrichten. In dit geval controleert een aangewezen teamlid met toegang tot de tolkenkliniek de tolkgegevens en schakelt de oproep door naar de wachtruimte waar de patiënt zal worden gezien. U kunt een gesprek doorverbinden zonder aan het gesprek deel te nemen (koud) of nadat u aan het gesprek hebt deelgenomen (warm).
| Koude overdracht: In dit voorbeeld is de tolk in Acme Inter aangekomen. Controleer de tolkgegevens die hij heeft ingevoerd en klik op Doorverbinden. | 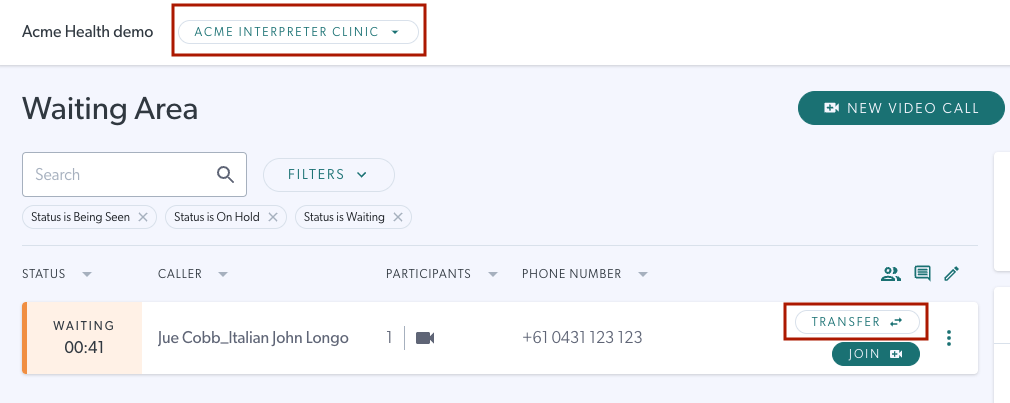 |
| Selecteer in het doorverbindvenster de kliniek waarnaar u het gesprek wilt doorverbinden (de kliniek waar de patiënt zal worden gezien) en klik op Doorverbinden . Na de overstap arriveert de tolk in de nieuwe wachtruimte. Let op: Alleen wachtruimtes van de kliniek waar u lid van bent (als teamlid of verwijzer) zijn beschikbaar voor overdracht. |
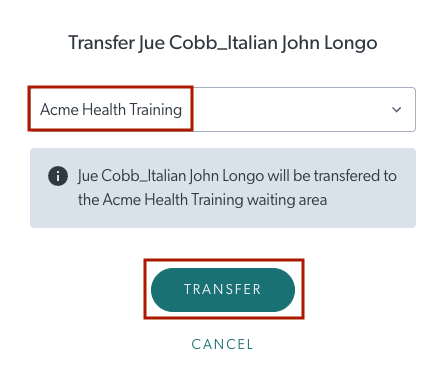 |
| Warm doorverbinden: neem deel aan het gesprek met de tolk en meld u bij hen aan. |  |
| Klik op Call Manager rechtsonder in het gespreksscherm en klik vervolgens op Gesprek doorverbinden om ze vanuit het gesprek door te verbinden. |
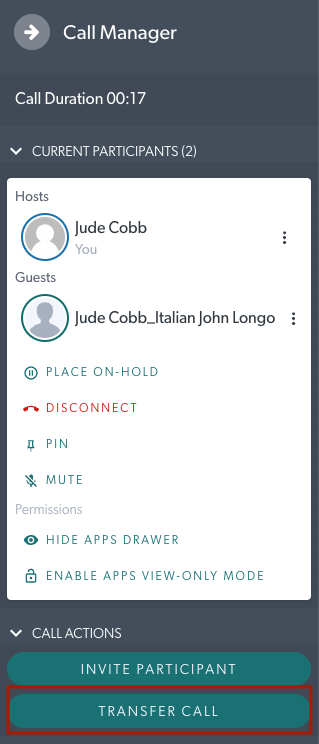
|
| Selecteer in de vervolgkeuzelijst met beschikbare klinieken de kliniek waarnaar u de oproep wilt doorverbinden (u ziet in deze lijst alleen klinieken waartoe u toegang heeft, als teamlid of als serviceverwijzer). Bevestig vervolgens de overdracht. |
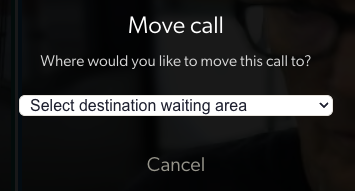 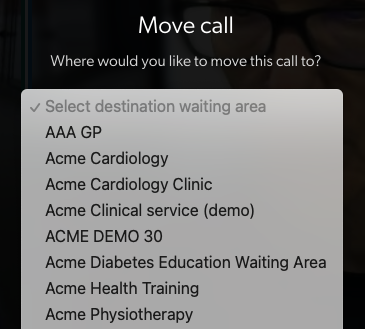 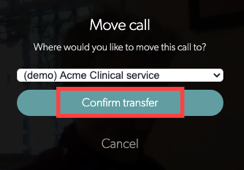
|
| Nadat het gesprek is doorverbonden, verlaat het teamlid dat het gesprek heeft uitgevoerd het gesprek door op de knop Ophangen te klikken en Gesprek verlaten te selecteren. De tolk wordt in de nieuwe wachtruimte in de wacht gezet, waar de arts zich kan bijvoegen, of kan worden toegevoegd aan het gesprek met de patiënt en de arts, afhankelijk van de gewenste workflow. |
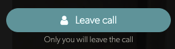 
|
Neem deel aan het gesprek met beiden en zet de arts in de wacht
Als de tolk en de patiënt in dezelfde wachtruimte wachten en u samen met hen wilt bellen zodat de arts aanwezig kan zijn op het moment van de afspraak, kunt u deze workflow volgen. Een aangewezen teamlid neemt deel aan het gesprek met de tolk en voegt vervolgens de patiënt toe aan het gesprek - of voegt zich eerst bij de patiënt, afhankelijk van uw workflow. Het teamlid verlaat vervolgens het gesprek en zet de patiënt en de tolk samen in de wacht.
| Neem deel aan het gesprek met de tolk en voeg vervolgens de patiënt toe aan het gesprek, zoals u normaal gesproken een deelnemer zou toevoegen . Indien gewenst kunt u de patiënt eerst toevoegen, maar als u eerst de tolk toevoegt, kan de patiënt vanaf het begin gemakkelijker met u communiceren. |
 |
| Zodra zowel de tolk als de patiënt samen in gesprek zijn, verlaat u het gesprek door op de knop Ophangen te klikken en Gesprek verlaten te selecteren. Hierdoor worden ze samen in de wacht gezet zodat de arts kan deelnemen wanneer hij klaar is. Op deze manier neemt de arts tegelijkertijd deel aan het gesprek met beide deelnemers. Let op: in dit scenario kunnen de twee deelnemers elkaar zien en horen terwijl ze wachten op gezelschap van de arts. |
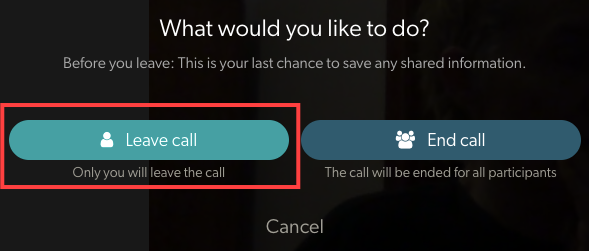 
|
Nodig de tolk uit voor het huidige patiëntgesprek
Wanneer u een gesprek voert met een patiënt waarvoor een tolk nodig is, kunt u Call Manager gebruiken om een deelnemer via e-mail of sms uit te nodigen voor het huidige gesprek. Let op: voor deze workflow heeft u de contactgegevens van de tolk nodig.
| Vanuit het oproepscherm klikt u op Call Manager en vervolgens op Deelnemer uitnodigen. |
 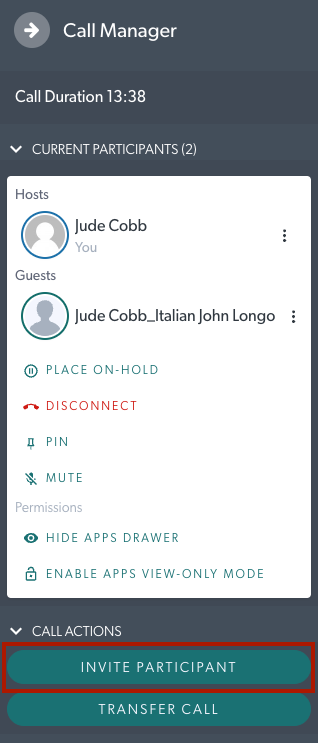
|
| Kies of u ze wilt uitnodigen via e-mail of sms, vul hun naam en e-mailadres of mobiele nummer in en klik vervolgens op Uitnodigen . Wanneer de tolk op de uitnodigingslink klikt, komt hij direct in het huidige beveiligde gesprek terecht (zonder dat hij via de wachtruimte binnen hoeft te komen). |
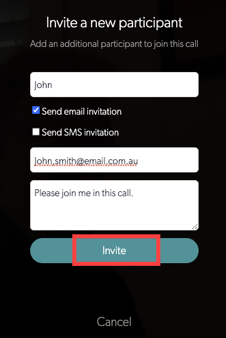 |
Creëer een toegankelijke, vooraf ingevulde link voor gemakkelijke toegang tot de wachtruimte
Toegankelijke, vooraf ingevulde links zorgen ervoor dat een tolk eenvoudig toegang heeft tot de vereiste wachtruimte van de videogesprekkliniek. Door tolken te voorzien van een link die vooraf is ingevuld met de vereiste informatie, is het proces eenvoudig te navigeren. De voor de toegankelijke link gevraagde informatie omvat de naam van de persoon, het telefoonnummer (indien gevraagd in de kliniek) en eventuele andere geconfigureerde invoervelden voor de kliniek.
De ziekenhuisbeheerder kan de vereiste invoervelden voor het ziekenhuis aanmaken, zoals patiëntnaam en taal, voor bellers naar het ziekenhuis. Houd er rekening mee dat deze velden voor alle bellers in de kliniek verschijnen, ongeacht of ze een toegankelijke link hebben of niet. Ze kunnen dus als optionele velden worden aangemaakt of u kunt een tolkspecifieke kliniek gebruiken en de tolk vervolgens doorverbinden naar de gewenste kliniek, zoals beschreven boven.
Het maken van patiënt- en gastspecifieke vooraf ingevulde links naar de gewenste wachtruimte is snel en eenvoudig met behulp van onze toegankelijke linkmaker .
Dit kan gedaan worden door de gezondheidszorgdienst die de tolk boekt of door de tolkendienst, afhankelijk van de afgesproken workflow.