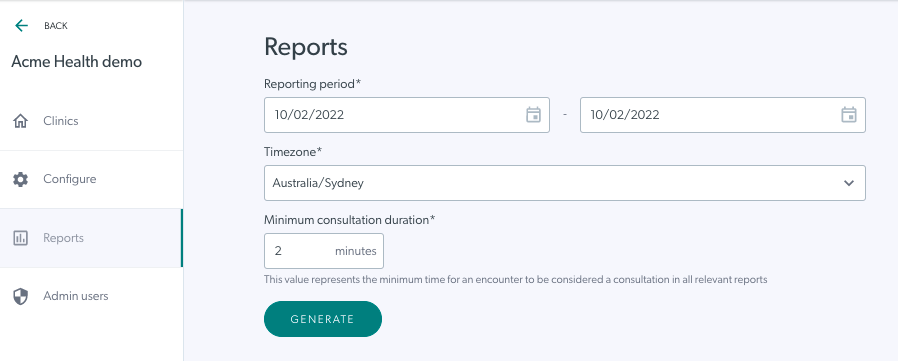تقارير المنظمة
ما هو دور النظام الأساسي الذي أحتاجه - مدير المنظمة، منسق المنظمة، مراسل المنظمة
يعرض قسم التقارير التنظيمية ملخصًا لجميع التقارير المتوفرة على المستوى التنظيمي. هنا يمكن لمسؤولي المؤسسة والمنسقين والمراسلين تشغيل وتنزيل كل تقرير فردي في الوقت الفعلي، أو إرساله إليهم عبر البريد الإلكتروني إذا كان النطاق الزمني أطول من شهرين. يمكنك ضبط النطاق الزمني والمنطقة الزمنية والحد الأدنى لمدة الاستشارة لتناسب متطلباتك. يمكنك ضبط تكوين التقارير إعدادات مؤسستك قبل تشغيل تقاريرك وتحديثها في أي وقت.
كيفية الوصول إلى تقارير المنظمة
| 1. انتقل إلى مؤسستك وانقر على التقارير ملاحظة: يجب أن يكون لديك أذونات مسؤول المؤسسة للقيام بذلك |
|
|
2. قم بتعيين:
للتقرير |
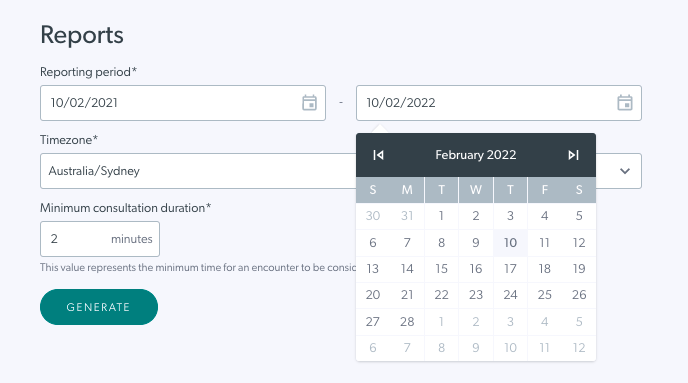 |
| 3. انقر فوق "إنشاء" لإنشاء تقارير بناءً على المعلمات التي قمت بتعيينها. | 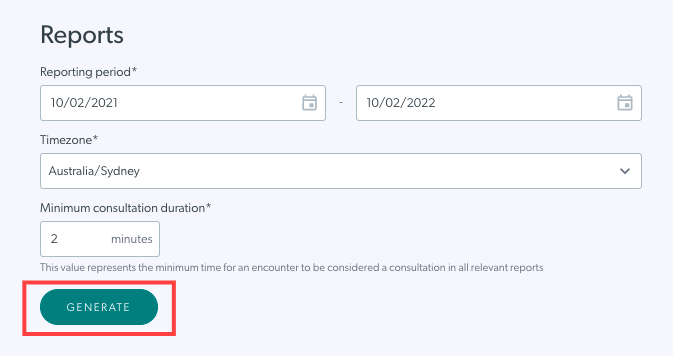 |
|
4. إذا قمت بتحديد نطاق زمني < شهرين ، فسيتم تمثيل ملخص لجميع التقارير الخاصة بمؤسستك بواسطة مربعات الملخص. ويتم تنظيم هذه في ثلاث فئات:
يحتوي كل إطار على تقرير مفصل ذي صلة يمكنك تنزيله كجدول بيانات Excel من النظام الأساسي أو إرساله إليك عبر البريد الإلكتروني، أو انقر فوق "البريد الإلكتروني" لإرسال رابط التقرير إليك عبر البريد الإلكتروني. |
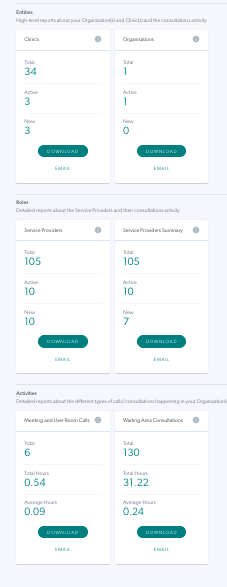 |
| انقر على تنزيل لتنزيل التقرير المحدد. سيظهر مؤشر على الشاشة أثناء تنزيل التقارير. | 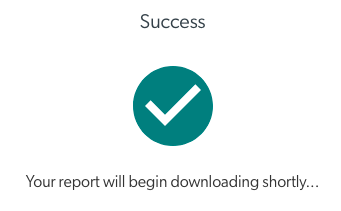 |
| إذا قمت بالنقر فوق "البريد الإلكتروني"، فسترى هذه الرسالة كتأكيد على إرسال رابط التقرير عبر البريد الإلكتروني إلى حساب البريد الإلكتروني المرتبط بحساب مكالمة الفيديو الخاص بك. | 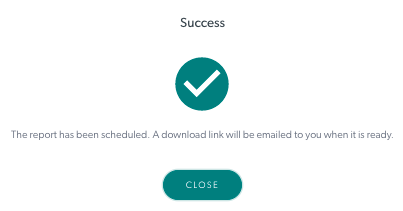 |
| إذا حددت نطاقًا زمنيًا > شهرين ، فلن تظهر البطاقة التلخيصية وسيكون لديك فقط خيار البريد الإلكتروني. وذلك لأن الملفات التي تم إنشاؤها يمكن أن تكون كبيرة. عند الضغط على Emai l، ستصلك رسالة بالبريد الإلكتروني تحتوي على رابط للتقرير . انقر على الرابط الذي يعيدك إلى منصة مكالمات الفيديو وسترى التقرير جاهزًا للتنزيل والعرض. |
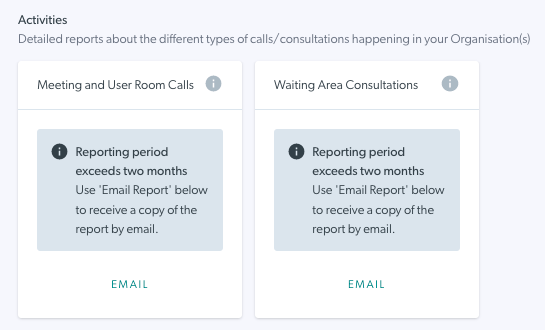 |
كيفية تنزيل تقرير مفصل أو إرساله بالبريد الإلكتروني
| للوصول إلى تقرير تفصيلي لأي من مربعات الملخص: بالنسبة للتقارير التي تقل مدتها عن شهرين، انقر فوق الزر "تنزيل " أو زر "التقرير بالبريد الإلكتروني" الموجود في لوحة الملخص المطلوبة. بالنسبة للتقارير التي تزيد عن شهرين، لن ترى سوى خيار البريد الإلكتروني . |
 |
|
يوفر التقرير التفصيلي بيانات استخدام ونشاط واسعة النطاق لما يلي:
سيتم تنزيل كل تقرير باستخدام علامتي تبويب، إحداهما تحتوي على بيانات في الوقت الفعلي والأخرى تحتوي على أوصاف الحقول للمساعدة في توضيح ما تمثله البيانات. |
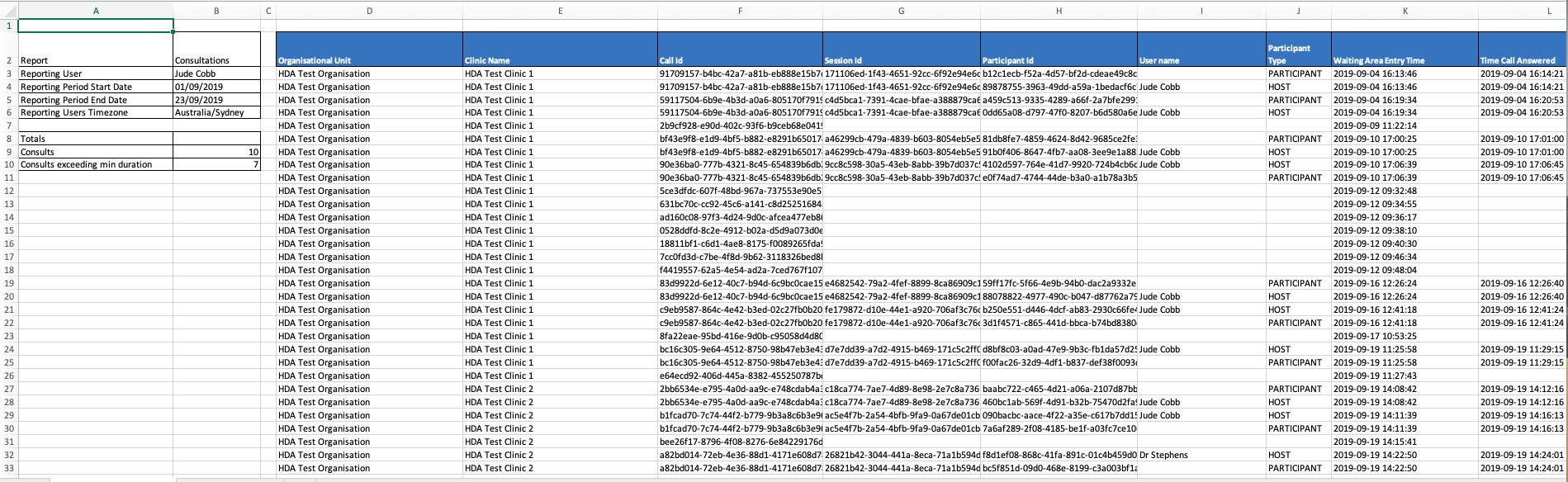 |
تاريخ التقرير على مدار 24 ساعة
| يوجد زر للسجل في قسم التقارير على مستوى المنظمة والعيادة. يمكن لمسؤولي المؤسسة والعيادة عرض سجل التقارير الخاص بهم خلال الـ 24 ساعة الماضية من خلال النقر على هذا الزر. | 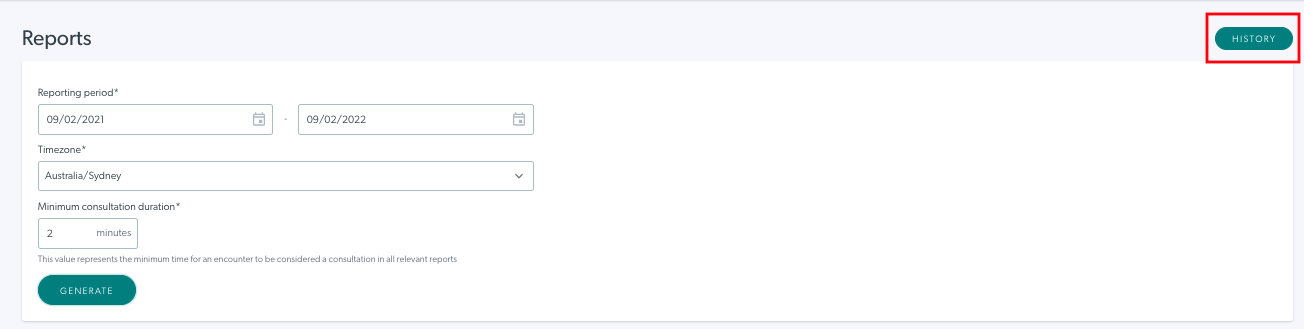 |
| انقر فوق "السجل" وسترى التقارير التي تم تنزيلها أو إرسالها عبر البريد الإلكتروني خلال آخر 24 ساعة. ويمكنك أيضًا تنزيل التقارير من هنا. لن تكون أي تقارير قديمة متاحة في هذا العرض بعد الآن. | 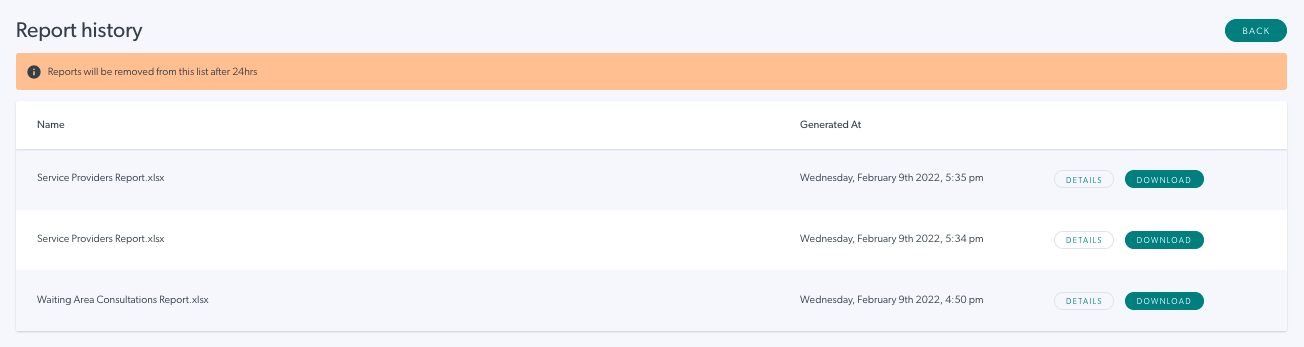 |
انقر على نوع التقرير أدناه لمعرفة المزيد
المنظمات
تُظهر لك تقارير المؤسسات المؤسسات التي يمكنك الوصول إليها (سيكون لدى معظم المستخدمين حق الوصول إلى مؤسسة واحدة فقط) ومعلومات عامة مثل عدد حسابات المستخدمين التي تمتلكها المؤسسة وعدد مقدمي الخدمة الذين أجروا مشاورات في الفترة المشمولة بالتقرير. 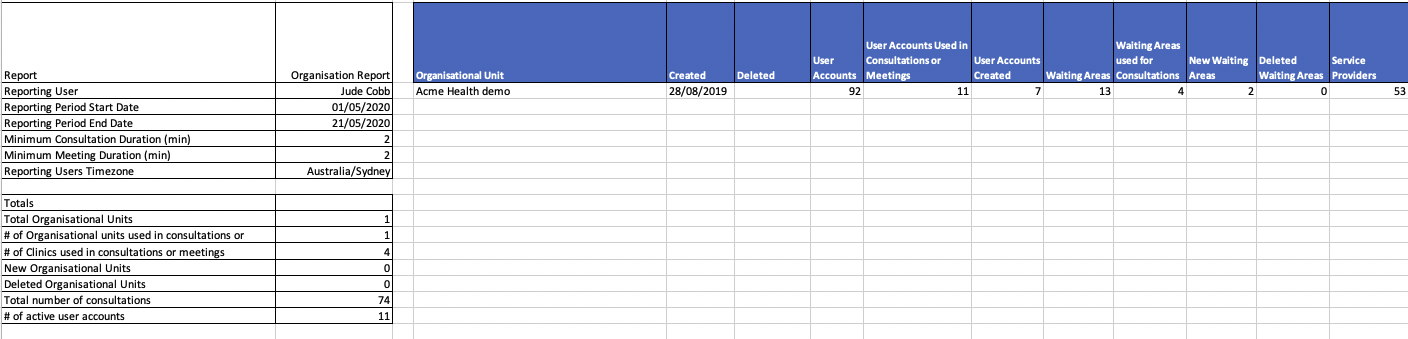

يعرض هذا التقرير تفاصيل اسم المنظمة، وتاريخ إنشائها و/أو حذفها، وعدد حسابات المستخدمين ومناطق الانتظار المرتبطة بها، ومناطق الانتظار الجديدة والمحذوفة، وعدد مقدمي الخدمة، وعدد الاستشارات ومدتها الإجمالية التي تم إجراؤها. كما يقدم أيضًا تقارير عن غرف الاجتماعات، بما في ذلك أي غرف تم إنشاؤها أو حذفها في فترة التقرير واستخدامها. يتم تكوين الحالة والتخصص والعقد بواسطة Healthdirect عند إنشاء مؤسسة.
عيادات
توفر لك تقارير العيادات/مناطق الانتظار معلومات بخصوص العيادات في مؤسستك ونشاطها.
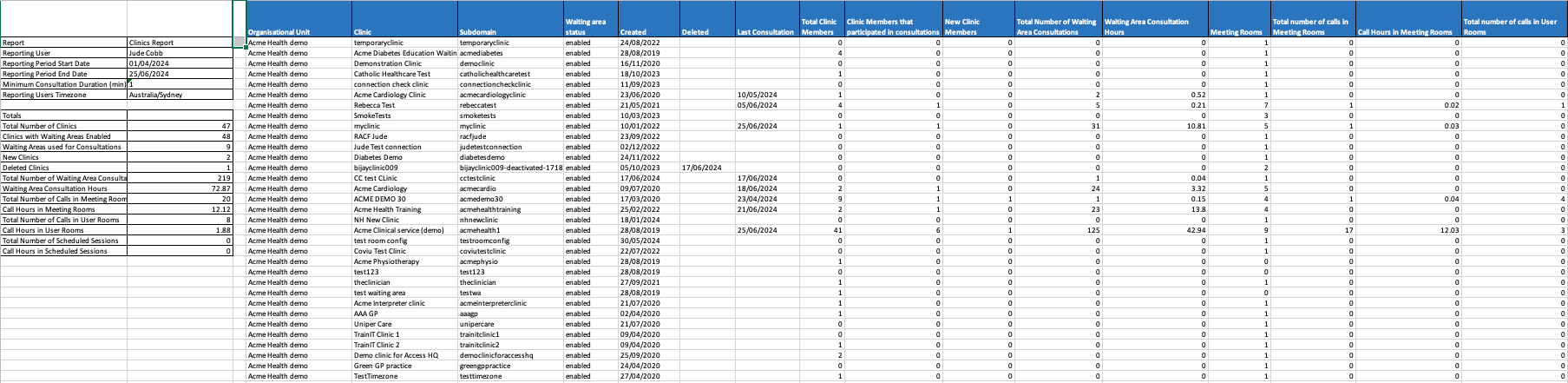
يعرض هذا التقرير تفاصيل اسم المنظمة، وأسماء العيادات، والنطاق الفرعي للعيادة، وحالة منطقة الانتظار، وتاريخ الإنشاء، وتاريخ الحذف، وتاريخ آخر استشارة، وعدد أعضاء العيادة، والأعضاء الذين أجروا استشارات، وأعضاء العيادة الجدد، وعدد استشارات منطقة الانتظار، وساعات الاستشارة إلخ. يتم تكوين الحالة والتخصص والعقد بواسطة Healthdirect عند إنشاء مؤسسة، ويتم تصفيتها وصولاً إلى كل عيادة.
الاجتماعات ومكالمات غرفة المستخدم
توفر تقارير مكالمات الاجتماعات وغرفة المستخدم معلومات تتعلق بجميع أنشطة الاجتماعات والمجموعات وغرفة المستخدمين في عيادات مؤسستك. تم تصميم غرف الاجتماعات للموظفين (والضيوف إذا لزم الأمر) لعقد اجتماعات عبر مكالمات الفيديو ويمكن الوصول إليها من قبل جميع موظفي العيادة الذين لديهم إذن الوصول إلى غرفة الاجتماعات. غرف المستخدمين هي غرف خاصة مخصصة لمستخدم معين، إذا تم تمكينها بموجب الأذونات عند دعوة المستخدم للانضمام إلى العيادة، ولا يمكن لأي شخص آخر الوصول إليها ما لم تتم دعوته كضيف. تم تصميم غرف المجموعات للمكالمات التي تتطلب أكثر من 6 مشاركين.
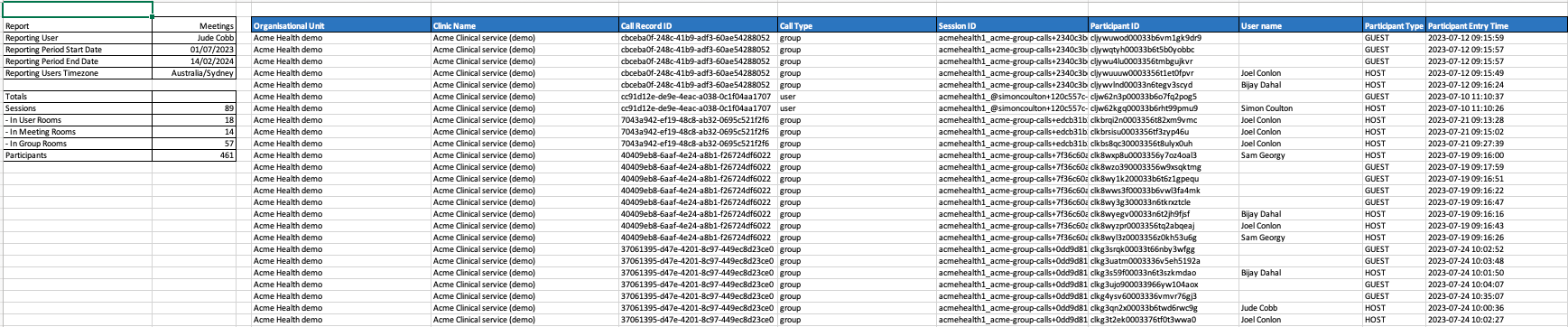
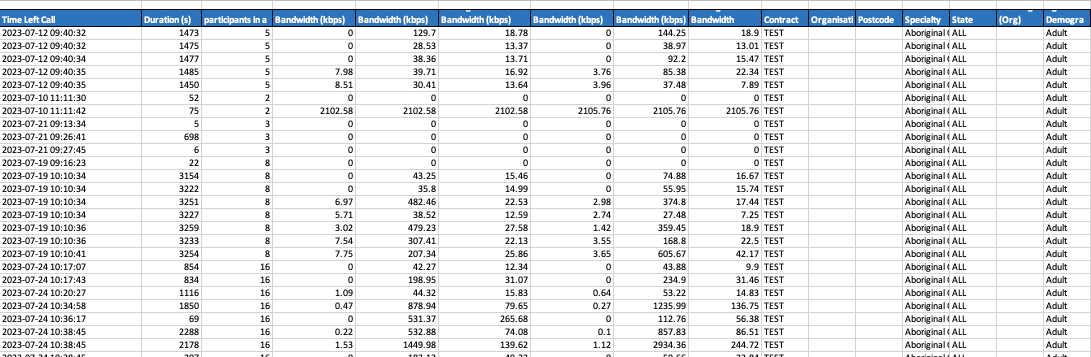
يعرض هذا التقرير تفاصيل اسم المنظمة، ونوع الغرفة (اجتماع، مستخدم، مجموعة)، واسم العيادة، ومعلومات تفصيلية بخصوص جميع المكالمات وأعضاء الفريق الذين كانوا في المكالمات. توجد أيضًا معلومات النطاق الترددي المتعلقة بجميع المكالمات والعلامات التي تم إعدادها في تكوين التقارير .
مقدمي الخدمة
توفر تقارير مقدمي الخدمة تفاصيل عن جميع أصحاب حسابات مكالمات الفيديو المرتبطة بالعيادات في مؤسستك ونشاطهم خلال فترة إعداد التقارير.

يعرض هذا التقرير تفاصيل اسم المنظمة وعناوين البريد الإلكتروني وأسماء جميع أصحاب الحسابات في مؤسستك والعيادات الأعضاء فيها ودورهم في كل عيادة وعدد الاستشارات ومدة الاستشارة وآخر استشارة لهم وآخر تسجيل دخول لهم إلى المنصة وتاريخ منحهم حق الوصول.
ملخص مقدمي الخدمة
توفر التقارير الموجزة لمقدمي الخدمة العدد الإجمالي لمقدمي خدمة مكالمات الفيديو المرتبطين بمؤسستك وتفاصيل لأدوار النظام الأساسي الخاصة بهم.

يعرض هذا التقرير تفاصيل العدد الإجمالي لمقدمي الخدمة المرتبطين بمؤسستك وعياداتك وتفاصيل أدوار النظام الأساسي ومستويات الوصول الخاصة بهم. ويعرض مقدمي الخدمات الجدد والمعطلين والمسجلين الدخول والنشطين لفترة الإبلاغ.
استشارات
توفر تقارير الاستشارات معلومات تفصيلية بخصوص جميع الاستشارات التي تتم في مناطق الانتظار في عيادتك خلال الفترة المشمولة بالتقرير.
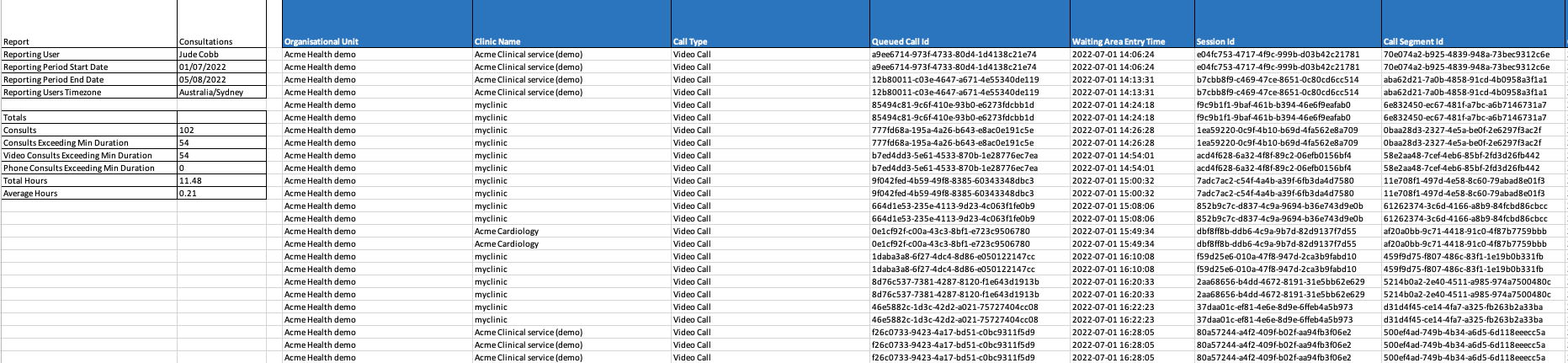
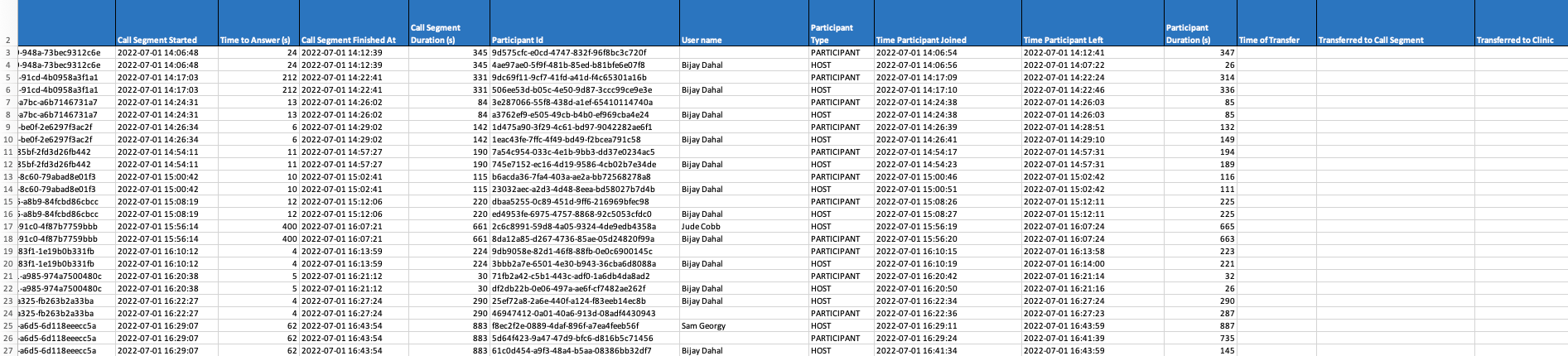
يعرض هذا التقرير تفاصيل جميع الاستشارات في مناطق الانتظار في عيادتك ويتضمن:
- أسماء المنظمات والعيادات
- المكالمات في قائمة الانتظار، والجلسة، والقطاع، ومعرفات المشاركين. تساعد حقول المعرف المتعلقة بالمكالمات والجلسات والمقاطع في تحديد من كان في المكالمة ومع من. يمكن استخدام هذه المعلومات لمراقبة كيفية استخدام مكالمة الفيديو في خدمتك ولاستكشاف أي مشكلات في الاتصال وإصلاحها.
- كل مشارك في المكالمة لديه معرف خاص به.
- معرف الجلسة هو نفسه لجميع الأشخاص ويشمل المكالمة بأكملها. وسيظل كما هو حتى إذا تم تحويل المكالمة أو غادر الأشخاص وانضموا إلى المكالمة. إذا تم بدء أكثر من شريحة واحدة (يتم تحويل المكالمة) ضمن المكالمة، فسيتم عرض ذلك في التقرير. انظر أدناه هذه النقاط لمزيد من المعلومات.
وقت دخول منطقة الانتظار
اسم المستخدم - اسم صاحب الحساب المسجل الدخول والمشارك في الاستشارة. لا تظهر معلومات المريض في التقرير لأنه لا يتم تخزينها في خدمتنا
نوع المشارك - مشارك = المتصل / المضيف = مزود الخدمة
وقت انضمام المشارك - لكل مشارك (بما في ذلك وقت انضمام المضيف إلى المكالمة)
- الوقت المتبقي للمشارك - لكل مشارك في المكالمة
- مدة المشاركة
- الوقت الذي انتهت فيه الجلسة أو المقطع
- وقت النقل - إن أمكن
- العيادة التي تم تحويل المكالمة إليها وتحويلها إلى معرف شريحة الاتصال
- عدد المشاركين في مقطع المكالمة
- هل تم إلغاء المكالمة - هل يقوم المتصل المنتظر بترك المكالمة قبل الرد عليها؟ بالإضافة إلى الوقت للتخلي.
- توفر معلومات النطاق الترددي في الأعمدة الستة التالية معلومات تفصيلية حول النطاق الترددي في المكالمة. يعد هذا مفيدًا جدًا لاستكشاف الأخطاء وإصلاحها إذا كانت لديك أية مشكلات في النطاق الترددي أثناء المكالمة.
مزيد من المعلومات حول المكالمات المحولة
كما ذكرنا أعلاه، إذا تم تحويل مكالمة بين عيادتين أو أكثر، فستكون هناك معلومات مقطعية تتعلق بمدة المكالمة في كل عيادة واسم العيادة المحولة إليها واسم مقدمي الخدمة الصحية الذين كانوا في المكالمة في كل عيادة. تذكر أن معرف الجلسة سيظل كما هو لكل مكالمة، بغض النظر عما إذا تم تحويلها أم لا. انقر هنا لمزيد من المعلومات حول الإبلاغ عن المكالمات المحولة.
يوضح المثال أدناه مكالمة واحدة تم تحويلها بين 3 عيادات: