Voeg live ondertiteling toe aan uw videogesprek
Voeg met één klik op de knop live ondertiteling toe aan uw videogesprek voor slechthorende bellers
Voor deelnemers aan videogesprekconsultaties die doof of slechthorend zijn, kan het een uitdaging zijn om volledig deel te nemen aan online verbale communicatie. Live ondertiteling biedt toegang tot gesproken dialogen die in realtime op het scherm worden weergegeven. Live ondertiteling kan met één druk op de knop worden gegenereerd tijdens een videogesprek.
Let op: Om live ondertiteling te genereren in uw videogesprek, gebruikt u de Microsoft Edge-, Google Chrome- of Apple Safari-browser. Mozilla Firefox ondersteunt de Live Captions-applicatie niet.
Live ondertiteling genereren tijdens een videogesprek:
| De knop Live ondertiteling bevindt zich in de bedieningsknoppen rechtsonder in het videogesprekscherm, links van Gespreksbeheer . Klik op de knop Live ondertiteling (CC) om live ondertiteling te genereren. Let op: als deze knop niet is ingeschakeld in de kliniek, verschijnt deze niet in het videogesprekscherm. Neem voor meer informatie contact op met uw kliniekbeheerder. |
 |
| Live ondertiteling genereren Live ondertiteling wordt gegenereerd wanneer de host van de oproep (zorgverlener) de applicatie activeert en spreekt. De gastheer zal zien dat zijn tekst wordt gegenereerd, net als alle gasten in het gesprek (patiënten, cliënten, tolken enz. die geen teamleden in de kliniek zijn). In dit voorbeeld is de tekst zwart op een witte achtergrond. Dit kan worden geconfigureerd door uw kliniekbeheerder. De standaardkleuren zijn witte tekst op een zwarte achtergrond. Let op: alleen de toespraak van de gastheer wordt omgezet naar tekst, niet de spraak van gasten in het gesprek. |
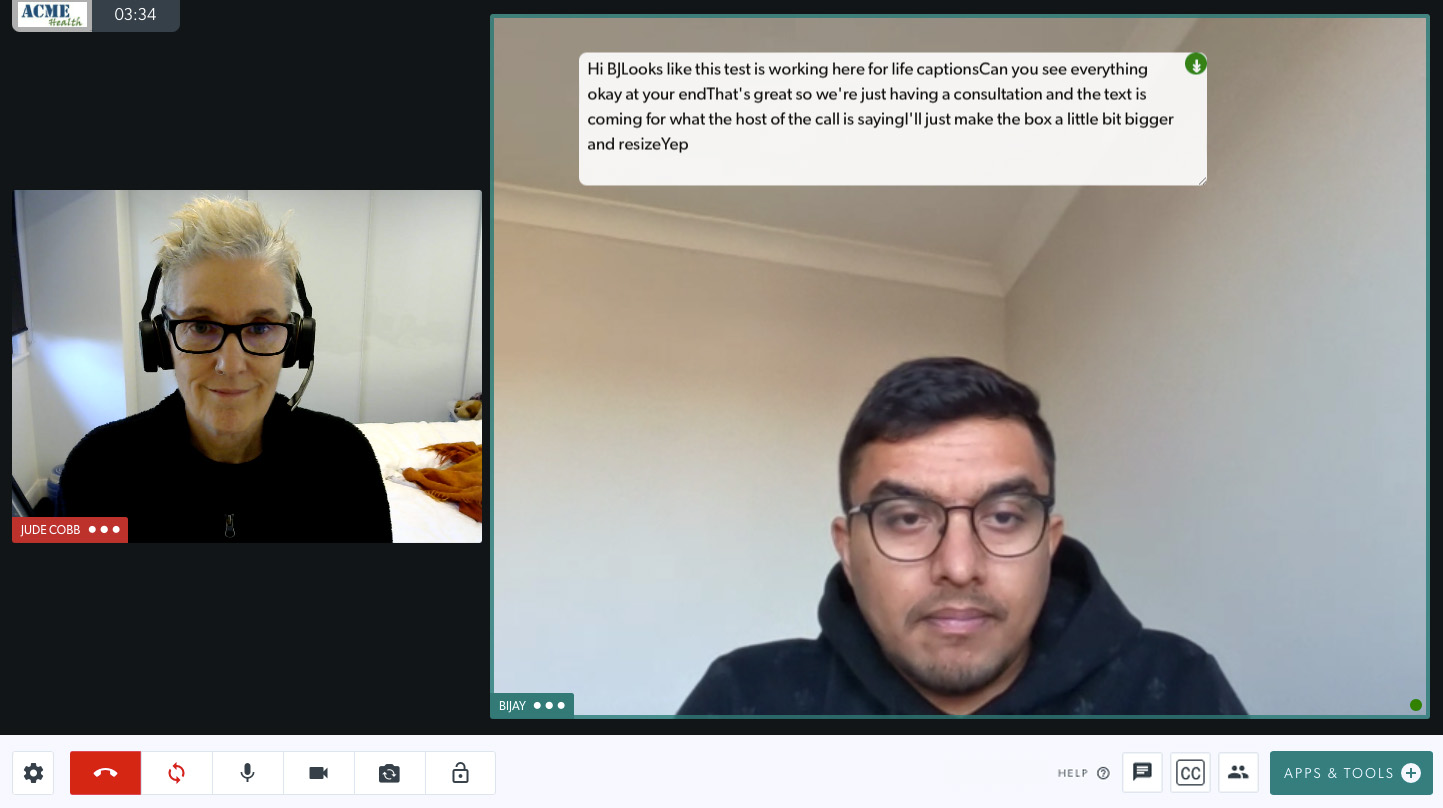 |
| Het tekstvak verplaatsen en vergroten/verkleinen Het formaat van het tekstvak kan worden aangepast om meer of minder tekst weer te geven en kan over het gespreksscherm worden verplaatst, om te voorkomen dat knoppen of het gezicht van een deelnemer worden bedekt. De tekst kan niet worden bewerkt, maar als de gastheer iets verkeerds opmerkt in de weergegeven stem-naar-tekst, kan hij de patiënt hiervan op de hoogte stellen en dat deel van het consult herhalen. |
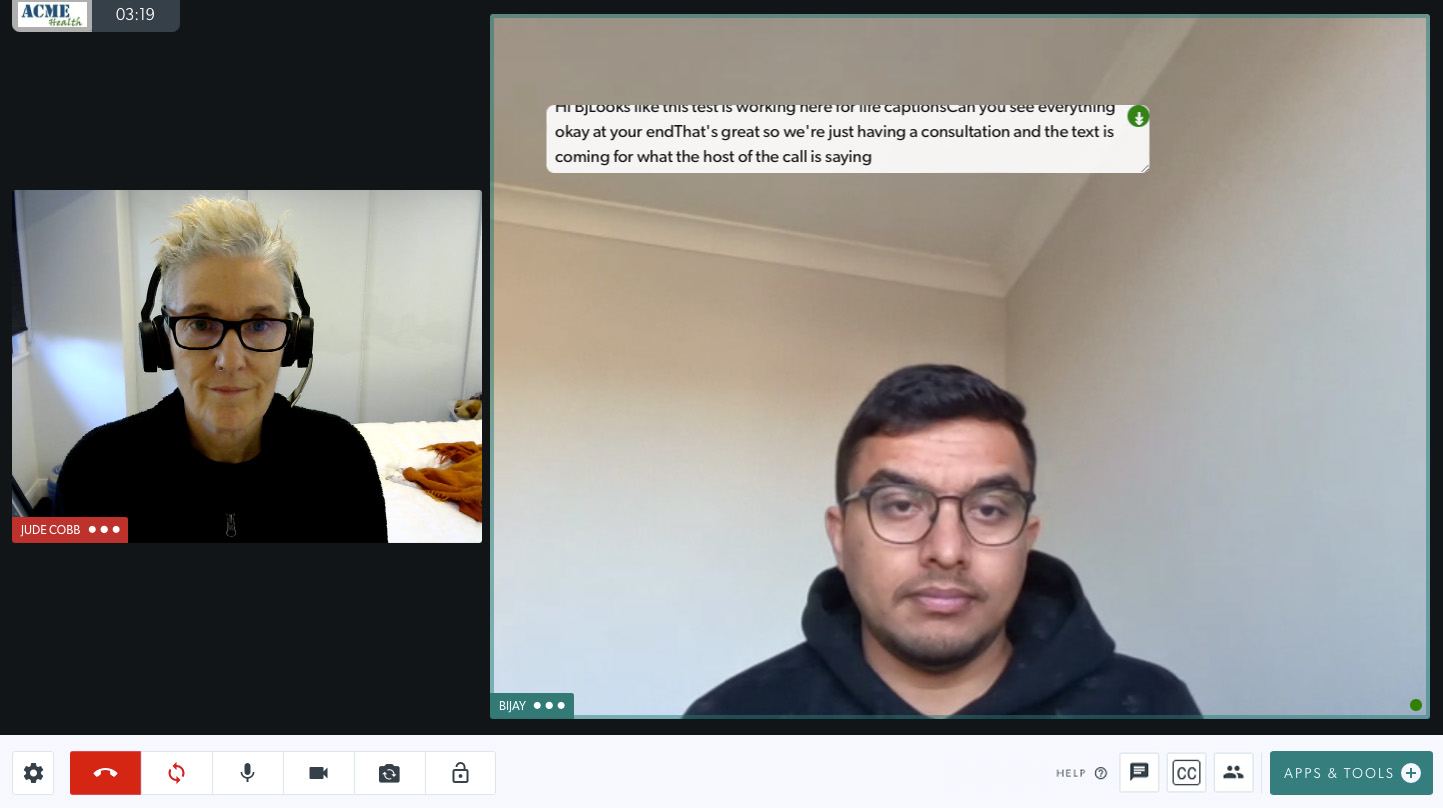 |
| Het downloaden van de tekst De gegenereerde tekst kan indien nodig worden gedownload en aan het patiëntendossier worden toegevoegd als verslag van wat de zorgverlener tijdens het consult heeft gezegd. Om de tekst te downloaden, klikt u op de blauwe knop rechtsboven in het tekstvak (in deze afbeelding rood gemarkeerd). Houd er rekening mee dat u dit moet doen voordat het gesprek eindigt, omdat de tekst na het gesprek niet wordt opgeslagen, tenzij u deze downloadt. |
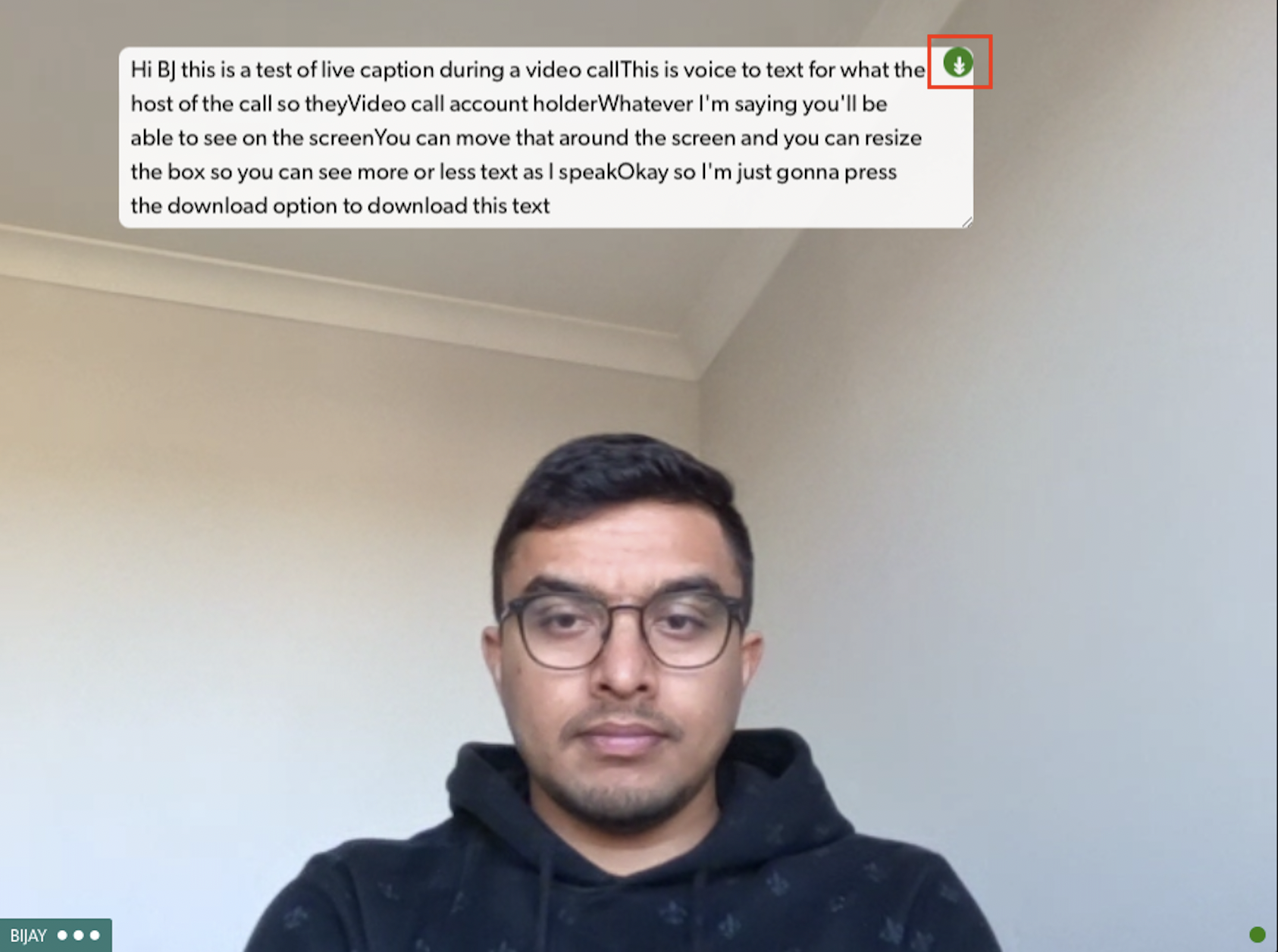 |
Configuratieopties voor kliniekbeheerders
Kliniekbeheerders hebben de keuze om live ondertiteling voor videogesprekken in hun kliniek in of uit te schakelen. Er zijn verschillende configuratieopties voor het lettertype en de grootte, zoals hieronder beschreven:
| De Live Captions-app is toegankelijk via Apps in het LHS-menu van de wachtruimte van de kliniek. Er is een tabblad Details en ook een tabblad Configureren . Klik op Configureren. Tekst- en achtergrondkleuropties De achtergrondkleur, dekking, lettertypefamilie, lettergrootte, lettergrootte en tekstkleur kunnen allemaal worden geconfigureerd om bij uw kliniek te passen. Er zijn ook verschillende Engelse taalopties die u in de sectie Taal kunt typen (gebruik een van de voorbeelden onder het vak Taal). Vergeet niet op Opslaan te klikken als u wijzigingen aanbrengt. |
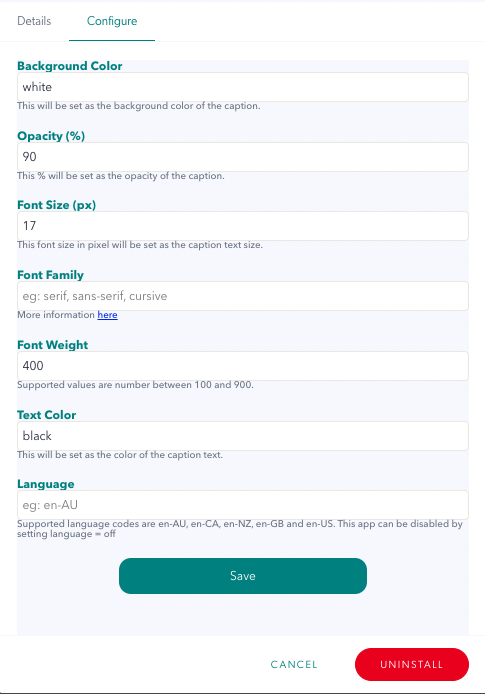 |
| Om de app tijdelijk uit te schakelen in een kliniek, typt u het woord 'uit' in de taaloptie en klikt u vervolgens op Opslaan . De knop Live ondertiteling wordt niet langer weergegeven in het videogesprekscherm voor zorgverleners die deelnemen aan een gesprek. U kunt op elk moment 'uit' in dit veld verwijderen en op Opslaan klikken om de app weer in te schakelen. |
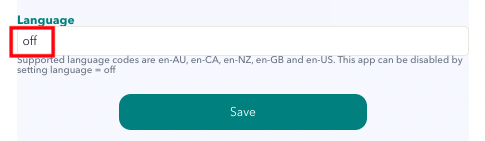 |
| Om de app volledig te verwijderen , klikt u op de knop Verwijderen. Let op: als de app is verwijderd, kunt u deze niet eenvoudigweg opzoeken en opnieuw installeren. U moet ons een verzoek sturen om deze opnieuw te laten installeren door onze ontwikkelaars. U kunt de app dus het beste geïnstalleerd laten en eenvoudigweg uitschakelen, zoals hierboven beschreven. |
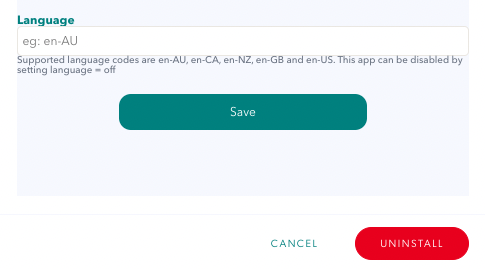 |