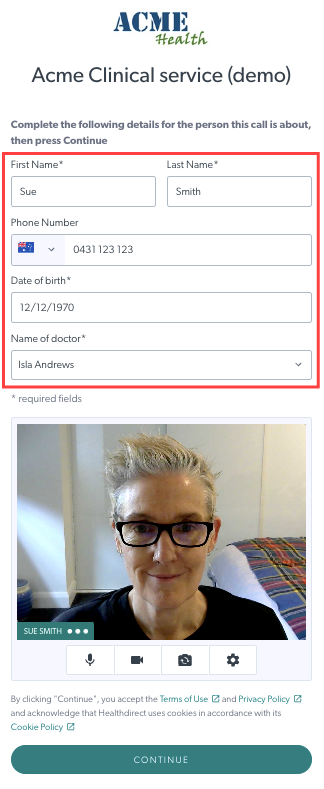Clinic Waiting Area configuration - Entry Fields
Create patient entry fields and add internal use fields to suit your clinic workflow
Entry fields can be configured to present as fields for patients to fill in when they are starting a Video Call and adding their requested details. For example their name, phone number and date of birth. They will display for each caller as columns in the Waiting Area caller activity section, to provide team members with the information they need. Entry fields can also be set as internal fields that patients do not see but can be edited in the Waiting Area by clinic team members. There are many options and a lot of flexibility for configuring entry fields, so they can be tailored to the clinic requirements.
Watch the video:
Here is the link for the video, so you can share if required.
The below information details examples of the options available when configuring Entry Fields. Clinic administrators can configure these fields to provide team members/admins with the information and functionality the clinic requires:
|
Field information
Field options
|
 |
|
Default Entry Fields First and Last name are default fields because all clinics need this information for health service providers to know who to join in a Video Call - but you can decide whether these are required or optional fields. Phone number is also a default field in all clinics, however clinic administrators can choose to make this field mandatory or optional and can also delete it, as required. |
Default Entry Fields
|
|
Add field To Add a new Entry field, click on Add Field. Once added you can click in the new field (which you can then name) and configure it to suit your clinic's needs. |
 |
|
Field name and label Newly added fields require a Name, which will be displayed to patients/clients on entry (if no Label is added) and is the heading of the column in the Waiting Area Dashboard. If you add a Label (optional) then this will be displayed to patients/clients when they enter their details. This means you can have a different field name displayed to callers than the one showing as the column heading in the Waiting Area. |
In this example the Name of the field (DOB) will display in the Waiting Area and the Label (Date Of Birth in full) will display for patients/clients when entering their details.
|
|
Field type
These are outlined below: |
This image shows some of the available field types
|
|
Checkbox A checkbox allows you to add an option for callers to check as they add their details. This example gives the option for patients to simply select 'GP Referral' when accessing an emergency clinic, if applicable. A checkbox should not be a required field as patients should have the choice to check the box or not. Click Save if you make any changes. |
In this example the field is not required, nor editable from the Waiting Area, but we have selected 'filterable' so team members can filter by this field in the Waiting Area Dashboard.
|
|
Dropdown
|
Dropdown field example
|
|
Email Address An email address allows your patient to add their email address, if requested by your clinic. If this is set as Internal use only field, patients would not be presented with this field and team members will be able to add an email address for the patient /client, from the Waiting Area Dashboard. |
Email address field example
|
|
Hidden Input Hidden input fields are essentially Patient Entry fields that are hidden from patients. These will not be used widely as you can create Internal use fields that will not be patient facing. |
Hidden Input field
|
|
Lookup A lookup field can give the list of the clinic team members for callers to choose from, for example, as shown in this example. We have asked for the 'Name of doctor' and made this a patient facing field rather than Internal use only. The patient can therefore select their doctor from the list of members of your clinic. If this was internal use only, team members could add and edit this information in the Waiting Area. |
Lookup field example
|
|
Number Input
|
Number Input field example
|
|
Phone number Phone number is a default field in all clinics, so unless you delete it you won't need to add another phone number field. This field is set up to check for valid phone numbers. In this example we have made this a required field that shows by default in the Waiting Area and is filterable. |
Phone number field example
|
|
Text A text field allows the patient and/or clinic team members (depending on whether the field is set to be internal use only, or editable if patient facing) to add a line of text. This can be their doctor's name, as in this example, or any other requested information. |
Text field example
|
|
Text area A text area field can be used to add more than one line of text. One use case is adding 'notes' to a waiting patient, indication to other team members how the patient is feeling today. In this example, we have added a text area field for internal use only (so the patient will not see this). There will therefore be a column in the Waiting Area where team members can add comments to a text box - for example, 'Jude is not feeling well today so please take care when speaking with her'. |
Text area field example
|
|
Changing the order of Entry Fields in the config section You can use the up and down arrows next to each added Entry Field to move their position. Fields will then show in a different order for Patients/Clients when entering their details and also in the Waiting Area. |
 |
|
Entry Fields that are caller facing display when the patient/client starts a Video Call. They then add or select their details and information, as requested prior to pressing Continue to access the clinic. Remember, any fields set as Internal use only will not show for the patient. |
 |
| Team members will see the information provided by the patient and/or clinic team members, in the various columns in their caller information in the Clinic Waiting Area. |
 |
| Team members can click on the three dots to the right of the caller and select Activity to view and Edit Details to edit the patient entry fields that have been configured as editable. |  |
|
Hide RHS column for more space You can create as many or as few entry fields as you need to suit your clinic needs. If a clinic has multiple entry fields configured, remember that all team members have the option to Hide Column which hides the RHS column from view. This can provide more space for the caller information. This example shows the waiting area before the RHS is hidden. Not all the entry fields are showing on the dashboard due to the number of columns. Click on Hide Column at the top right of the dashboard. |
 |
|
RHS column hidden The RHS is now hidden from view and provides more space for the Caller information. The Patient Age column is now in view. Users can hide and unhide the RHS column, as required. |
 |
|
Consistency between clinics for transferred calls: If staff transfer calls between clinics in your organisation, it is best to keep the Entry Fields consistent between these clinics. In this way the Entry Field columns will display the information in the first clinic the patient joins and also in the clinic the patient is transferred to. If an Entry Field is configured in the first clinic and not in subsequent clinics the caller is transferred to, then there will be no column to display that information. All Entry Field information, however, will always be displayed in Caller Activity and Edit Details which can be accessed by clicking on the 3 dots next to the caller's information. |
 |