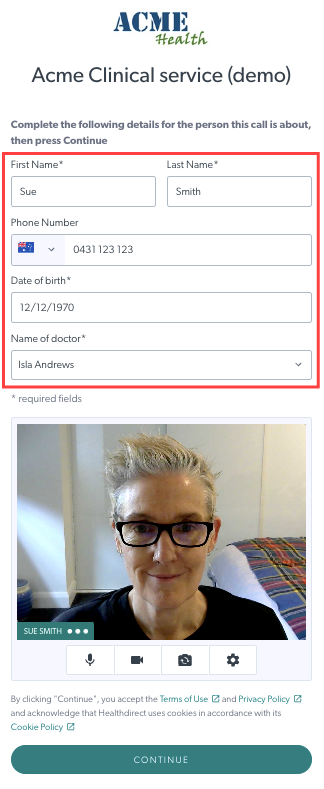Konfiguracja poczekalni w klinice - pola wejściowe
Utwórz pola wprowadzania danych pacjenta i dodaj pola do użytku wewnętrznego, aby dostosować je do przepływu pracy w Twojej klinice
Pola wprowadzania danych można skonfigurować tak, aby były wyświetlane jako pola do wypełnienia przez pacjentów, gdy rozpoczynają rozmowę wideo i dodają żądane dane. Na przykład imię, numer telefonu i datę urodzenia. Będą wyświetlane dla każdego dzwoniącego jako kolumny w sekcji aktywności dzwoniącego w obszarze oczekiwania, aby zapewnić członkom zespołu potrzebne im informacje. Pola wprowadzania danych można również ustawić jako pola wewnętrzne , których pacjenci nie widzą, ale mogą być edytowane w obszarze oczekiwania przez członków zespołu kliniki. Istnieje wiele opcji i duża elastyczność w konfigurowaniu pól wprowadzania danych, dzięki czemu można je dostosować do wymagań kliniki.
Obejrzyj film:
Oto link do filmu , dzięki któremu w razie potrzeby możesz się nim podzielić.
Poniższe informacje szczegółowo opisują przykłady opcji dostępnych podczas konfigurowania pól wejściowych. Administratorzy kliniki mogą skonfigurować te pola, aby zapewnić członkom zespołu/administratorom informacje i funkcje wymagane przez klinikę:
|
Informacje o terenie
Opcje pola
|
 |
| Domyślne pola wprowadzania Imię i nazwisko to pola domyślne, ponieważ wszystkie kliniki potrzebują tych informacji, aby dostawcy usług medycznych wiedzieli, kogo dołączyć do rozmowy wideo. Możesz jednak zdecydować, czy są to pola wymagane, czy opcjonalne. Numer telefonu jest również domyślnym polem we wszystkich klinikach, jednak administratorzy klinik mogą zdecydować, czy pole to ma być obowiązkowe czy opcjonalne, a także mogą je usunąć, jeśli zajdzie taka potrzeba. |
Domyślne pola wprowadzania
|
| Dodaj pole Aby dodać nowe pole wpisu, kliknij Dodaj pole . Po dodaniu możesz kliknąć nowe pole (któremu możesz nadać nazwę) i skonfigurować je tak, aby odpowiadało potrzebom Twojej kliniki. |
 |
| Nazwa i etykieta pola Nowo dodane pola wymagają podania nazwy , która będzie wyświetlana pacjentom/klientom przy wejściu (jeśli nie dodano etykiety ) i stanowi nagłówek kolumny na pulpicie nawigacyjnym poczekalni. Jeśli dodasz etykietę (opcjonalnie), będzie ona wyświetlana pacjentom/klientom, gdy będą wprowadzać swoje dane. Oznacza to, że możesz wyświetlić dzwoniącym inną nazwę pola niż ta wyświetlana jako nagłówek kolumny w obszarze oczekiwania. |
W tym przykładzie Nazwa pola (DATA URODZENIA) zostanie wyświetlona w obszarze oczekiwania, a Etykieta (pełna data urodzenia) zostanie wyświetlona pacjentom/klientom podczas wprowadzania ich danych.
|
|
Typ pola Poniżej przedstawiono ich zarys: |
Na tym obrazku pokazano niektóre z dostępnych typów pól
|
| Pole wyboru Pole wyboru umożliwia dodanie opcji umożliwiającej dzwoniącym zaznaczenie pola podczas dodawania swoich danych. W tym przykładzie pacjenci mogą po prostu wybrać opcję „Skierowanie od lekarza rodzinnego” podczas udawania się na pogotowie, jeśli ma to zastosowanie. Pole wyboru nie powinno być polem wymaganym, ponieważ pacjenci powinni mieć możliwość wyboru, czy chcą zaznaczyć to pole, czy nie. Jeśli dokonasz jakichkolwiek zmian, kliknij Zapisz . |
W tym przykładzie pole to nie jest wymagane ani edytowalne w obszarze oczekiwania, ale wybraliśmy opcję „filtrowalne”, aby członkowie zespołu mogli filtrować według tego pola w panelu obszaru oczekiwania.
|
|
Lista rozwijana
|
Przykład pola rozwijanego
|
| Adres e-mail Adres e-mail umożliwia pacjentowi dodanie swojego adresu e-mail , jeśli klinika o to poprosi. Jeśli zostanie ustawione jako pole przeznaczone tylko do użytku wewnętrznego , pacjentom nie będzie ono wyświetlane, a członkowie zespołu będą mogli dodać adres e-mail pacjenta/klienta z poziomu pulpitu nawigacyjnego poczekalni. |
Przykład pola adresu e-mail
|
| Ukryte wejście Ukryte pola wprowadzania danych to w zasadzie pola wprowadzania danych pacjenta, które są ukryte przed pacjentami. Nie będą one szeroko stosowane, ponieważ możesz utworzyć pola do użytku wewnętrznego, które nie będą widoczne dla pacjentów. |
Ukryte pole wejściowe
|
| Spojrzeć w górę Pole wyszukiwania może zawierać listę członków zespołu kliniki, spośród których osoby dzwoniące będą mogły dokonać wyboru, jak pokazano na poniższym przykładzie. Poprosiliśmy o „Imię i nazwisko lekarza” i uczyniliśmy to polem przeznaczonym dla pacjenta, a nie tylko do użytku wewnętrznego. Pacjent może zatem wybrać swojego lekarza z listy członków swojej kliniki. Gdyby informacje te były przeznaczone wyłącznie do użytku wewnętrznego, członkowie zespołu mogliby dodawać i edytować te informacje w obszarze oczekiwania. |
Przykład pola wyszukiwania
|
|
Wprowadzanie liczb
|
Przykład pola wprowadzania liczb
|
| Numer telefonu Numer telefonu jest polem domyślnym we wszystkich klinikach, więc dopóki go nie usuniesz, nie musisz dodawać kolejnego pola z numerem telefonu. To pole jest skonfigurowane do sprawdzania prawidłowych numerów telefonów. W tym przykładzie uczyniliśmy to polem wymaganym, które domyślnie wyświetla się w obszarze oczekiwania i można je filtrować. |
Przykład pola numeru telefonu
|
| Tekst Pole tekstowe umożliwia pacjentowi i/lub członkom zespołu kliniki (w zależności od tego, czy pole jest przeznaczone wyłącznie do użytku wewnętrznego, czy edytowalne, jeśli jest przeznaczone dla pacjenta) dodanie wiersza tekstu. Może to być imię i nazwisko lekarza, jak w tym przykładzie, lub jakakolwiek inna żądana informacja. |
Przykład pola tekstowego
|
| Obszar tekstowy Pole obszaru tekstowego może być używane do dodawania więcej niż jednej linii tekstu . Jednym z przypadków użycia jest dodawanie „notatek” do oczekującego pacjenta, wskazanie innym członkom zespołu, jak pacjent czuje się dzisiaj. W tym przykładzie dodaliśmy pole obszaru tekstowego wyłącznie do użytku wewnętrznego (więc pacjent tego nie zobaczy). W związku z tym w obszarze oczekiwania będzie kolumna, w której członkowie zespołu będą mogli dodawać komentarze do pola tekstowego - na przykład: „Jude nie czuje się dziś dobrze, więc proszę zachować ostrożność podczas rozmowy z nią”. |
Przykład pola obszaru tekstowego
|
| Zmiana kolejności pól wejściowych w sekcji konfiguracji Możesz użyć strzałek w górę i w dół obok każdego dodanego pola wpisu, aby zmienić jego pozycję. Pola będą wtedy wyświetlane w innej kolejności dla pacjentów/klientów podczas wprowadzania ich danych, a także w obszarze oczekiwania. |
 |
| Pola wejściowe skierowane do dzwoniącego są wyświetlane, gdy pacjent/klient rozpoczyna rozmowę wideo. Następnie dodaje lub wybiera swoje dane i informacje, zgodnie z żądaniem przed naciśnięciem Kontynuuj, aby uzyskać dostęp do kliniki. Pamiętaj, że pola oznaczone jako „Tylko do użytku wewnętrznego” nie będą wyświetlane pacjentowi. |
 |
| Członkowie zespołu zobaczą informacje podane przez pacjenta i/lub członków zespołu kliniki w różnych kolumnach w informacjach o dzwoniącym, w poczekalni kliniki. |
 |
| Członkowie zespołu mogą kliknąć trzy kropki po prawej stronie osoby dzwoniącej i wybrać opcję Aktywność , aby wyświetlić, oraz opcję Edytuj szczegóły , aby edytować pola wprowadzania danych pacjenta, które zostały skonfigurowane jako edytowalne . |  |
| Ukryj kolumnę RHS, aby uzyskać więcej miejsca Możesz utworzyć tyle pól wprowadzania, ile potrzebujesz, aby dopasować je do potrzeb swojej kliniki. Jeśli klinika ma skonfigurowanych wiele pól wprowadzania, pamiętaj, że wszyscy członkowie zespołu mają opcję Ukryj kolumnę , która ukrywa kolumnę RHS przed widokiem. Może to zapewnić więcej miejsca na informacje o dzwoniącym. Ten przykład pokazuje obszar oczekiwania przed ukryciem RHS. Nie wszystkie pola wprowadzania są wyświetlane na pulpicie ze względu na liczbę kolumn. Kliknij Ukryj kolumnę w prawym górnym rogu pulpitu nawigacyjnego. |
 |
| Ukryta kolumna RHS RHS jest teraz ukryty i zapewnia więcej miejsca na informacje o dzwoniącym. Kolumna Patient Age jest teraz widoczna. Użytkownicy mogą ukrywać i pokazywać kolumnę RHS, jeśli jest to wymagane. |
 |
| Spójność między klinikami w zakresie przekierowywania połączeń: Jeśli personel przekierowuje połączenia między klinikami w Twojej organizacji, najlepiej zachować spójność pól wejściowych między tymi klinikami. W ten sposób kolumny pól wejściowych będą wyświetlać informacje w pierwszej klinice, do której dołączy pacjent, a także w klinice, do której zostanie przeniesiony pacjent. Jeśli pole wejściowe jest skonfigurowane w pierwszej klinice, a nie w kolejnych klinikach, do których zostanie przeniesiony dzwoniący, nie będzie kolumny do wyświetlania tych informacji. Wszystkie informacje z pól wejściowych będą jednak zawsze wyświetlane w aktywności dzwoniącego i szczegółach edycji , do których można uzyskać dostęp, klikając 3 kropki obok informacji o dzwoniącym. |
 |