Using Video Call
Information for health service providers and administrators using the Video Call service
Once you have access to one or more Video Call clinics and have attended a short training session or viewed short training videos, you are ready to start using Video Call. The following information is tailored to NSW health service providers and administrators and contains links that will help familiarise you with the available functionality the service offers.
Watch the video for health service provider familiarisation:
Sign in using Single Sign-on
Your organisation is set up with SSO, which makes signing in to the Video Call service a simple process. You don't need to create your account and you don't need a separate password for Video Call, as you will be able to access the service once you are added to one or more clinics.
Sign in using Single Sign-on (SSO) - use your NSW Health email and password to access your Video Call clinics. Once you sign in you will see all clinics you have been added to by the clinic administrator.
DeleteNavigating the Clinic Waiting Area
Each Video Call clinic has its own waiting area, which is where you join your patients for their health consultations. Patients use the clinic link to arrive in the waiting area and you will see information including their name, phone number and any other information your clinic administrator configures for the clinic.
Click here for more information about your clinic waiting area.
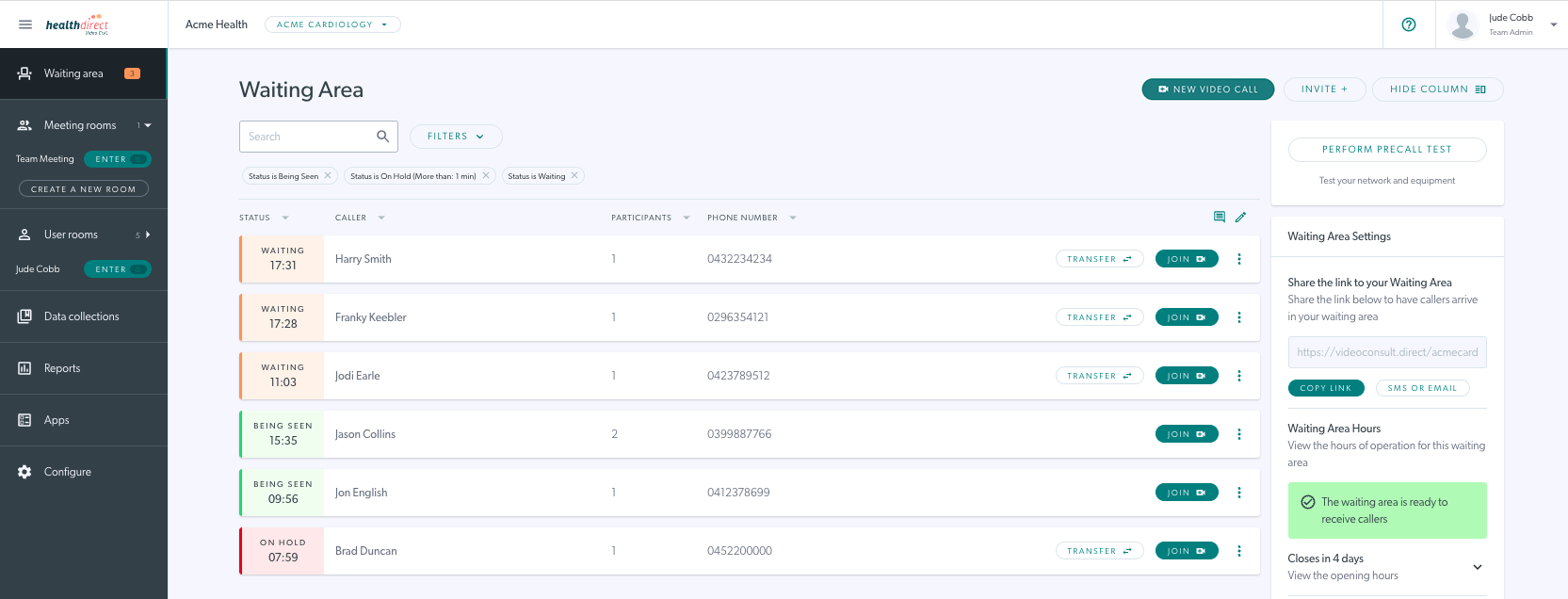
Waiting Area, Meeting Rooms and Group Rooms - what's the difference?
The waiting area is where a patient or client waits for their health professional to join them for a video consultation. Each patient or client has their own private space – they can't see who else is in the waiting area.
A meeting room is a virtual room where health professionals and/or administrators can meet and interact.
A group room is a virtual room that facilitates up to 20 participants in a Video Call.
Click here for more information regarding when to use the waiting area, meeting rooms and group rooms.
DeleteJoin a Video Call and consult with your patient
There are various ways to start a Video Call and consult with your patients. You have the options of a standard Video Call, with up to six participants, or a Group Call which is designed for more participants:
Join your patient in the Waiting Area
Your patients access the clinic waiting area for their appointments, or to access emergency and urgent care clinics, using the clinic link. Each clinic has its own patient link. Other required participants, such as interpreters, specialists and family members can access the waiting area using this link. Click here to see how to send the clinic link to your patients and other participants.
Start a New Video Call in the Waiting Area
If preferred, you can start a new Video Call in the waiting area, then add or invite other participants directly into the call. This gives you the option to send the link to the call when you are ready and you can also prepare any shared tools or applications in advance. Click here for more information.
Group Calls in the Waiting Area
For calls with multiple participants, you have the option to invite callers to the waiting area and then select the required callers before joining them all in a Video Call. You can also add or invite further participants to the call, as required. Click here for more information.
DeleteThe Video Call Screen
Once you join a patient in a Video Call, the call screen opens and the consultation begins. The call screen has a wealth of functionality, specifically designed for health consultations. The call screen opens with you and your patient, as well as any additional participants you add into the call, seeing and hearing one another. You have many options to enrich the video telehealth experience, such as sharing resources into the call, making a participant full screen, taking a high resolution snapshot of a participant's screen, inviting someone directly into your current call and obtaining bulk billing consent directly in the call, and much more.
Please see the information below for a detailed look at the call screen and the functionality available during a call.
- Navigating the Video Call Screen - explains the control buttons and functionality available in the call screen
- Add live captions to your Video Call
- Using the Call Manager
- Real-time remote patient monitoring - monitor your patient remotely from their connected medical device
Call a phone - add a phone participant to your call
If enabled in the clinic, you can add a phone participant to a Video Call using the Call a phone button in the Call Manager. This allows you to dial a phone number while in a Video Call and the phone participant will be added to the call. Example use cases could be to add an interpreter or a specialist by calling them and adding them as a phone participant.
Click here for detailed information.
Click here to access a downloadable Quick Reference Guide (QRG) for Call a Phone.
DeleteAdd a SIP participant to your call
You can add a SIP (Session Initiation Protocol) participant to a Video Call in both the waiting area and meeting rooms. An example use case would be bridging a Video Call with an organisation's existing video conferencing unit (for example Cisco Webex, Pexip, Avaya etc) into a Video Call. This enables the Video Call to connect to the video conference members.
Click here for detailed information.
DeleteVideo Call applications
There are many applications available in the Video Call service and your clinic administrator can configure the apps relevant for your clinic. Some applications are available by default in all clinics, while others need to be enabled and configured prior to becoming available for calls in the clinic.
Click on the headings below for links to more information
Accessing and using Apps & Tools
Open Apps & Tools in the call screen to share resources into your call. You can share you're screen, share an image or file into the call, share a video and much more.
Using the Bulk Billing Consent application
The Bulk Billing Consent app can be accessed via Apps & Tools, if enable and configured in our clinic. This app makes it easy to request and obtain bulk billing consent from your patients directly in the call, with a copy being sent to the configured email address for your clinic.
Adding Live Captions to your Video Call
For patients who are deaf or hearing impaired, live captions provide access to spoken dialogue displayed on the screen in real-time. Live captions can be generated in a Video Call with the press of a button.
DeleteFor administrators: configuring the clinic to suit your needs
When added as a clinic administrator for your Video Call clinic/s you will be able to set the clinic up to suit your needs and workflows. Please note: organisation administrators can access all clinics in their organisation and perform these tasks.
On the left-hand side of the Clinic Waiting Area there is a dark-grey panel with Menu items, such at Dashboard and Waiting Area. Clinic Administrators will also be able to access Reports, Apps and Configure. When you click on Configure (underneath Waiting Area) you will see the configuration option headings across the top of the page – Clinic, Team Members, Call Quality, Waiting Experience, Joining A Call, Call Interface, Waiting Area and Reporting Configuration.
It is not essential that you set up all these sections before team members in your clinic start using Video Call, so we have categorised these as:
- Essential configuration tabs – clinic, team members, waiting area
- Optional configuration tabs – call interface, call quality, waiting experience, joining a call, reporting configuration
Essential configuration tasks for Clinic Administrators:
Watch the video:
Clinic
The ‘Clinic name’ and ‘Unique domain’ are already pre-populated and they rarely need to be changed. Your unique domain is part of the web link that you will send to patients so they can have a Video Call consultation, so you shouldn't change this after you have started making Video Call appointments and sending out the clinic link. If you do change anything make sure you click on the ‘Save’ button at the bottom of the page.
You can add a logo, if desired, so that it appears in the waiting screen for patients, or you can do this later.
It is advisable to add a support contact (this can also be done at the organisation level) so that your team members know who to contact if they have any questions regarding Video Call. These support details will appear in the clinic waiting area in the right hand side column.
See step-by-step instructions (with screenshots) for how to configure your clinic.
Team members
This is where you add the health service providers and any other staff working in your Video Call clinic. Permissions are pre-selected for waiting areas and meeting rooms (see information about room types) when adding members and admin staff. We suggest you keep User Rooms deselected (they are deselected by default) as these are not necessary to consult with a patient or client.
Health service providers can be set up as ‘team members’. Don’t forget to set up at least one other person as an ‘administrator’ in case you are on leave.
See step-by-step instructions (with screenshots) for how to configure team members.
They can edit their profile at any time to include a photo or change their name, username etc
Waiting area
See step-by-step instructions (with screenshots) for how to configure all sections of your waiting area.
General configuration – make sure you select the correct ‘Time zone’ – scroll down the dropdown list to ‘Australia’ and select the timezone that matches where you are located.
Waiting area hours – don’t put your usual clinic hours in the waiting area hours, before considering when Video Call will be used. If health service providers are likely to use Video Call after hours or on the weekend then it is best to set the waiting area hours longer or to being open 24 hours (to do this make every day start at 00 00 and finish at 24 00). If the waiting area is closed, your patients, clients and any other callers cannot access it for a consultation.
Entry fields – these are fields that patients will be asked to complete when they come into a Video Call consultation. Video Call always asks patients for their first name and last name (so you don’t need to configure this). In this section you add other fields for patients to complete. A field for phone number is already set up but you can remove it if it is not required. Click here for more detailed information.
Automated messages – can be sent to patients/clients after they enter the Video Call waiting area. You don’t have to include any automated messages but consider a welcome message or a message after 10 minutes (600 seconds) apologising for the delay. You can also send your own personalised notifications from the waiting area dashboard.
You can now start holding healthdirect Video Calls or continue configuring the ‘Optional configuration tasks’. If you want to start making calls, go to Getting your patients started with Video Call and Conduct a healthdirect Video Call.
Optional configuration tasks
Apps
There are a range of pre-installed apps that provide powerful features and extensions to Video Call. See step-by-step instructions (with screenshots) for how to customise apps.
Call interface
You can configure Video Call to reflect your corporate branding with colours and a logo. See step-by-step instructions (with screenshots) for how to configure your call interface.
Call quality
You only need to configure the call quality if you are noticing issues with your call quality. See step-by-step instructions (with screenshots) for how to configure your call quality.
Waiting Experience
There are various styles of music that you can choose for your waiting area. Your patients/clients will hear the music when they are in the waiting area – each patient can also change the music to suit their taste while they wait. You can also configure audio announcements in this section, which play for your patients at the prescribed time since they joined the waiting area (please note you will need to have the audio announcements recorded and saved as mp3 files before you can configure them to play as part of the waiting experience). See step-by-step instructions (with screenshots) for how to configure waiting music and audio announcements.
Joining a call
In this section you can specify whether a photo is required for guests when joining a call in a meeting room (photos are not necessary for waiting area consultations). You can also make the last name field for patients mandatory and give patients/clients the option to mute their microphone and/or camera while waiting. See more information and steps for configuring the joining a call section.
Waiting area
Share waiting area – there are different ways to provide your patients with entry to your waiting area – you can send them a weblink or send them to your website where they click on a button.
Supporting information for callers – information that your patients will see when they are about to start the Video Call (such as your privacy policy or terms of service). Some of these fields default to healthdirect Video Call policies so check that these align to your own policies or change or delete the links.
Delete
Table of Contents