Virtuelle und unscharfe Hintergründe können nützlich sein, um während Ihres Videoanrufs ein professionelleres Aussehen oder mehr Privatsphäre zu bieten. Dies kann besonders nützlich sein, wenn Sie von einem öffentlichen Ort aus an einem Anruf teilnehmen oder von zu Hause aus arbeiten und möchten, dass sich andere Teilnehmer auf Sie und nicht auf Ihren Hintergrund konzentrieren.
Wenn Sie bei der Verwendung von Videoanrufen einen virtuellen Hintergrund haben möchten, können Sie eine Anwendung eines Drittanbieters verwenden. Bitte beachten Sie, dass Video Call browserbasiert ist und Browser für diese Funktion keinen direkten Zugriff auf die Graphics Processing Unit (GPU) Ihres Geräts bieten, es also noch nicht auf der Video Call-Plattform selbst verfügbar ist.
Bitte beachten Sie: Wir arbeiten an der Funktion „Unscharfer Hintergrund“ für Videoanrufe, und wenn die Testphase vorbei ist, wird diese in unserem Dienst verfügbar sein.
Es gibt verschiedene Anwendungen, die Sie herunterladen und installieren können, damit Sie Ihren Hintergrund während eines Videoanrufs ändern können. Unser Team hat zwei dieser Anwendungen getestet, ChromaCam und XSplit VCam und sie funktionieren gut. Um eine dieser oder eine ähnliche Anwendung auf Ihrem Arbeitscomputer zu verwenden, benötigen Sie die Erlaubnis Ihrer Organisation, Anwendungen herunterzuladen und zu installieren. Die kostenlose Version beider auf dieser Seite beschriebenen Anwendungen funktioniert gut, aber Sie werden ein Logo als Teil Ihres Bildes haben, was möglicherweise nicht ideal ist. Wenn sich Ihre Organisation für den Kauf eines Abonnements entscheidet, werden dadurch weitere Funktionen freigeschaltet und das Logo wird nicht mehr angezeigt.
Für Gesundheitsorganisationen ist es wichtig, angemessene Richtlinien für die Verwendung von Anwendungen von Drittanbietern mit Videoanrufen sicherzustellen.
Bitte klicken Sie auf die gewünschte Anwendung, um mehr zu erfahren:
ChromaCam
Dieses Tool ist einfach herunterzuladen, zu installieren, zu konfigurieren und zu verwenden.
Bitte wenden Sie sich an Ihre IT-Abteilung, um das Herunterladen der Anwendung auf den Desktop zuzulassen.
| Laden Sie ChromaCam herunter und installieren Sie sie auf Ihrem PC https://www.chromacam.me/download/ Diese Anwendung führt die gesamte Videoverarbeitung direkt auf Ihrem PC durch und überträgt den Videostream nicht über die Grenzen Ihres PCs hinaus, sodass keine Sicherheitsprobleme auftreten sollten. |
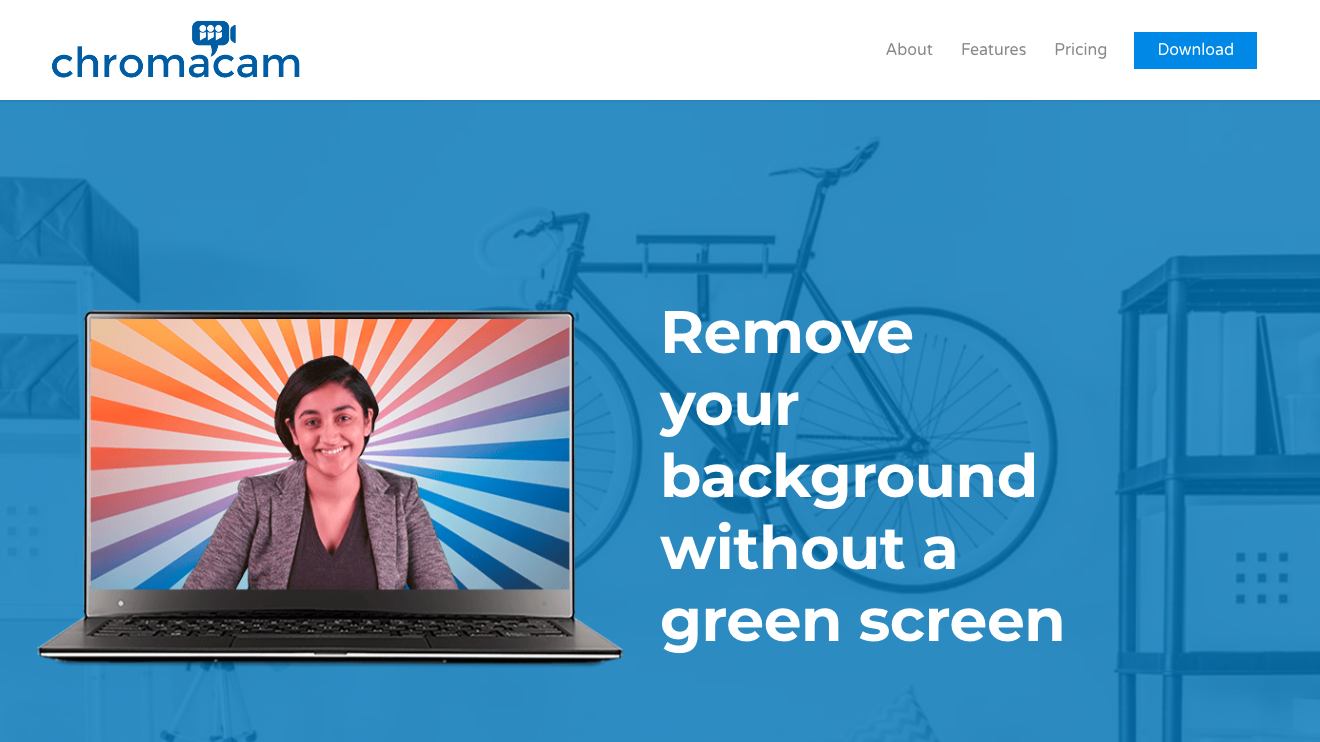 |
| Öffnen Sie nach der Installation die ChromaCam-Anwendung und wählen Sie die Kamera aus, die Sie für Ihre Videoanrufe verwenden möchten. | 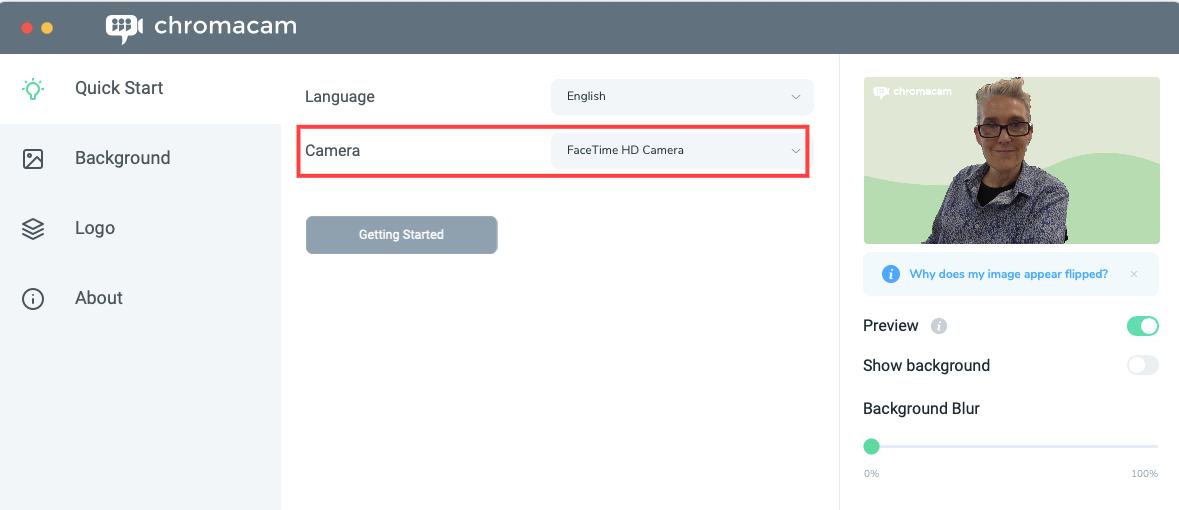 |
| Wählen Sie einen Hintergrund in der ChromaCam-Anwendung – bitte stellen Sie sicher, dass Sie einen einfachen und professionellen Hintergrund verwenden, da einige von ihnen laut, farbenfroh und möglicherweise nicht für eine klinische Beratung geeignet sind (abhängig von Ihrer Klinik und Ihrem Kundenstamm). Bitte beachten Sie: Bei der kostenlosen Version sind einige Hintergründe gesperrt und während Ihres Videoanrufs wird auch das ChromaCam-Logo angezeigt. |
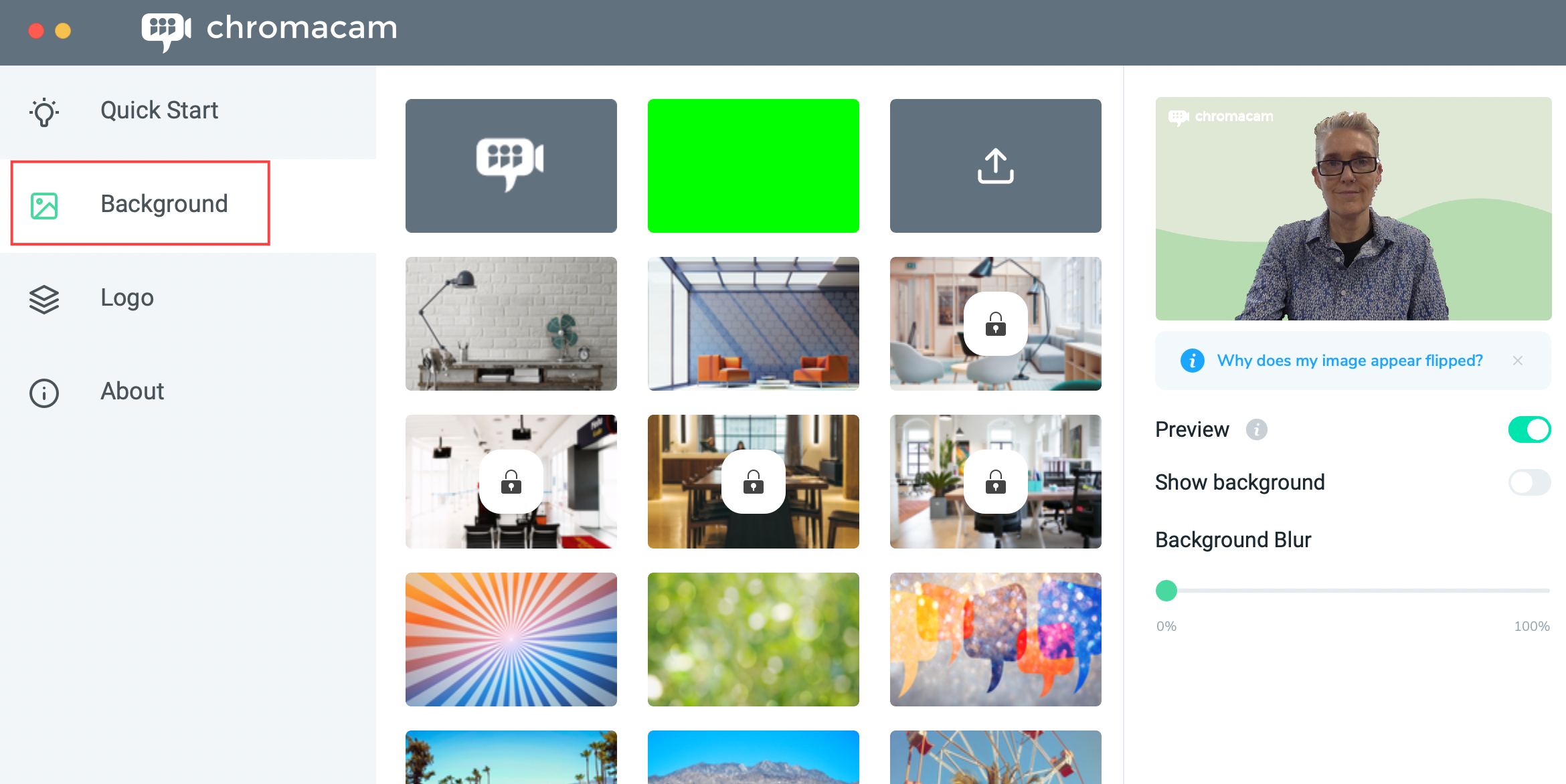 |
| Wenn Sie an einem Videoanruf mit einem Patienten/Klienten teilnehmen, gehen Sie auf dem Anrufbildschirm zu Einstellungen und wählen Sie ChromaCam als Ihre Kamera aus. Denken Sie daran, dass Sie die gewünschte Kamera bereits so eingestellt haben, dass sie mit der ChromaCam-Anwendung und Ihrem bevorzugten Hintergrund funktioniert, bevor Sie an Ihrem Videoanruf teilnehmen. Bitte beachten Sie: Sie können jederzeit zur ChromaCam-App zurückkehren und eine andere Kamera (falls verfügbar) und einen anderen Hintergrund auswählen, auch während Ihr Videoanruf läuft. |
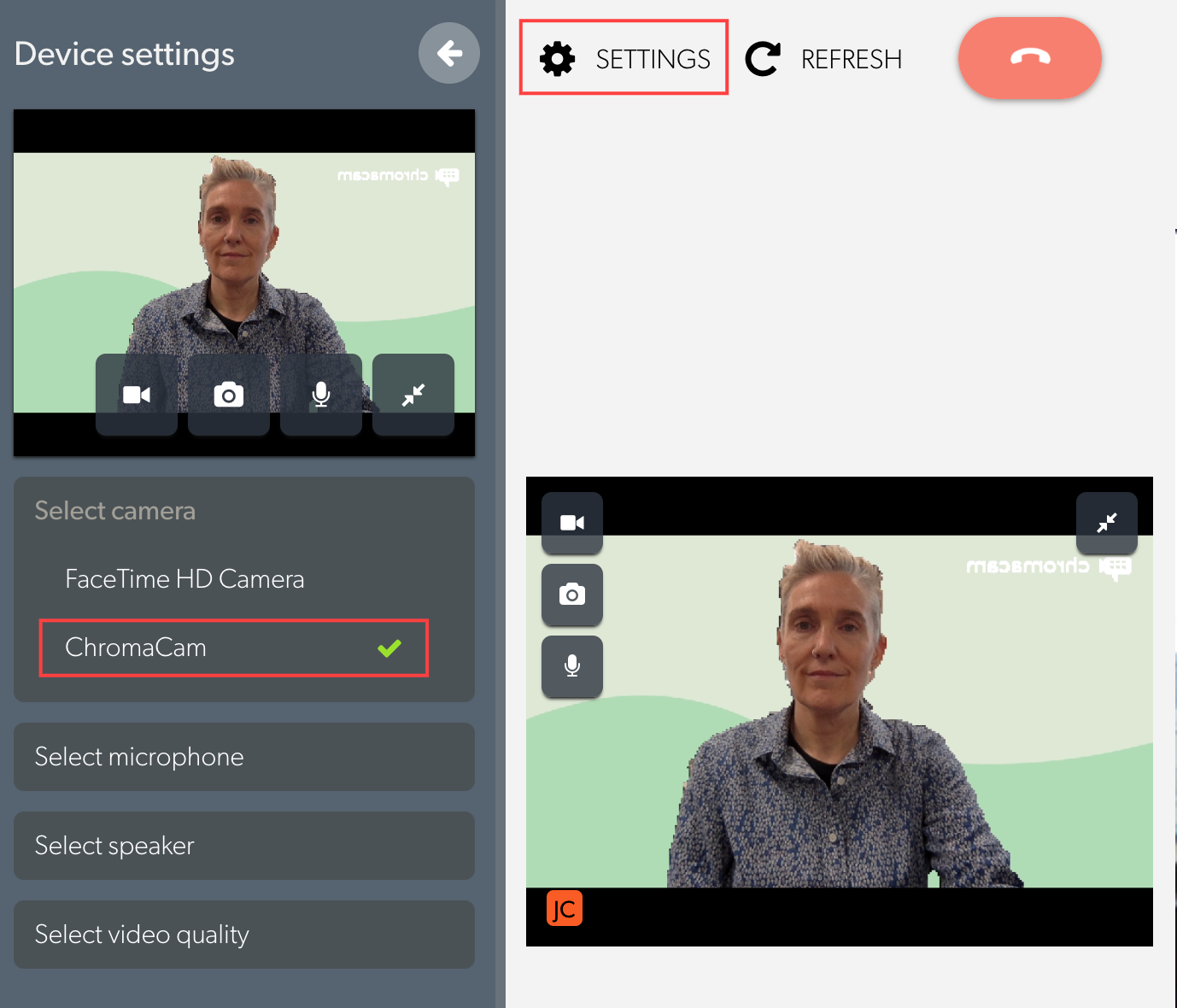 |
| Der ChromaCam-Hintergrund hat auch bei schlechter Internetverbindung keine Auswirkungen auf die Empfängerseite (andere Teilnehmer), da er eine ähnliche Datenmenge verbraucht wie ohne ChromeCam. Die Verwendung eines einfachen Hintergrunds anstelle eines Bilds kann hilfreich sein, da dies zu weniger codierten Bits für Ihr freigegebenes Videobild führt. | 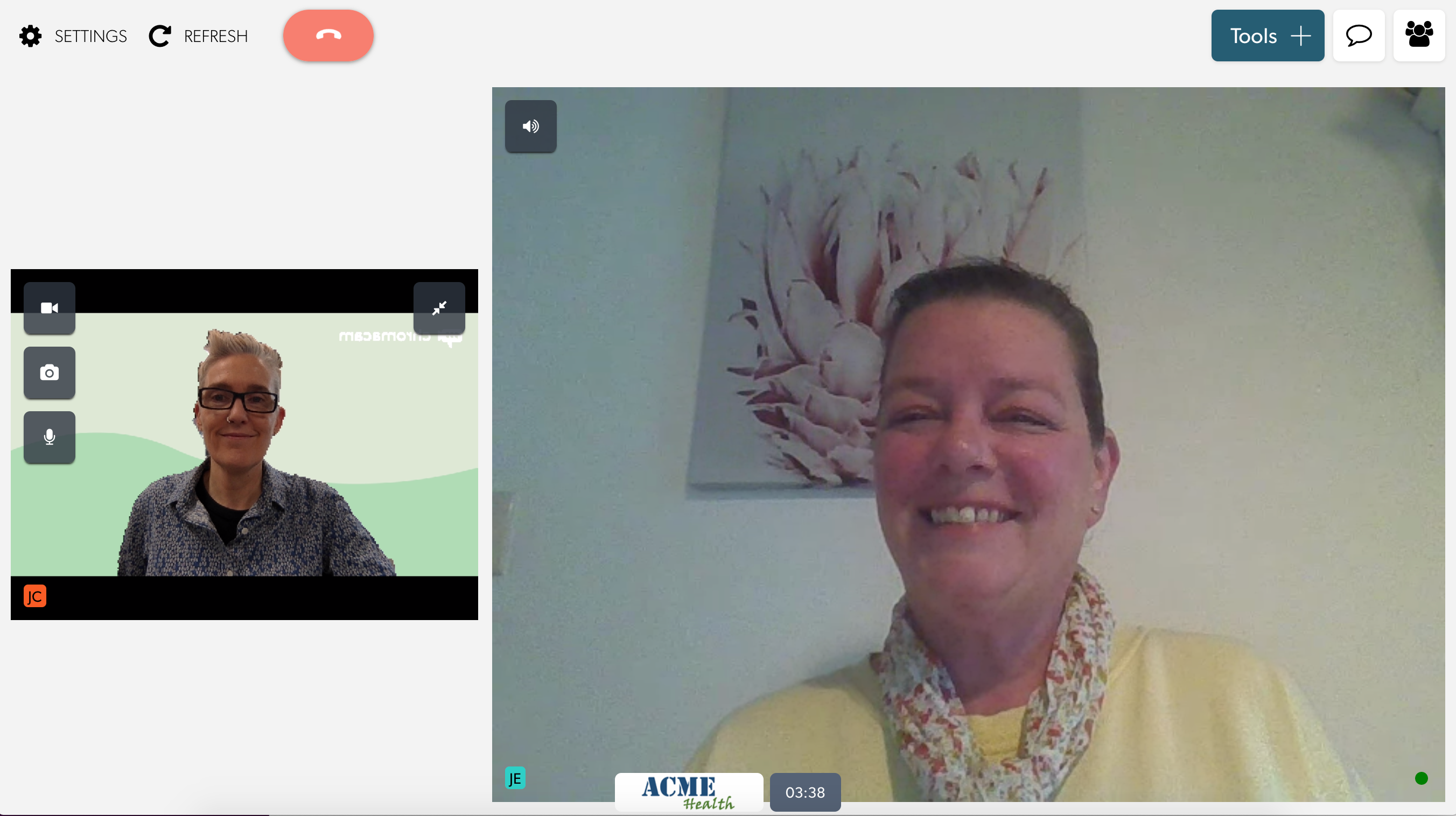 |
XSplit VCam
Dieses Tool ist einfach herunterzuladen, zu installieren, zu konfigurieren und zu verwenden.
Bitte wenden Sie sich an Ihre IT-Abteilung, um das Herunterladen der Anwendung auf den Desktop zuzulassen.
Unten ist das XSplit VCam-Feature-Set, das in der kostenlosen Version verfügbar ist:
1. Hintergrund verwischen
2. Hintergrund entfernen
3. Benutzerdefinierter Bildhintergrund, der hochgeladen werden kann
4. Bildverbesserungen wie Zoom, Beleuchtung verbessern, Auto Framing, HD aktivieren
5. Benutzer können verschiedene Qualitätseinstellungen wählen.
Herunterladen von: https://www.xsplit.com/vcam
Mindestanforderungen: https://www.xsplit.com/vcam#:~:text=Minimum%20Requirements
Nachdem Sie XSplit VCam heruntergeladen und installiert haben:
|
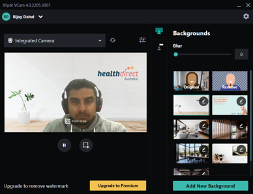 |
|
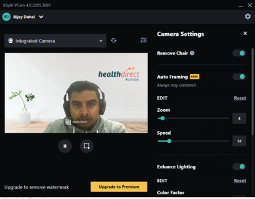 |
|
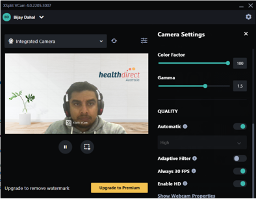 |