ဆေးခန်းသို့ အဖွဲ့ စီမံခန့်ခွဲသူ သို့မဟုတ် အသင်းဝင်အသစ်ကို ပေါင်းထည့်ခြင်း။
အဖွဲ့အစည်းနှင့် အဖွဲ့စီမံခန့်ခွဲသူများသည် ဆေးခန်းတစ်ခုတွင် အဖွဲ့၀င်အသစ်များကို ပေါင်းထည့်နိုင်ပြီး ၎င်းတို့၏အခန်းကဏ္ဍနှင့် ခွင့်ပြုချက်များကို သတ်မှတ်နိုင်သည်။ ကျေးဇူးပြု၍ အီး- ဆေးခန်းတစ်ခုစီတွင် စီမံခန့်ခွဲသူ အနည်းဆုံးတစ်ယောက်ရှိရမည်။ ဆိုလိုသည်မှာ အကယ်၍ သင်သည် အဖွဲ့ဝင်တစ်ဦးတည်းဖြင့် ဆေးခန်းတစ်ခုဖွင့်လှစ်ပါက၊ ၎င်းတို့တွင် စီမံခန့်ခွဲသူတာဝန်ရှိရမည်။
| 1. ကျွန်ုပ်၏ဆေးခန်းများ စာမျက်နှာသို့ရောက်ရှိရန် vcc.healthdirect.org.au သို့ ဝင်ရောက်ပြီး သင်အဖွဲ့ဝင်များထည့်လိုသော ဆေးခန်းကို ရွေးချယ်ပါ။ သတိပြုရန်၊ သင့်တွင် ဆေးခန်း ၁ ခုသာရှိပါက၊ ဆေးခန်းစောင့်နေရာသို့ တိုက်ရိုက်ရောက်ရှိမည်ဖြစ်ပါသည်။ |
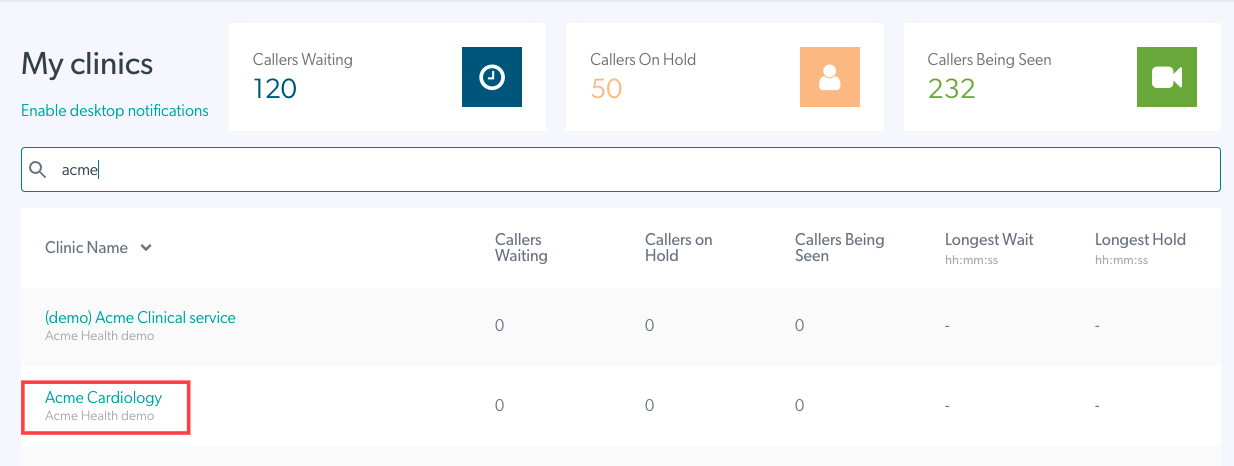 |
| 2. သင်၏စောင့်ဆိုင်းဧရိယာ ဒက်ရှ်ဘုတ်၏ ဘယ်ဘက်အကန့်ရှိ Configure ကို နှိပ်ပါ။ | 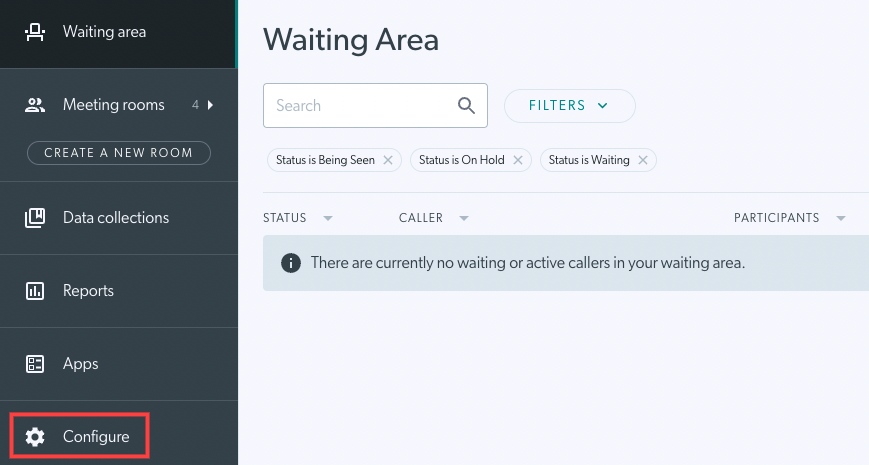 |
3. ကြည့်ရှုရန်နှင့် ပြင်ဆင် သတ်မှတ်ရန် အဖွဲ့၀င်များ ပေါ်တွင် နှိပ်ပါ။
|
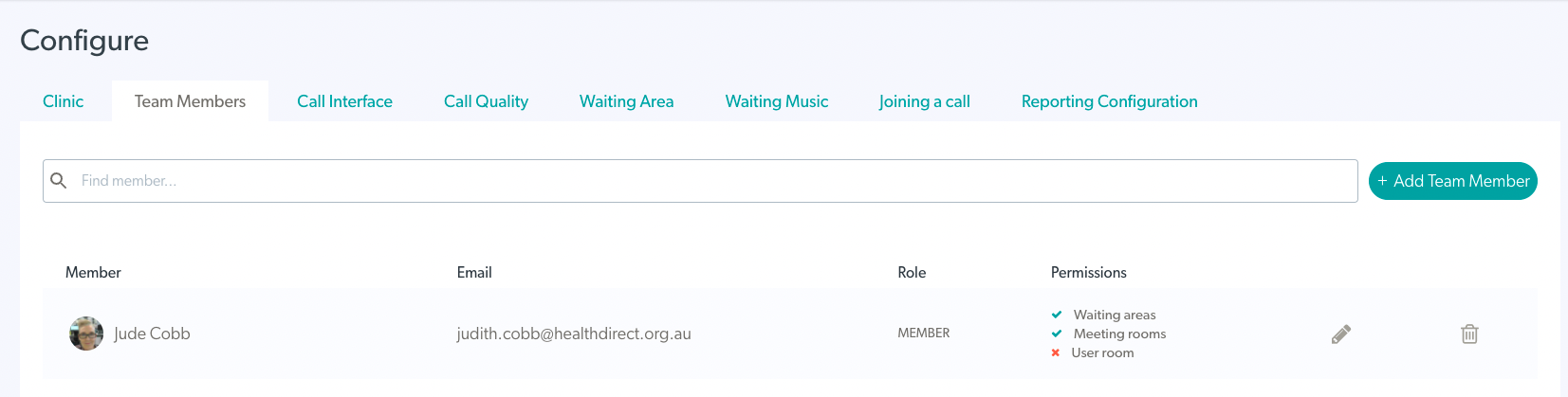 |
| 4. အဖွဲ့ထဲသို့ အဖွဲ့ဝင်အသစ်/စီမံခန့်ခွဲသူကို ထည့်ရန် ညာဘက်အပေါ်ရှိ + Add Team Member ကို နှိပ်ပါ။ | 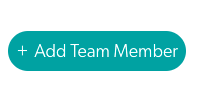 |
|
5. အဖွဲ့သို့ သင်ထည့်လိုသော ပုဂ္ဂိုလ်၏ အီးမေးလ်လိပ်စာကို ထည့်သွင်းပါ။
အသုံးပြုသူထံသို့ ဖိတ်ကြားချက်တစ်ခုပေးပို့ရန် I nvite ခလုတ်ကို နှိပ်ပါ။ အီး- ဆေးခန်းတစ်ခုစီတွင် အနည်းဆုံး စီမံခန့်ခွဲသူ တစ်ဦးရှိရမည် ။ |
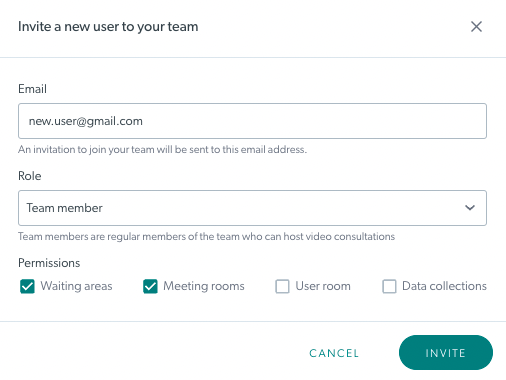 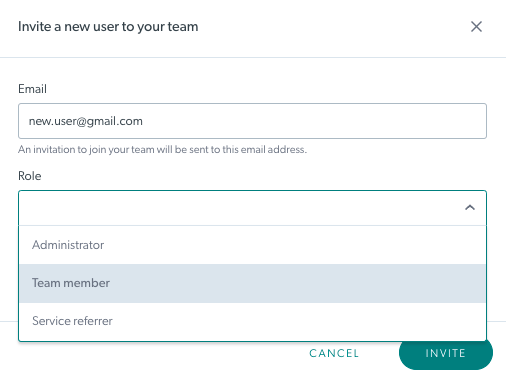 အသုံးပြုသူများသည် dropdown မှအသုံးပြုသူ၏လိုအပ်သောအခန်းကဏ္ဍကိုရွေးချယ်နိုင်သည်။ အသုံးပြုသူများသည် dropdown မှအသုံးပြုသူ၏လိုအပ်သောအခန်းကဏ္ဍကိုရွေးချယ်နိုင်သည်။
|
| 7. အသုံးပြုသူသည် ၎င်းတို့၏အကောင့်ကို ဖန်တီးပြီး ရက် 30 ပြီးနောက် သက်တမ်းကုန်ဆုံးသည်အထိ ဖိတ်ကြားချက်သည် ဆိုင်းငံ့ထား သည့် ဖိတ်ကြားချက်များအောက်တွင် ပေါ်လာမည်ဖြစ်သည်။ အသုံးပြုသူတွင် ဗီဒီယိုခေါ်ဆိုမှုအကောင့်ရှိပြီးသားဖြစ်ပါက ၎င်းတို့ကို ချက်ချင်းအဖွဲ့သို့ ပေါင်းထည့်မည်ဖြစ်သည်။ |
 |
| 8. လိုအပ်ပါက ဖိတ်ကြားချက်၏ညာဘက်ရှိ ခလုတ်များကို အသုံးပြု၍ ဆိုင်းငံ့ထားသော ဖိတ်ကြားချက်ကို ပြန်လည် ပေးပို့နိုင်သည် သို့မဟုတ် ဖျက်နိုင်ပါသည် ။ ဆိုင်းငံ့ထားသော ဖိတ်ကြားချက်ကို ပြန်လည်ပေးပို့ပြီးသည်နှင့် (သက်တမ်းကုန်သွားသော ဖိတ်ကြားချက်များ အပါအဝင်)၊ ဖိတ်ကြားချက်အတွက် သက်တမ်းကုန်ဆုံးရက်ကို လျော်ညီစွာ ချိန်ညှိမည်ဖြစ်ပြီး ထိုနေ့မှ ရက်ပေါင်း 30 သက်တမ်းကုန်ဆုံးမည်ဖြစ်သည်။ ဖျက် မည်ကို နှိပ်လိုက်သောအခါ၊ ဤဥပမာတွင် ပြထားသည့်အတိုင်း ဤလုပ်ဆောင်ချက်ကို အတည်ပြုရန် တောင်းဆိုလိမ့်မည်။ |
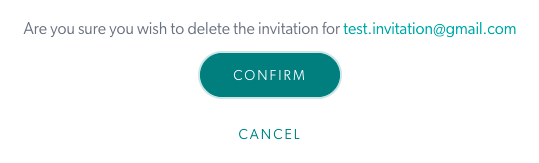 |
အဖွဲ့၀င်များ၏ အခန်းကဏ္ဍနှင့် ခွင့်ပြုချက်များကို တည်းဖြတ်ခြင်းနှင့် စီမံခန့်ခွဲခြင်း။
|
1. သင်တည်းဖြတ်လိုသော အသုံးပြုသူဘေးရှိ တည်းဖြတ်ခွင့်ပြုချက်များ ခဲတံအိုင်ကွန်ကို နှိပ်ပါ။ |
 |
| 2. ၎င်းတို့၏ အခန်းကဏ္ဍနှင့်/သို့မဟုတ် ခွင့်ပြုချက်များကို သင်တည်းဖြတ်နိုင်ပြီး အပ်ဒိတ် ကို နှိပ်ပါ။ | 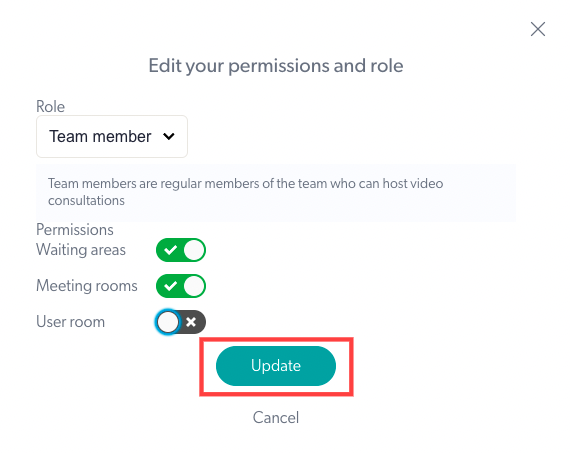 |
ဆေးခန်းမှ အသင်းဝင်တစ်ဦးကို ဖယ်ရှားခြင်း။
| 1. ဆေးခန်းတစ်ခုမှ အဖွဲ့၀င်တစ်ဦးကို ဖျက်ရန်၊ အသုံးပြုသူ၏ညာဘက်ရှိ ဘင်အိုင်ကွန် ကို နှိပ်ပါ။ |  |
| 2. အတည်ပြုဘောက်စ်တစ်ခု ပွင့်လာပါသည်။ ဖျက်ကြောင်းအတည်ပြုရန် Ok ကိုနှိပ်ပါ။ မှတ်ချက်။ ထို့ကြောင့် အသုံးပြုသူသည် သတိပေးချက် မက်ဆေ့ချ်များကို လက်ခံရရှိတော့မည် မဟုတ်ပါ။ |
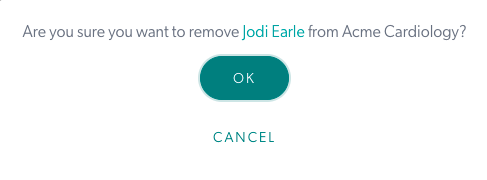 |