Auf dieser Seite erfahren Sie, wie Sie die folgenden Elemente Ihrer Klinik konfigurieren:
- Allgemeine Konfiguration
- Wartebereich teilen
- Öffnungszeiten des Wartebereichs
- Support-Informationen für Anrufer
- Patienteneingabefelder
- Automatisierte Nachrichten
- Anrufsperren
- Kurze URL
Zugriff auf die Konfiguration des Wartebereichs
Klicken Sie im Klinik-Dashboard auf Konfigurieren – Wartebereich
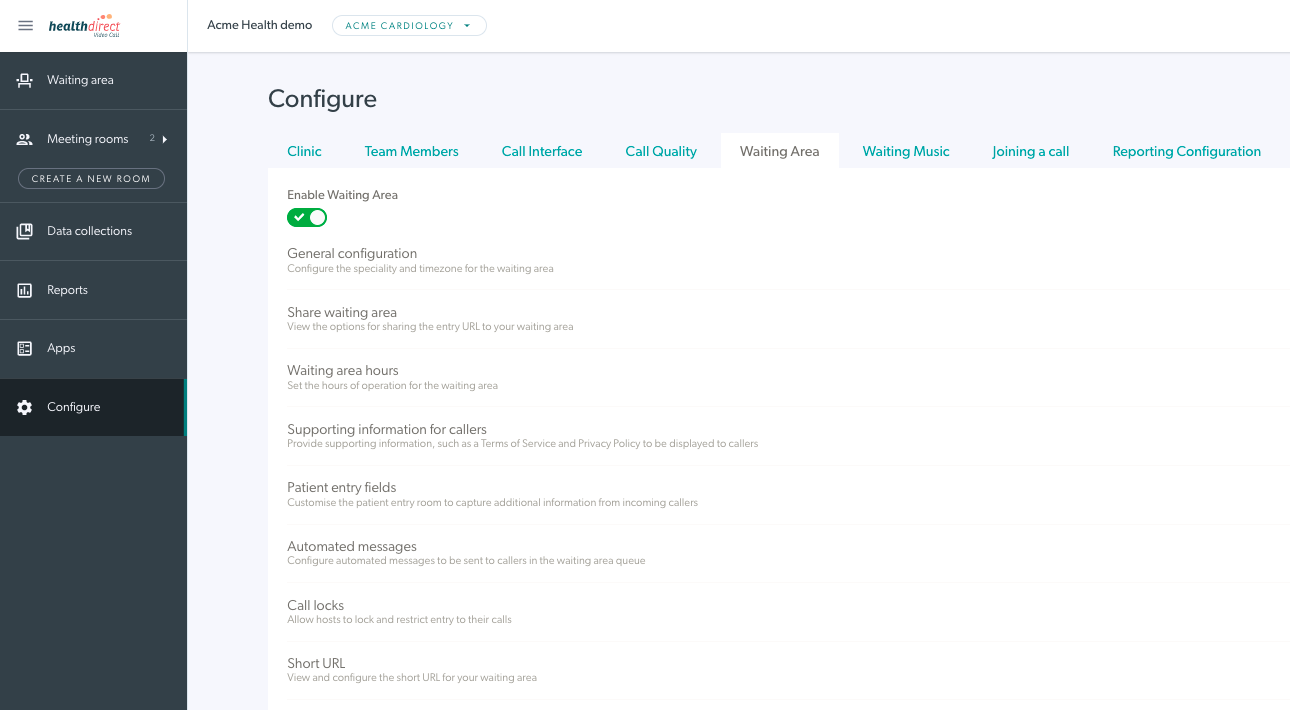
Detaillierte Schritte zur Konfiguration Ihres Klinik-Wartebereichs:
1. Wählen Sie die Klinik aus, die Sie konfigurieren möchten. |
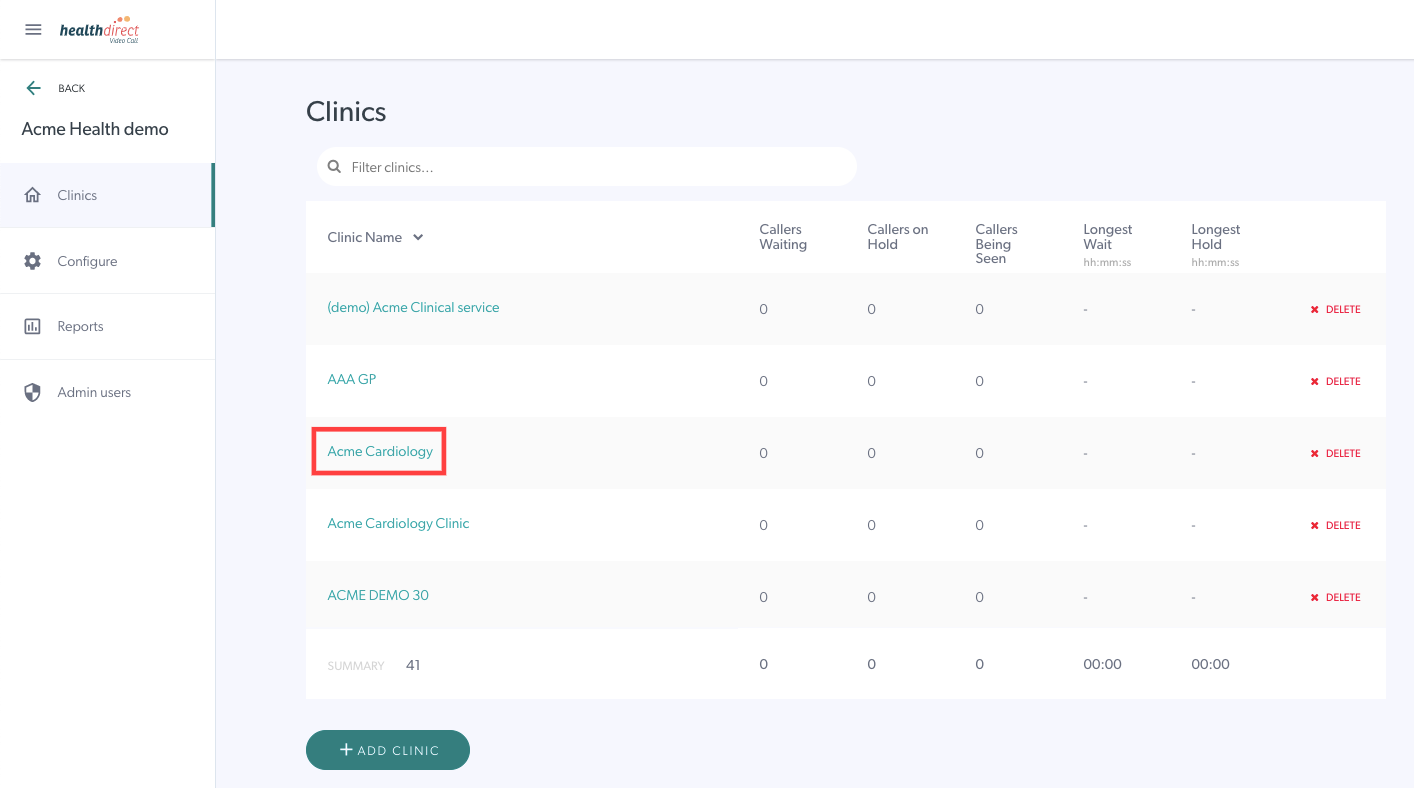 |
| 2. Klicken Sie im linken Bereich des Wartebereichs auf die Schaltfläche Konfigurieren . | 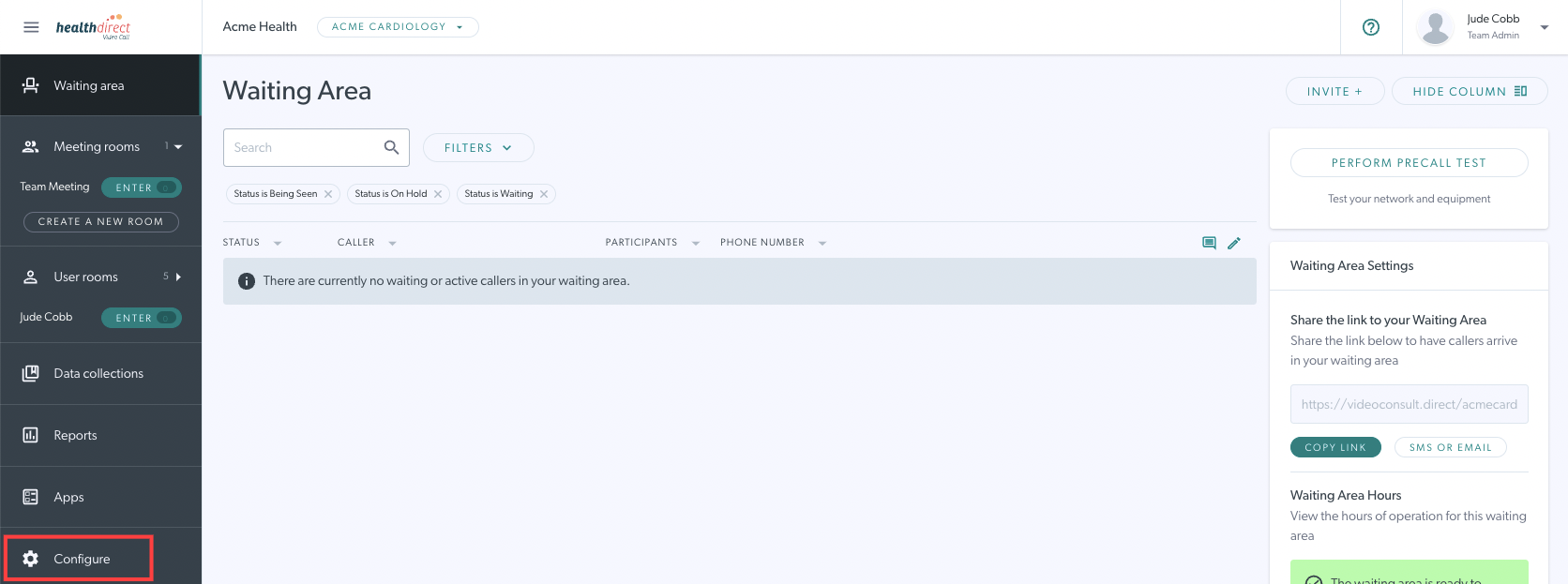 |
| 3. Klicken Sie auf die Registerkarte Wartebereich . In diesem Abschnitt können Sie Funktionen des Wartebereichs verwalten und bearbeiten. Sie können den Wartebereich Ihrer Klinik mit dem Schalter Wartebereich aktivieren aktivieren und deaktivieren. Standardmäßig ist Ihr Wartebereich aktiviert, wenn er erstellt wird. In den folgenden Abschnitten müssen Sie auf klicken 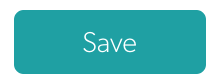 Schaltfläche, um Änderungen zu übernehmen. Schaltfläche, um Änderungen zu übernehmen. |
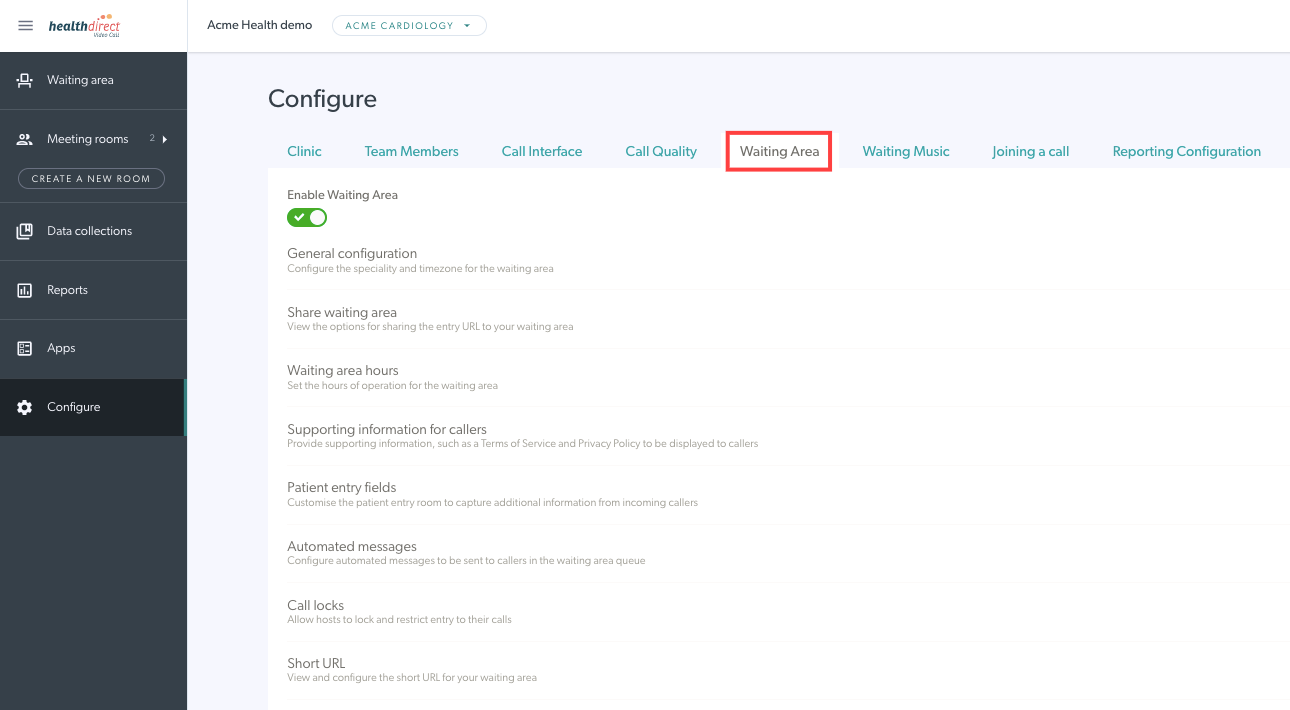 |
Allgemeine Konfiguration
| Stellen Sie sicher, dass Ihr Wartebereich aktiviert ist, damit Anrufer einen Videoanruf starten und von ihrem Gesundheitsdienstleister zugeschaltet werden können. Der Name der Wartebereichsberatung und das Fachgebiet für den Wartebereich können leer gelassen werden, da sich diese Informationen jetzt auf der Registerkarte Berichtskonfiguration befinden. Anrufeingabe bestätigen aktivieren – Wenn diese Option mit dem Kippschalter aktiviert ist, erscheint ein Popup-Bestätigungsfeld, wenn ein Dienstanbieter im Wartebereich auf Mit einem Anrufer verbinden klickt und anzeigt , mit wem er im Begriff ist, dem Anruf beizutreten. Dies fügt eine zusätzliche Ebene der Privatsphäre hinzu, indem die Wahrscheinlichkeit verringert wird, dass Anrufe irrtümlich aus dem Wartebereich verbunden werden. Bitte beachten Sie, dass die Standardeinstellung für diese Bestätigung „aus“ ist. Anzeige der aktuellen Warteschlangenposition Falls über den Kippschalter aktiviert, werden wartende Anrufer über ihre Position in der Warteschlange informiert. Bitte beachten Sie: Dies funktioniert am besten für On-Demand -Kliniken und nicht für Kliniken, die geplante Termine verwenden, da die Warteschlange basierend auf der Zeit, zu der die Personen im Wartebereich ankommen, bestellt wird. Bitte beachten Sie, dass die Standardeinstellung für diese Funktion „aus“ ist. Gastbenachrichtigungen aktivieren Wenn sie mit dem Kippschalter aktiviert wird, können Patienten während der Wartezeit Nachrichten an die Klinik senden. Lesen Sie mehr über diese Zwei-Wege-Nachrichtenübermittlung auf dieser Seite . Überprüfen Sie, ob die Zeitzone für die Klinik richtig eingestellt ist, und ändern Sie sie bei Bedarf mithilfe der Dropdown-Liste. Der Wartebereich für jede Klinik kann auf Wunsch anders als die Standardzeitzone der Organisation eingestellt werden. Dies kann nützlich sein, wenn eine Organisation Kliniken in mehr als einem Staat hat. Wenn Ihr Wartebereich deaktiviert ist , können Sie die Nachricht ändern, die Anrufer sehen, wenn sie versuchen, einen Anruf in Ihrer Klinik zu tätigen. Sie können auch eine Nachricht „ Wartebereich außerhalb der Öffnungszeiten “ hinzufügen, um Ihren Patienten/Kunden weitere Informationen und/oder alternative Kontaktdaten zu geben, wenn die Klinik geschlossen ist. Dies ist optional und wenn nicht konfiguriert, sehen Anrufer einfach, wann die Klinik wieder geöffnet wird. Bitte denken Sie daran, auf Speichern zu klicken, wenn Sie Änderungen vornehmen. |
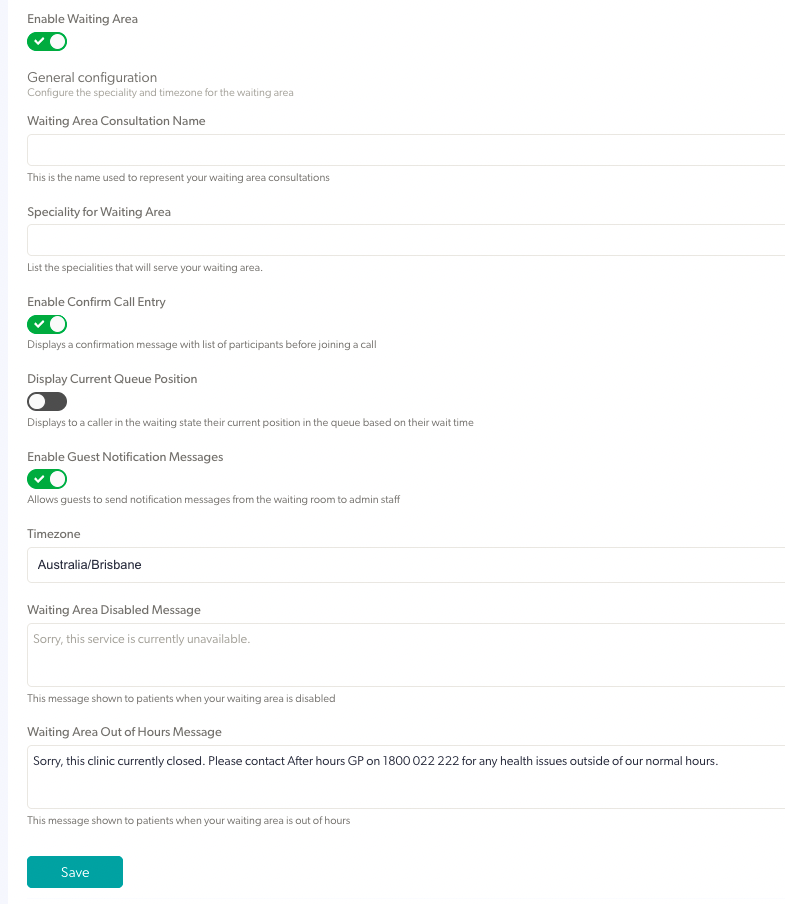 |
Wartebereich teilen / Videoanruf-Schaltfläche für Kliniken starten
Klicken Sie auf Wartebereich teilen , um Optionen zum Teilen mit Patienten anzuzeigen, damit diese einen Anruf tätigen und in Ihrer Klinik ankommen können: Sie können die Optionen im Screenshot unten sehen: Teilen über Link, Starten über eine Schaltfläche und Einbetten in eine Seite.
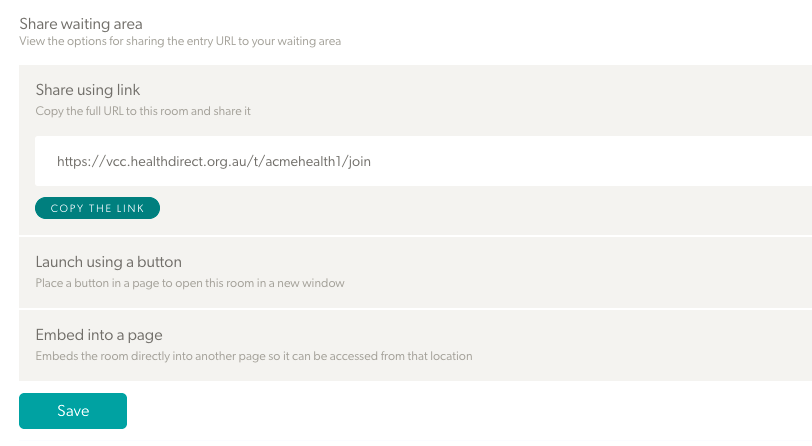
Detaillierte Beschreibung jeder dieser Optionen:
Teilen über Link
| Kopieren Sie den Link, um ihn an Ihre Patienten zu senden (normalerweise ist dies einfacher über das Wartebereich-Dashboard). |
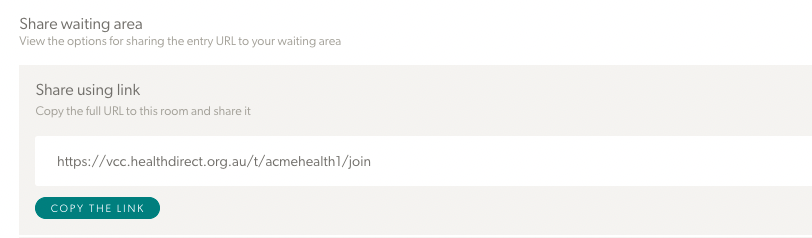 |
Per Knopfdruck starten
|
Platzieren Sie eine Schaltfläche auf Ihrer Webseite, auf die Patienten klicken können, um einen Videoanruf in einem neuen Fenster zu starten. Sie können den Text und die Farbe der Schaltfläche anpassen, bevor Sie den Code kopieren. Bitte wenden Sie sich an Ihren Website-Administrator, wenn Sie Unterstützung bei diesem Vorgang benötigen. Klicken Sie auf Speichern , um Änderungen zu übernehmen. |
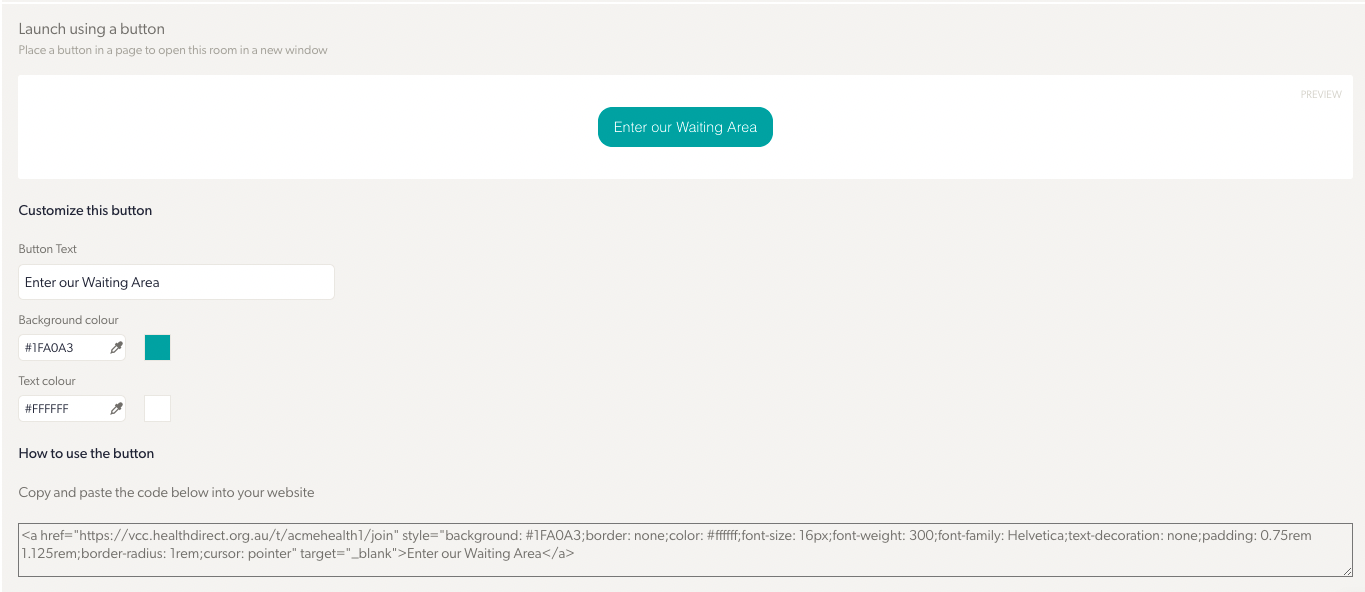 |
In eine Seite einbetten
|
Verwenden Sie den bereitgestellten Einbettungscode auf Ihrer Webseite, der direkt eine Videoanruf-Beratung öffnet, ohne Ihre Webseite zu verlassen. Sie können die Abmessungen des Videoanrufrahmens anpassen, indem Sie die Breite und Höhe anpassen. Bitte wenden Sie sich an Ihren Website-Administrator, wenn Sie Unterstützung bei diesem Vorgang benötigen. Klicken Sie auf Speichern , um Änderungen zu übernehmen. |
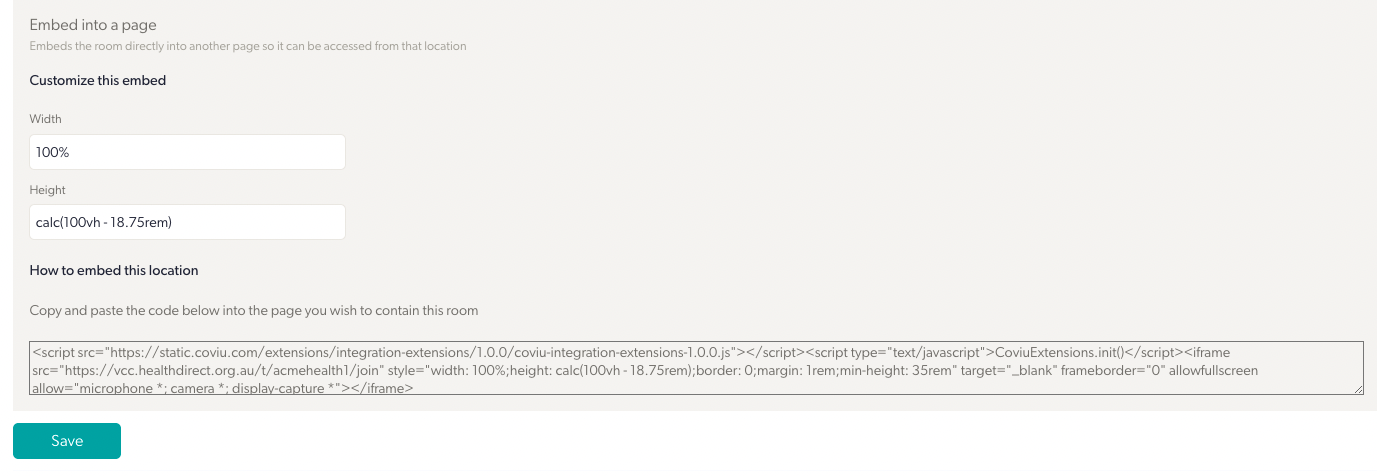 |
Öffnungszeiten des Wartebereichs
Sie können Funktionen in Ihrem Wartebereich verwalten und bearbeiten, um sie Ihren Klinikanforderungen anzupassen.
|
Legen Sie die Öffnungszeiten für den Wartebereich der Klinik fest. Klicken Sie auf die Schaltfläche Pause hinzufügen , um Pausen in den Tagesplan aufzunehmen. Die Unterbrechungsdetails werden unter dem ausgewählten Tag angezeigt. Klicken Sie auf Speichern , um Änderungen zu übernehmen. |
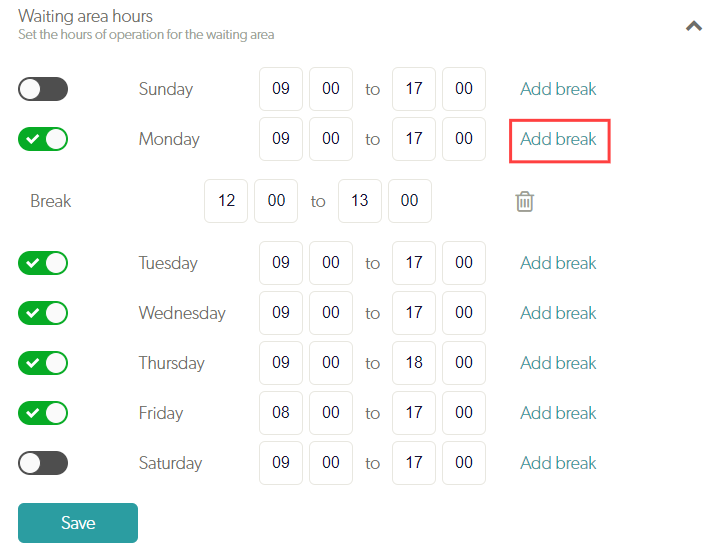 |
Unterstützende Informationen für Anrufer
| Fügen Sie eine benutzerdefinierte URL hinzu. Dadurch gelangen Anrufer auf eine Seite Ihrer Website, auf der sie auf die Schaltfläche „Videoanruf starten“ für ihren Termin zugreifen können. Es ist der Link, den Sie an Patienten senden, und wird zu Ihrer Wartebereich-URL im Wartebereich-Dashboard (wenn eine benutzerdefinierte URL konfiguriert ist, ersetzt sie die normale Wartebereich-URL, die Sie an Patienten senden). Oben erfahren Sie, wie Sie eine Schaltfläche auf Ihrer Website hinzufügen . Fügen Sie eine Support - Nachricht hinzu oder bearbeiten Sie sie mit Informationen für Anrufer, wie sie Ihr Support-Team kontaktieren können, wenn sie Probleme haben. Diese Nachricht wird Anrufern angezeigt, während sie darauf warten, gesehen zu werden. Sie können Links zu Ihrer klinikspezifischen Datenschutzrichtlinie, Nutzungsbedingungen und Hilfe hinzufügen. Klicken Sie auf Speichern, um alle Änderungen zu speichern. |
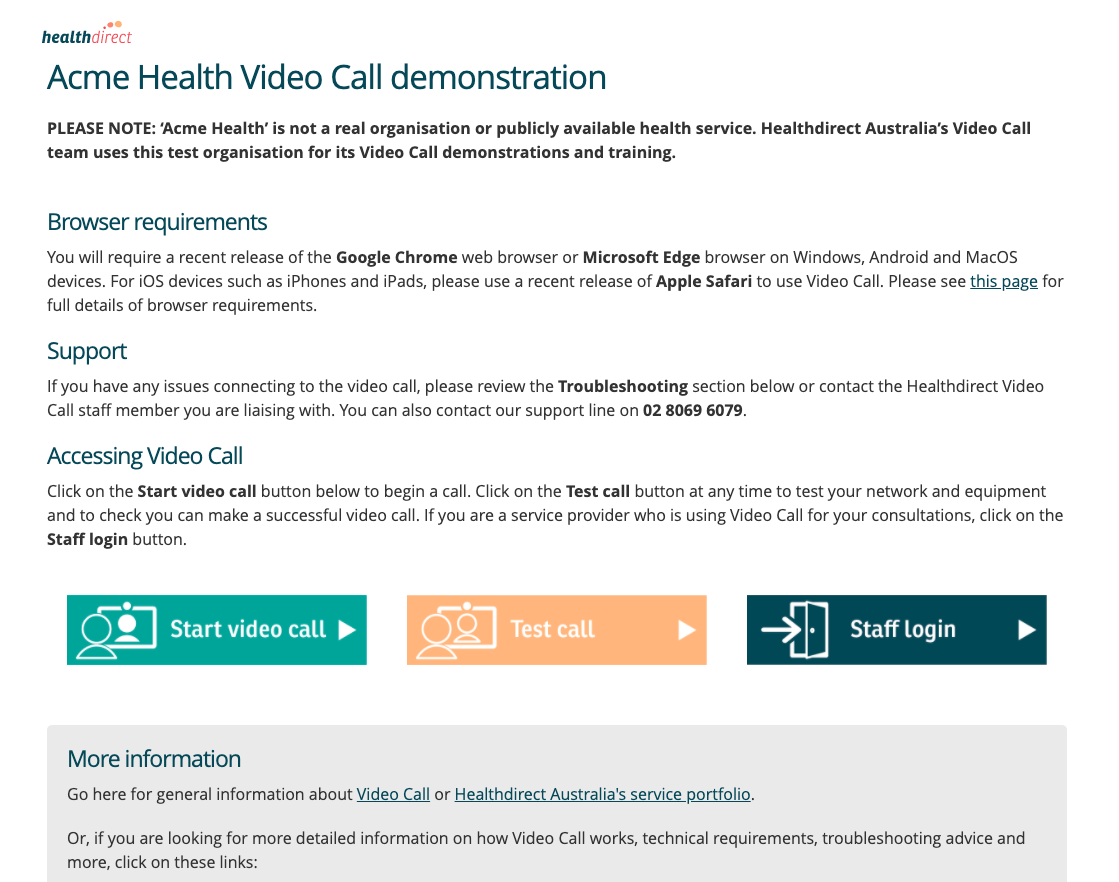 Beispiel einer Videoanruf-Website einer Organisation
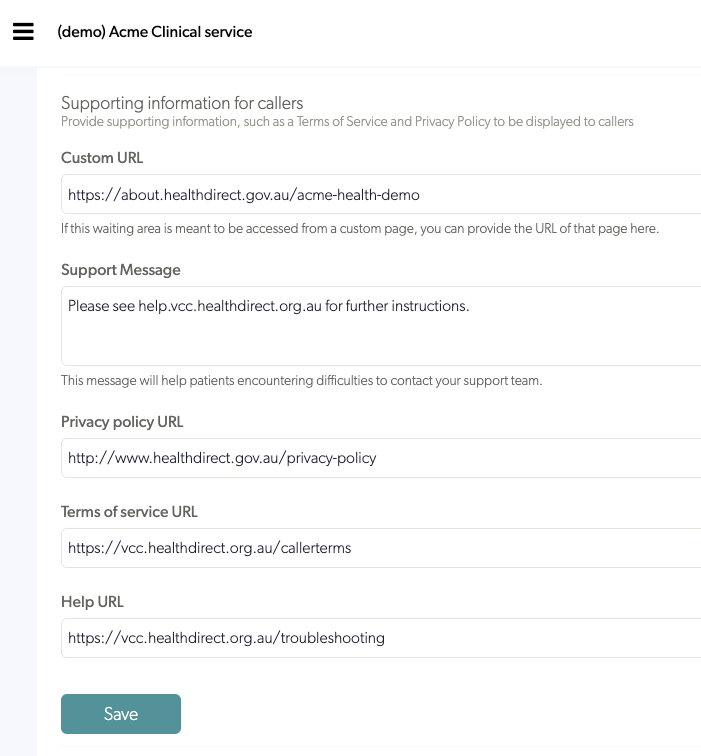 |
| Die Links, die Sie im Abschnitt „Unterstützende Informationen“ konfigurieren, werden auf diesen Seiten angezeigt, wenn ein Patient/Kunde klickt, um einen Videoanruf zu starten. |
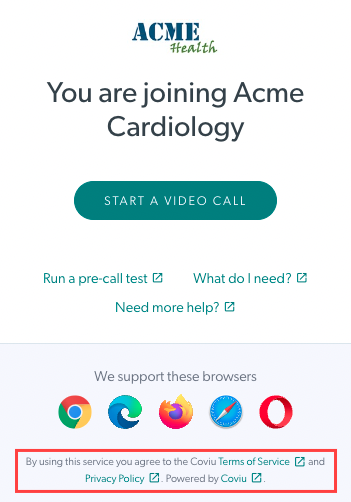 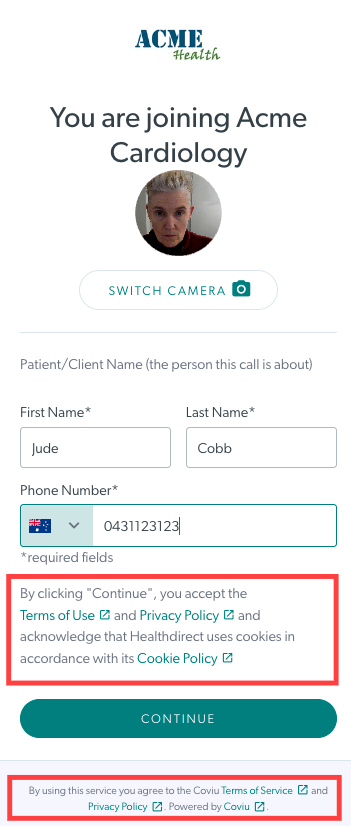
|
Patienteneingabefelder
Patienteneingabefelder konfigurieren die Informationen, die Patienten/Kunden angeben, wenn sie einen Videoanruf starten, und füllen die angeforderten Details aus. Vor- und Nachname sind permanente Felder in allen Kliniken, erscheinen also nicht als Optionen im Konfigurationsabschnitt für Patienteneingabefelder, da alle Kliniken diese Informationen benötigen, damit Gesundheitsdienstleister wissen, wer an einem Videoanruf teilnehmen soll. Bitte beachten Sie, dass Sie, wenn Sie den Nachnamen des Patienten zu einem Pflichtfeld machen möchten, zu „Einem Anruf beitreten“ navigieren und aktivieren Sie Nachname obligatorisch machen (diese Konfigurationsoption gilt auch für Gäste, die einen Besprechungsraum betreten).
Die Telefonnummer ist ein Standardfeld in allen Kliniken, aber Klinikadministratoren können dieses Feld als obligatorisch oder optional festlegen und bei Bedarf auch löschen.
|
Klinikadministratoren können Felder für Informationen hinzufügen, die Ihre eingehenden Anrufer angeben sollen, bevor sie gesehen werden, z. B. ihre Medicare-Nummer oder ihr Geburtsdatum. Klicken Sie auf Feld hinzufügen, um ein neues Feld hinzuzufügen, und klicken Sie dann auf den Namen dieses Felds, um die Details zu bearbeiten. |
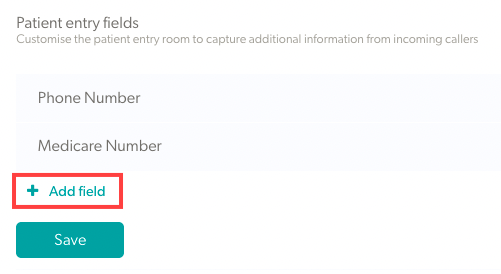 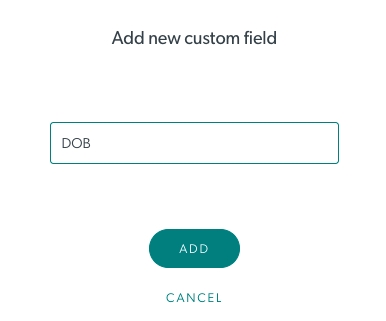
|
|
Je nach Bedarf besteht die Möglichkeit, Eingabefelder als Texteingabe-, Zahleneingabe- oder Checkbox-Feld zu gestalten. Wenn Sie ein Feld als Pflichtfeld aktivieren, muss es vom Patienten/Klienten ausgefüllt werden, bevor er sich in den Wartebereich begeben kann. Falls nicht erforderlich, ist das Feld optional und muss nicht angegeben werden. Wenn Sie standardmäßig sichtbar aktivieren , wird dieses Feld standardmäßig als Spalte im Wartebereich angezeigt. Bitte beachten Sie: Einzelne Kontoinhaber können diese Standardeinstellung dann bearbeiten, um bei Bedarf ihre eigenen Standardspalten im Wartebereich auszuwählen. |
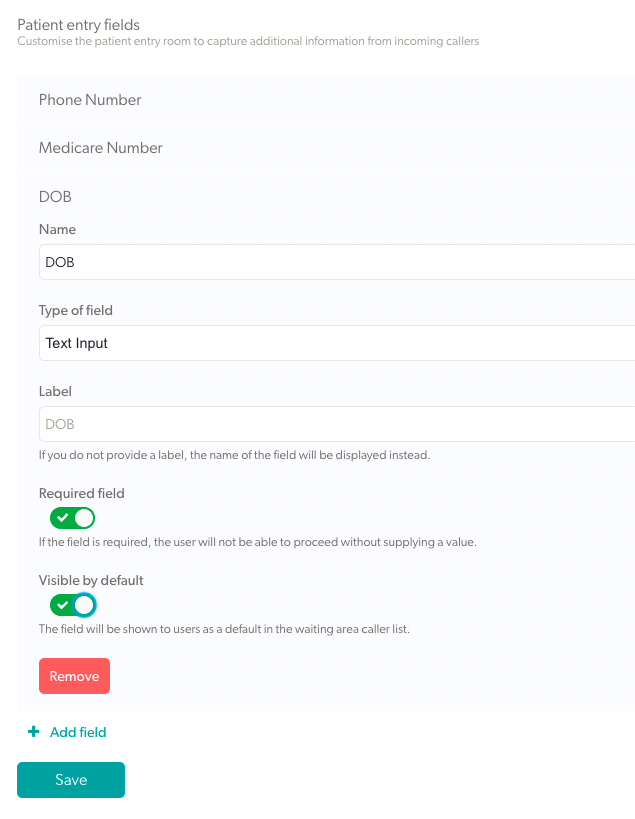 |
| Wenn Sie zusätzliche Patientenfelder hinzugefügt haben, können Sie die vom Patienten bereitgestellten Informationen in den verschiedenen Spalten seiner Anruferinformationen im Wartebereich der Klinik sehen. Sie können auch auf die drei Punkte rechts neben dem Anrufer klicken und Aktivität auswählen, um alle Patienteneingabefelder anzuzeigen. |
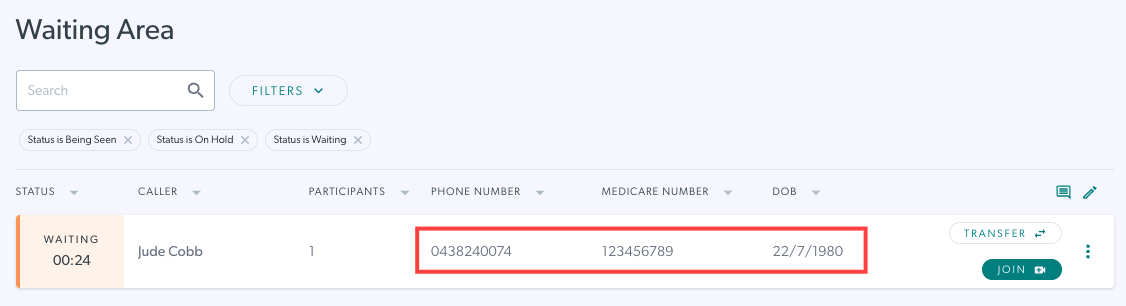 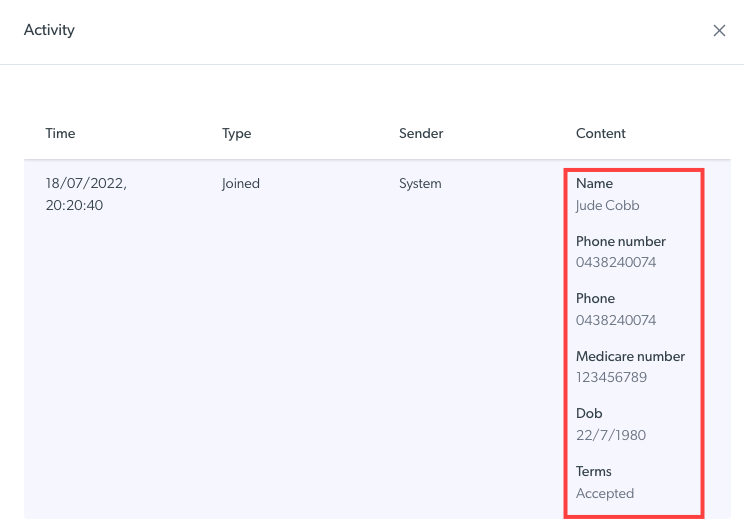
|
Automatisierte Nachrichten
| Fügen Sie automatisierte Nachrichten hinzu, die an Anrufer im Wartebereich der Klinik gesendet werden, und bearbeiten Sie sie, und legen Sie den Zeitpunkt fest, zu dem die Nachrichten gesendet werden. Sie können automatische Nachrichten an wartende und gehaltene Anrufer senden, wobei beide separat konfigurierbar sind . Das bedeutet, dass Sie automatische Nachrichten für wartende Anrufer und einen anderen Satz automatischer Nachrichten für Anrufer in der Warteschleife konfigurieren können. |
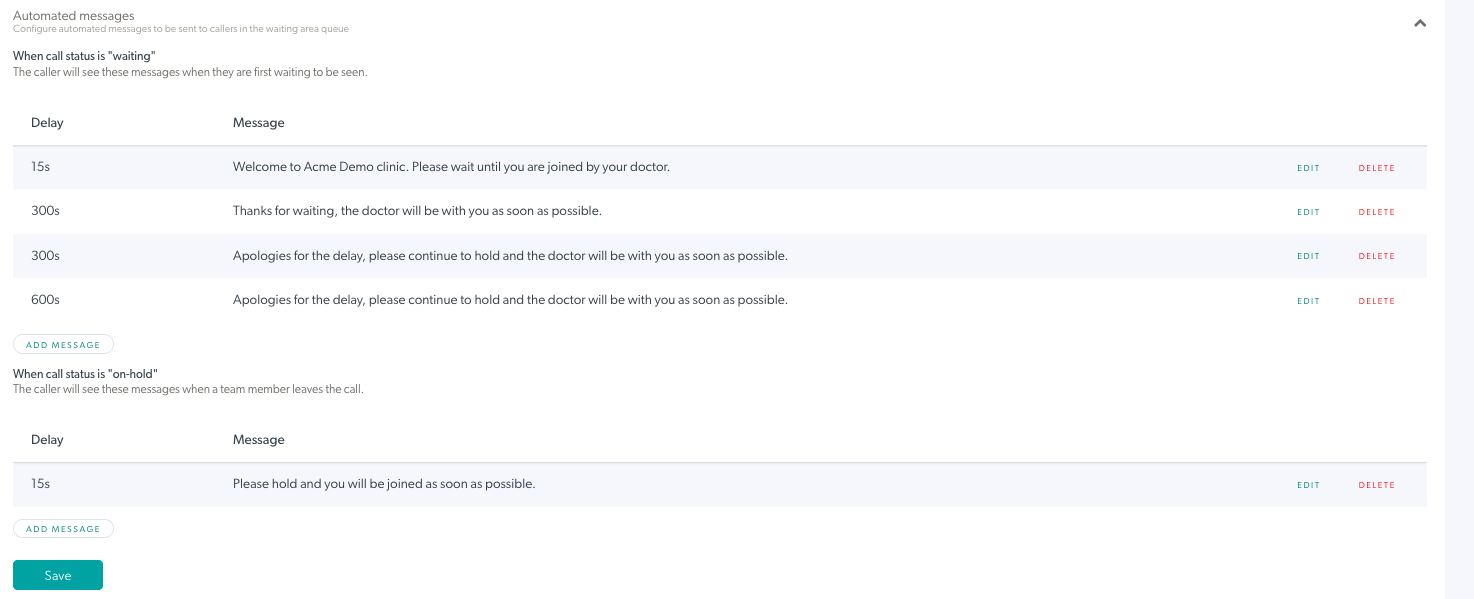 |
| Um eine Nachricht für Anrufer mit dem Status „Wartend“ hinzuzufügen, klicken Sie unter Wenn der Anrufstatus „Wartend“ ist auf Nachricht hinzufügen und dann auf die soeben erstellte Nachricht. Fügen Sie den Text und die Verzögerungszeit in Sekunden hinzu (z. B. wenn 300 Sekunden Ihre Nachricht für den Anrufer angezeigt wird, wenn er 5 Minuten gewartet hat). Das können zum Beispiel Informationen zur Klinik oder eine Nachricht sein, die besagt „Ihr Arzt wird in Kürze bei Ihnen sein“. Fügen Sie Nachrichten hinzu, bearbeiten und löschen Sie sie, um sie Ihren Klinikanforderungen anzupassen, und denken Sie daran, auf Speichern zu klicken, wenn Sie Änderungen vornehmen. |
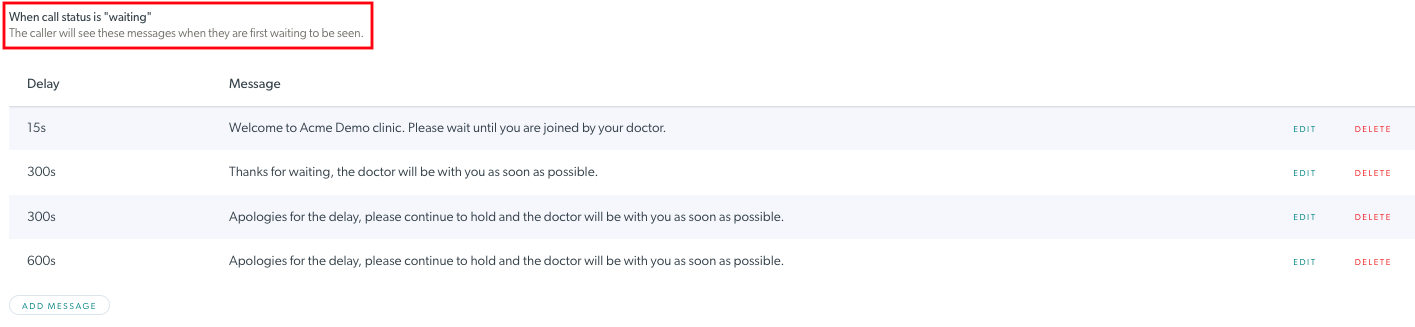 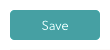
|
| Um eine Nachricht für Anrufer mit Wartestatus hinzuzufügen, klicken Sie unter Wenn der Anrufstatus „gehalten“ ist auf Nachricht hinzufügen und dann auf die soeben erstellte Nachricht. Fügen Sie den Text und die Verzögerungszeit in Sekunden hinzu (z. B. wenn 300 Sekunden Ihre Nachricht für den Anrufer angezeigt wird, wenn er 5 Minuten gewartet hat). Fügen Sie Nachrichten hinzu, bearbeiten und löschen Sie sie, um sie Ihren Klinikanforderungen anzupassen, und denken Sie daran, auf Speichern zu klicken, wenn Sie Änderungen vornehmen. |
 |
Anrufsperren
Für zusätzliche Privatsphäre und Sicherheit können Sie den Anrufbildschirm sperren, nachdem Sie sich Ihrem Patienten in einem Videoanruf angeschlossen haben. Die Sperrfunktion stellt sicher, dass niemand von der Wartebereichsseite der Klinik aus an dem Anruf teilnehmen kann. Diese Funktion wird auf Klinikebene eingestellt, und Klinikadministratoren können entscheiden, ob die Sperrruffunktion für jede Klinik implementiert werden soll oder nicht.
| Um die Anrufsperre zu aktivieren und Ihren Dienstanbietern die Möglichkeit zu geben, einen Anruf zu sperren, dem sie beigetreten sind, klicken Sie einfach auf den Kippschalter. Drücken Sie dann Speichern. |
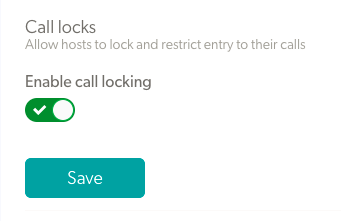 |
| Sobald ein Dienstanbieter einem Anruf beitritt, sieht er oben links auf dem Anrufbildschirm die Sperrschaltfläche. Klicken Sie auf die Sperrschaltfläche, um den Anruf zu sperren. |
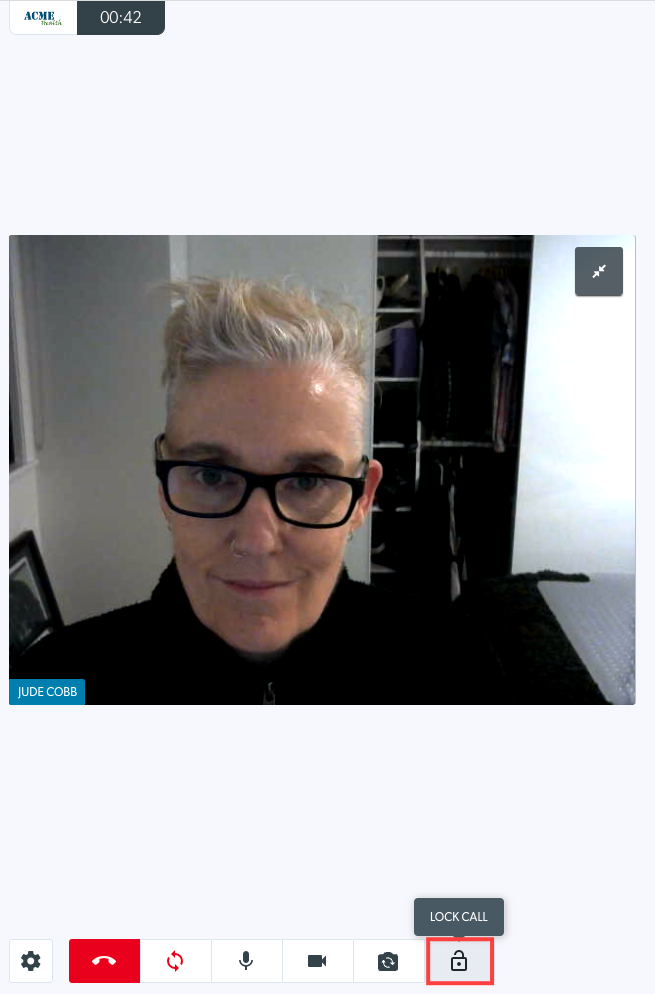 |
Kurze URL
Dieses Feld zeigt die Kurz-URL Ihrer Klinik. Dies wird automatisch ausgefüllt, wenn Sie Ihre Klinik erstellen, und kann eine bequeme Möglichkeit sein, den Link zu Ihrem Wartebereich zu teilen.
|
Unter Ihre aktuelle Kurz- URL sehen Sie die aktuelle Kurz-URL Ihrer Klinik. Wenn Sie einen langen Kliniknamen haben und die Kurz-URL der Klinik ändern möchten, um sie leichter teilen zu können, können Sie den Kurz- URL-Pfad ändern. Dadurch wird der Wortlaut nach dem Schrägstrich in Ihrer Klinik-URL geändert. |
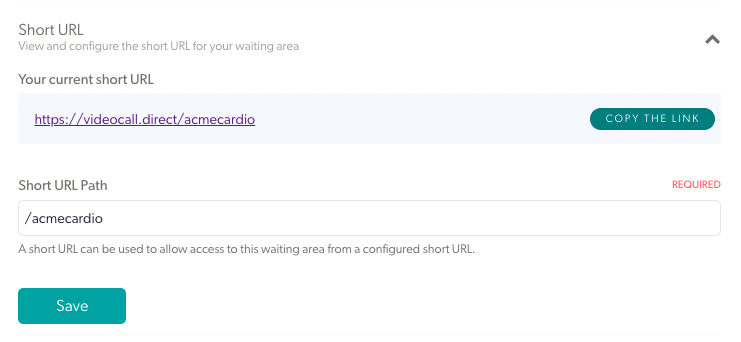 |