Questa pagina ti spiega come configurare i seguenti elementi della tua clinica:
- Configurazione generale
- Condividi l'area d'attesa
- Orario di attesa
- Informazioni di supporto per i chiamanti
- Campi di immissione del paziente
- Messaggi automatici
- Blocco chiamate
- URL breve
Accesso alla configurazione dell'area di attesa
Fare clic su Configura - Area di attesa dal dashboard della clinica
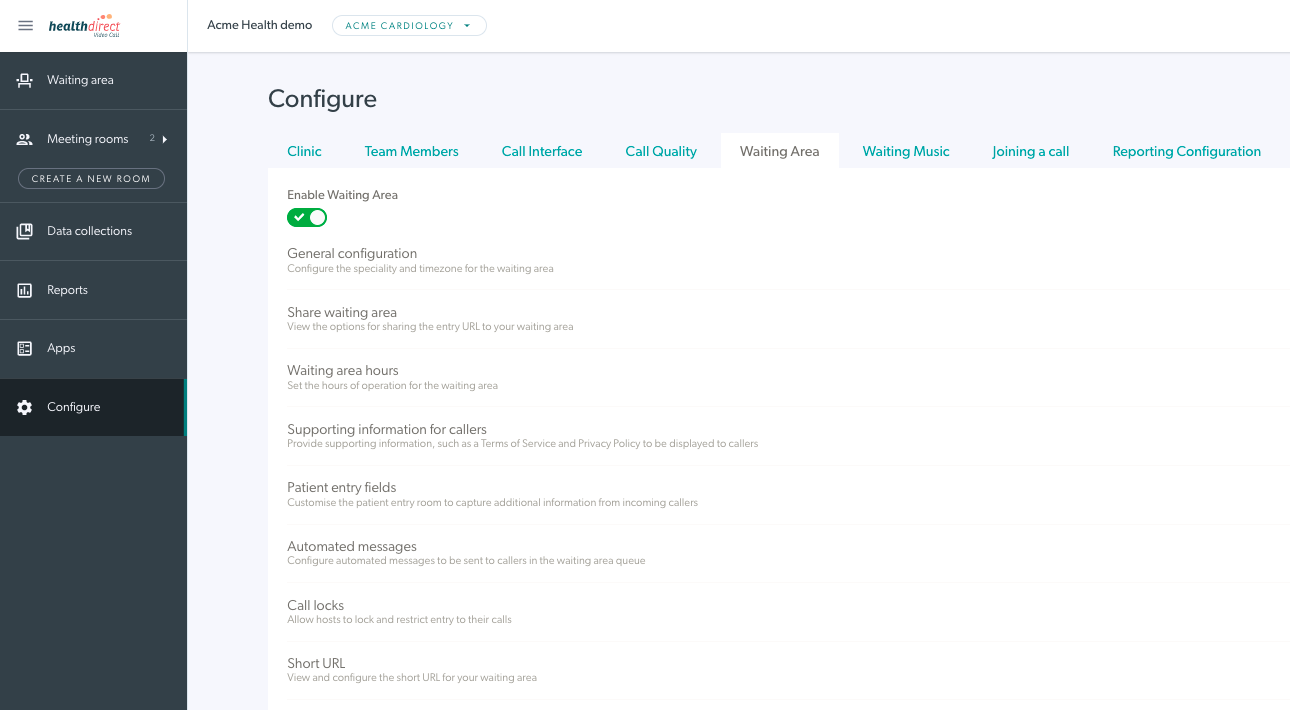
Passaggi dettagliati per configurare l'area di attesa della clinica:
1. Selezionare la clinica che si desidera configurare. |
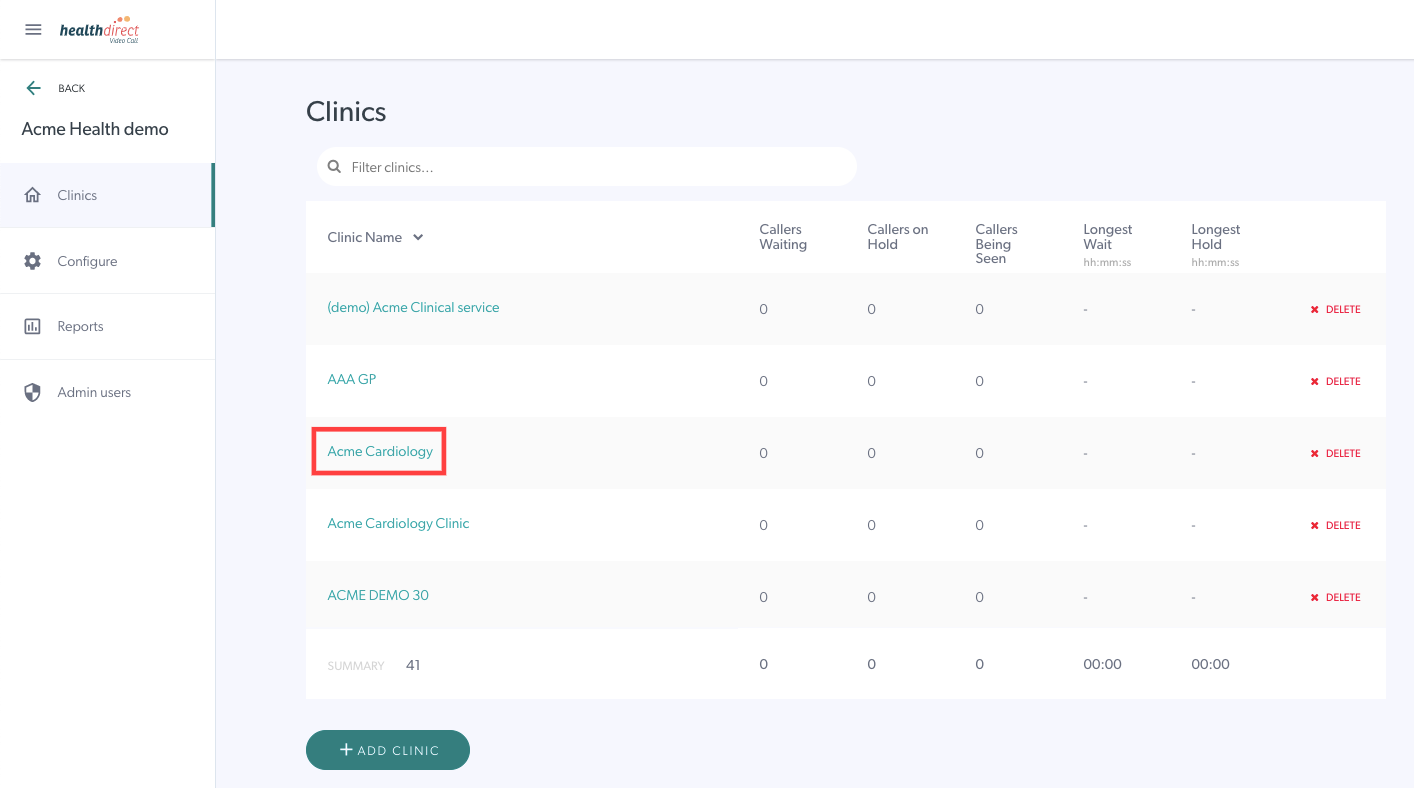 |
| 2. Fare clic sul pulsante C onfigure nel pannello di sinistra dell'Area di attesa. | 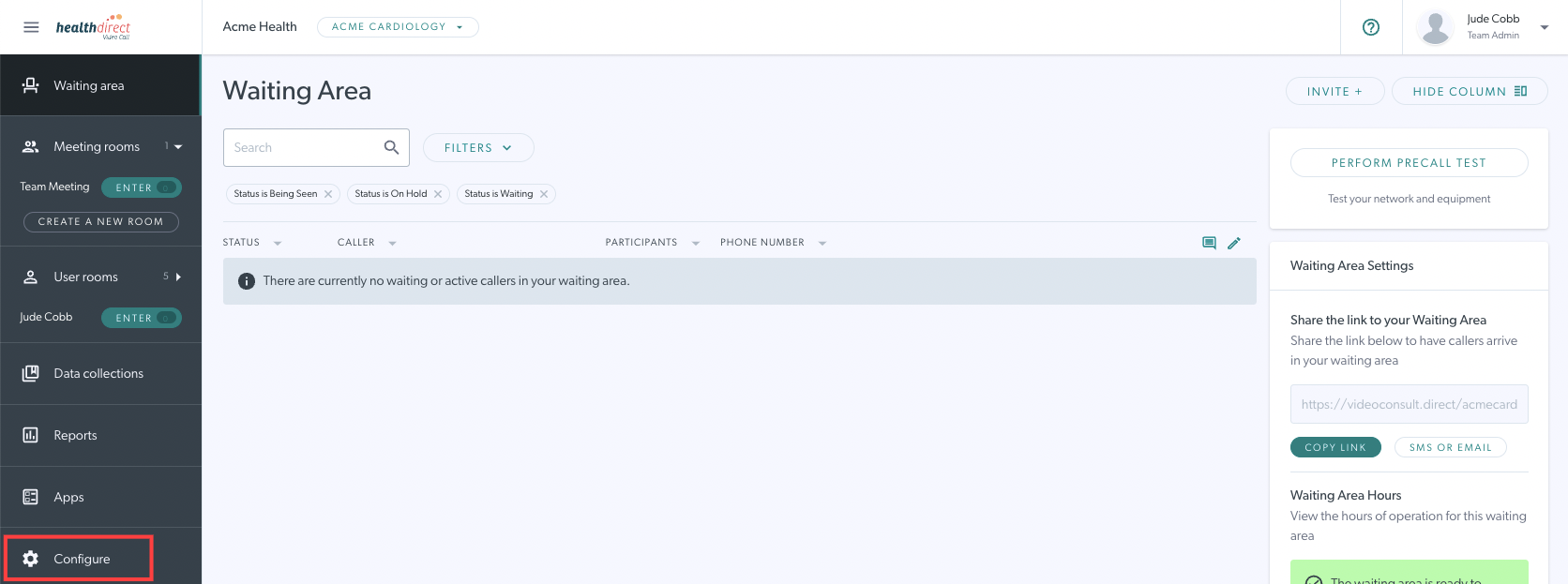 |
| 3. Fare clic sulla scheda Area di attesa . All'interno di questa sezione è possibile gestire e modificare le funzionalità dell'area di attesa. È possibile abilitare e disabilitare l'area di attesa della clinica con l'interruttore Abilita area di attesa . Per impostazione predefinita, la tua area di attesa è abilitata quando viene creata. All'interno delle seguenti sezioni è necessario fare clic su 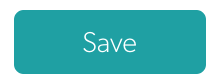 pulsante per applicare eventuali modifiche. pulsante per applicare eventuali modifiche. |
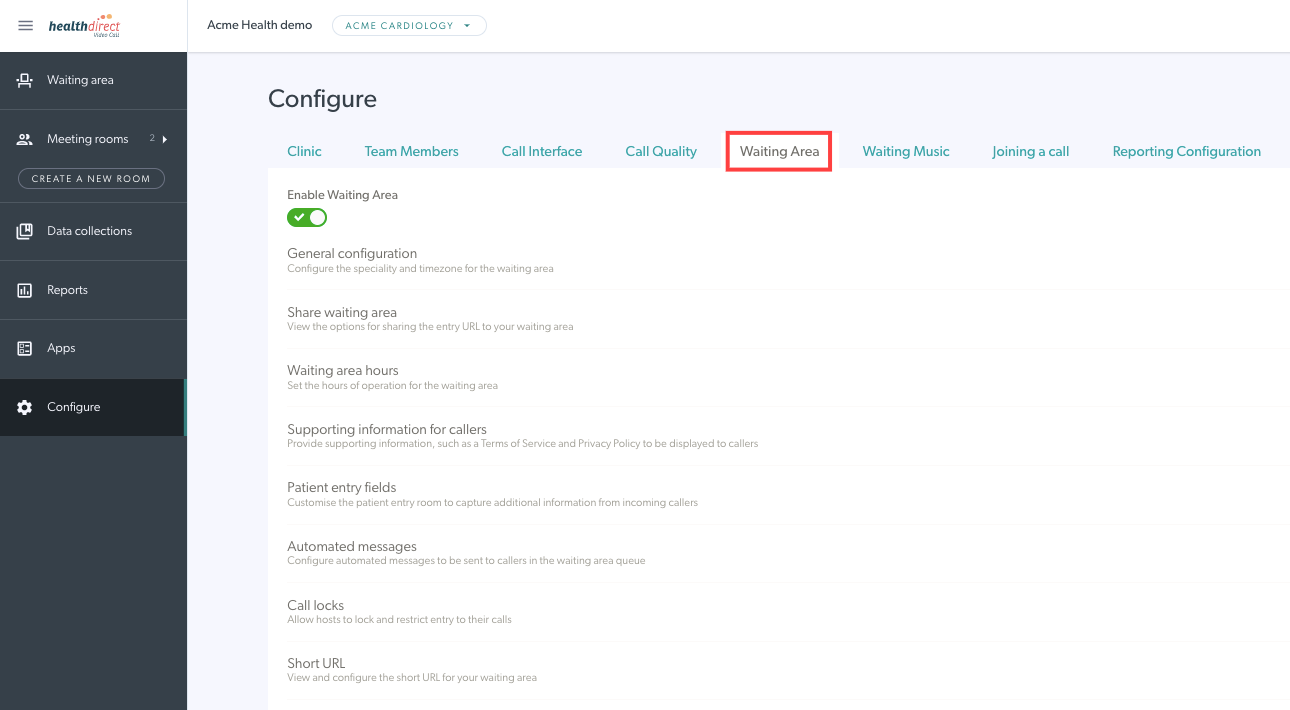 |
Configurazione generale
| Assicurati che la tua area di attesa sia abilitata in modo che i chiamanti possano avviare una videochiamata ed essere raggiunti dal loro fornitore di servizi sanitari. Il nome della consultazione dell'area di attesa e la specialità per l'area di attesa possono essere lasciati vuoti poiché queste informazioni si trovano ora nella scheda Configurazione rapporti. Abilita Conferma immissione chiamata - se abilitato utilizzando l'interruttore a levetta, quando un fornitore di servizi fa clic su Partecipa a un chiamante nell'area di attesa, verrà visualizzata una finestra di conferma pop-up, che mostra con chi stanno per partecipare alla chiamata. Ciò aggiunge un ulteriore livello di privacy riducendo la possibilità che le chiamate vengano unite per errore dall'area di attesa. Si prega di notare che l'impostazione predefinita per questa conferma è 'off'. Visualizza la posizione della coda corrente Se abilitato utilizzando l'interruttore a levetta, i chiamanti in attesa verranno informati della loro posizione nella coda di attesa. Nota: funziona meglio per le cliniche on demand piuttosto che per le cliniche che utilizzano appuntamenti programmati poiché ordina la coda in base all'ora in cui le persone arrivano nell'area di attesa. Si prega di notare che l'impostazione predefinita per questa funzione è 'off'. Abilita i messaggi di notifica degli ospiti Se abilitato utilizzando l'interruttore a levetta, i pazienti potranno inviare messaggi alla clinica durante l'attesa. Maggiori informazioni su questa messaggistica bidirezionale in questa pagina . Verificare che il fuso orario per la clinica sia impostato correttamente e modificarlo utilizzando l'elenco a discesa, se necessario. L'area di attesa per ciascuna clinica può essere impostata in modo diverso rispetto al fuso orario predefinito dell'organizzazione , se lo si desidera. Questo può essere utile quando un'organizzazione ha cliniche in più di uno stato. Se la tua area di attesa è disabilitata , puoi modificare il messaggio che i chiamanti vedranno se tentano di avviare una chiamata nella tua clinica. Puoi anche aggiungere un messaggio Area d'attesa fuori orario per fornire ai tuoi pazienti/clienti maggiori informazioni e/o dettagli di contatto alternativi per quando la clinica sarà chiusa. Questo è facoltativo e, se non configurato, i chiamanti vedranno semplicemente quando la clinica riaprirà. Ricordarsi di fare clic su Salva se si apportano modifiche. |
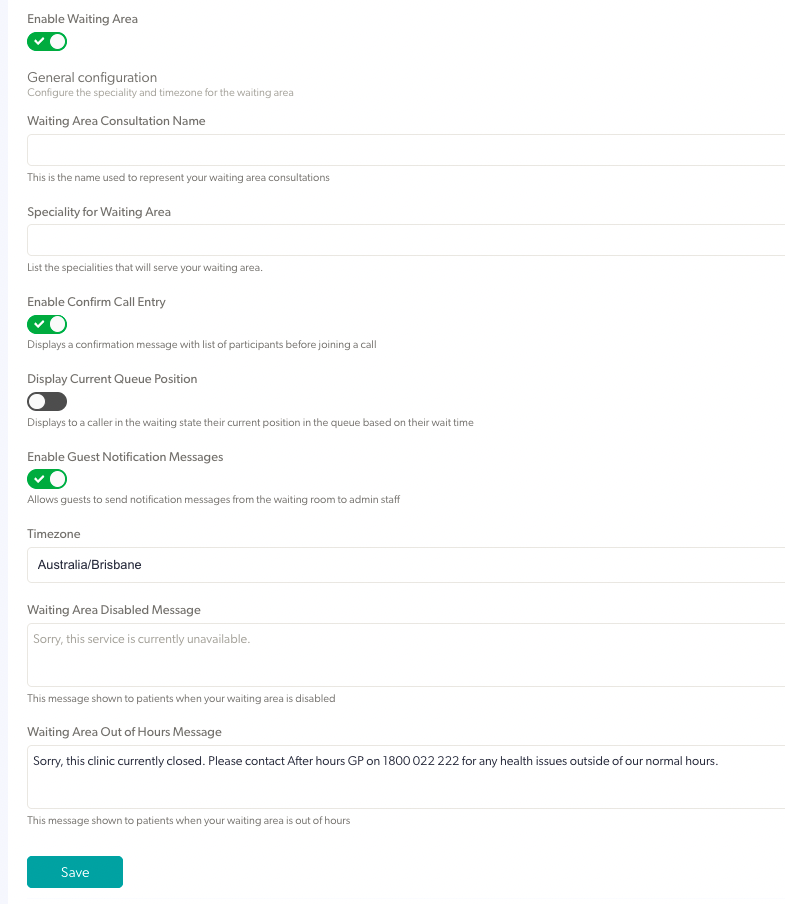 |
Condividi area di attesa/ avvia il pulsante Videochiamata per le cliniche
Fare clic su Condividi area di attesa per visualizzare le opzioni di condivisione con i pazienti in modo che possano avviare una chiamata e arrivare alla clinica: È possibile visualizzare le opzioni nella schermata seguente: Condividi tramite collegamento, Avvia tramite un pulsante e Incorpora in una pagina.
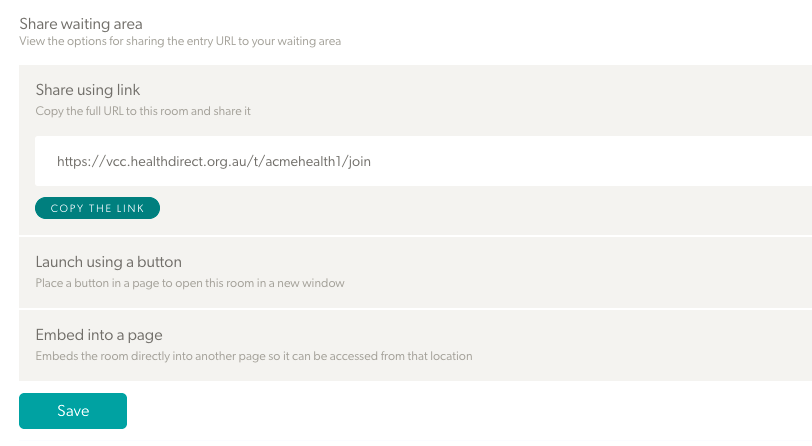
Descrizione dettagliata di ciascuna di queste opzioni:
Condividi usando il link
| Copia il link da inviare ai tuoi pazienti (di solito è più facile farlo dalla dashboard dell'Area di Attesa). |
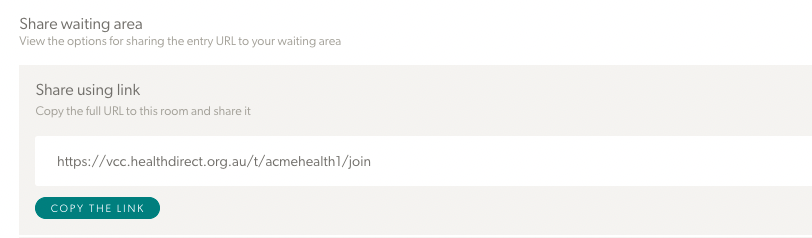 |
Avvia utilizzando un pulsante
|
Posiziona un pulsante sulla tua pagina web su cui i pazienti possono fare clic per avviare una videochiamata in una nuova finestra. Puoi personalizzare il testo e il colore del pulsante prima di copiare il codice. Contatta l'amministratore del tuo sito web se hai bisogno di assistenza con questo processo. Fare clic su Salva per applicare eventuali modifiche. |
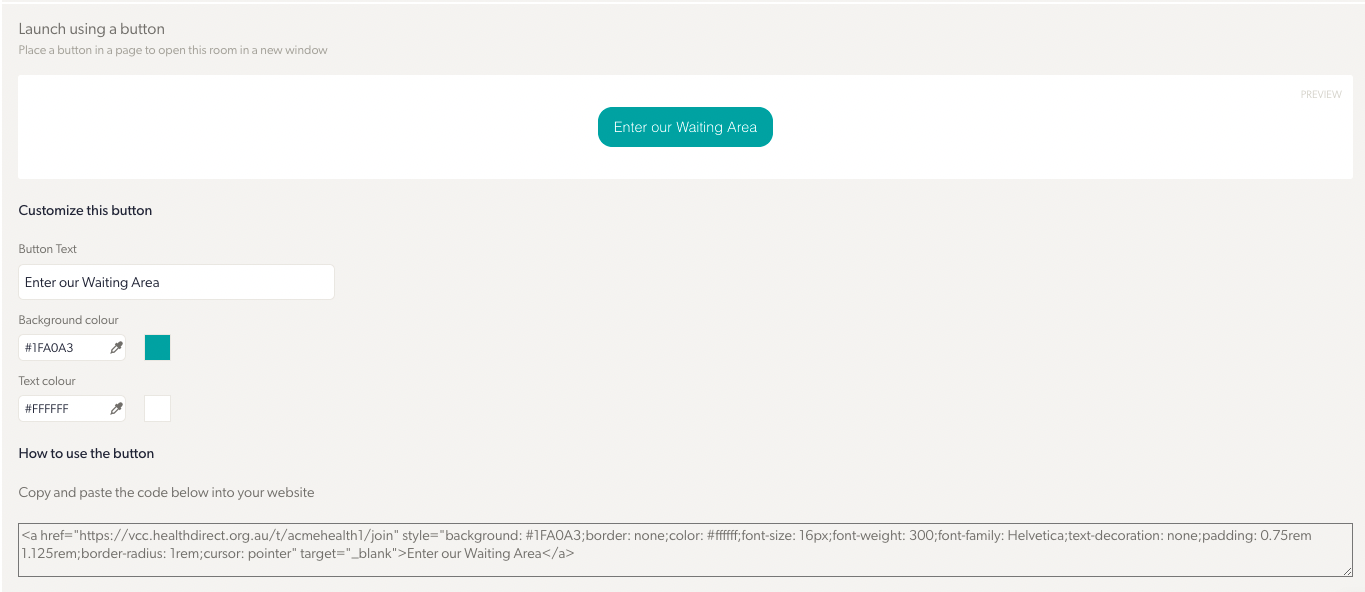 |
Incorpora in una pagina
|
Utilizza il codice di incorporamento fornito sulla tua pagina web che apre direttamente una consulenza di Videochiamata senza uscire dalla tua pagina web. È possibile personalizzare le dimensioni della cornice della videochiamata regolando la larghezza e l'altezza. Contatta l'amministratore del tuo sito web se hai bisogno di assistenza con questo processo. Fare clic su Salva per applicare eventuali modifiche. |
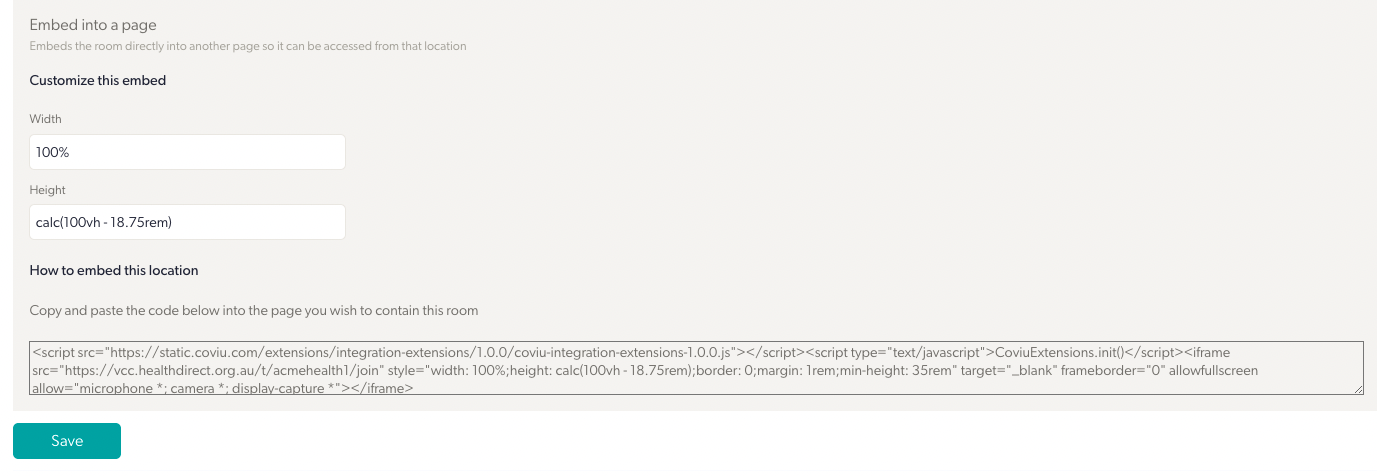 |
Orario di attesa
Puoi gestire e modificare le funzioni nella tua Area di Attesa in base alle esigenze della tua clinica.
|
Impostare gli orari di apertura dell'area di attesa della clinica. Fare clic sul pulsante Aggiungi pausa per includere le pause nella pianificazione giornaliera. I dettagli della pausa vengono visualizzati sotto il giorno selezionato. Fare clic su Salva per applicare eventuali modifiche. |
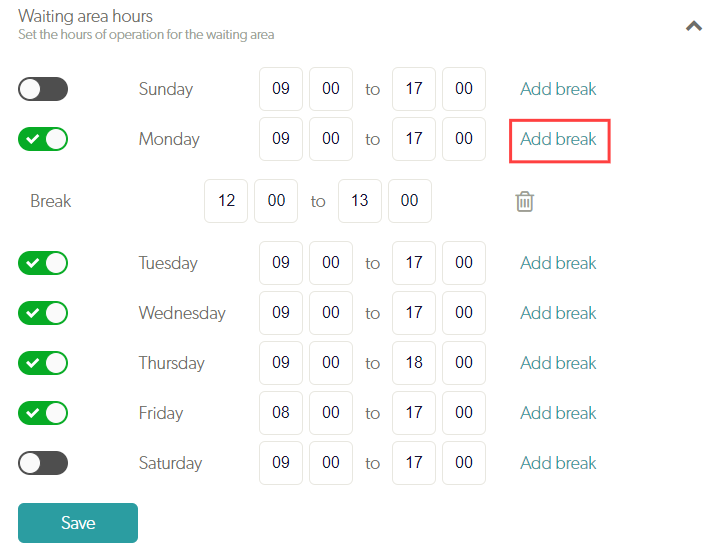 |
Informazioni di supporto per i chiamanti
| Aggiungi un UR L personalizzato. In questo modo i chiamanti verranno indirizzati a una pagina del tuo sito Web in cui potranno accedere al pulsante Avvia videochiamata per il loro appuntamento. Sarà il link che invierai ai pazienti e diventerà l'URL dell'Area di Attesa nella dashboard dell'Area di Attesa (se è configurato un URL personalizzato, sostituisce il normale URL dell'Area di Attesa che invii ai pazienti). Vedi sopra per come aggiungere un pulsante sul tuo sito web. Aggiungi o modifica un messaggio di supporto con informazioni per i chiamanti su come contattare il tuo team di supporto in caso di problemi. Questo messaggio verrà mostrato ai chiamanti mentre aspettano di essere visti. È possibile aggiungere collegamenti all'Informativa sulla privacy, ai Termini di servizio e alla guida specifici della propria clinica. Fare clic su Salva per salvare le modifiche. |
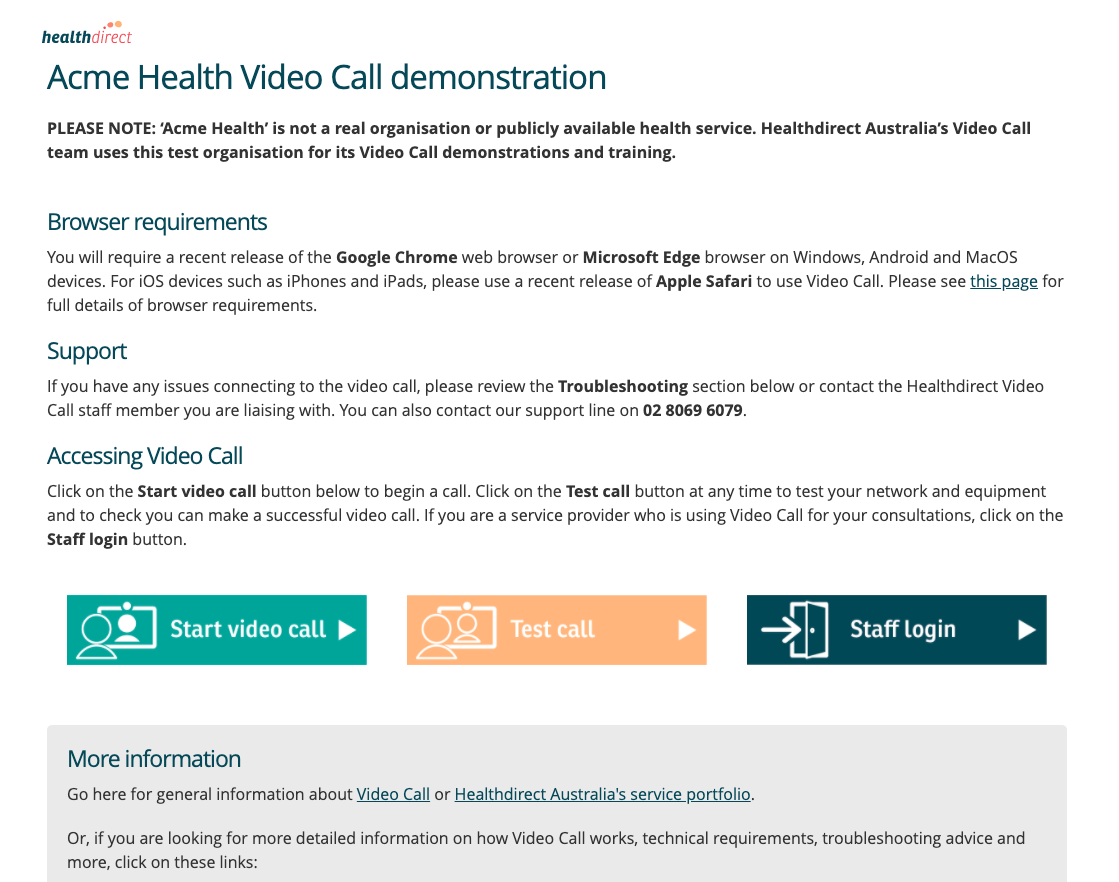 Esempio di una pagina del sito Web di una videochiamata di un'organizzazione
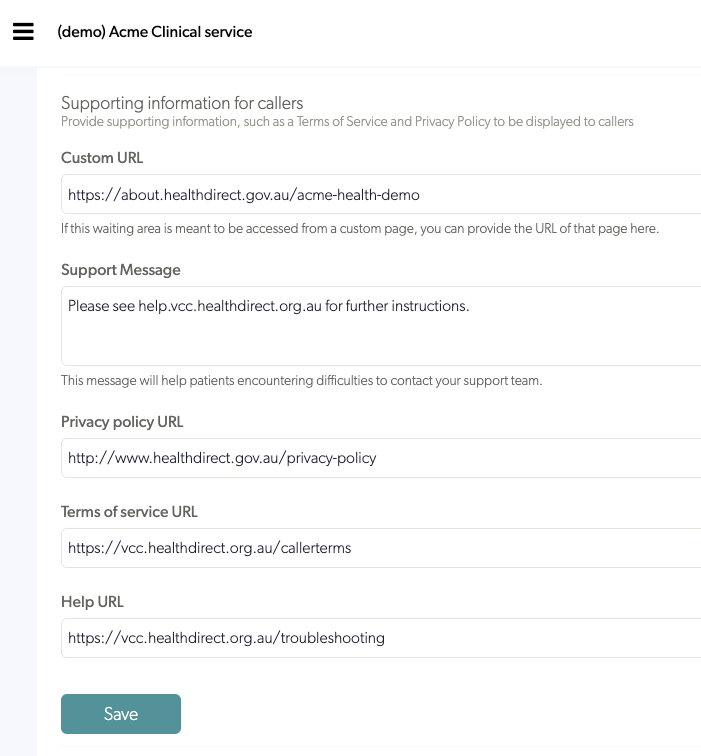 |
| I collegamenti configurati nella sezione Informazioni di supporto verranno visualizzati in queste pagine quando un paziente/cliente fa clic per avviare una videochiamata. |
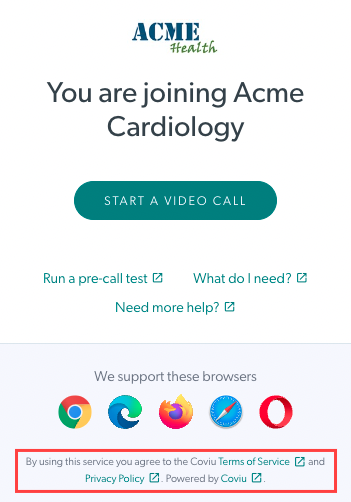 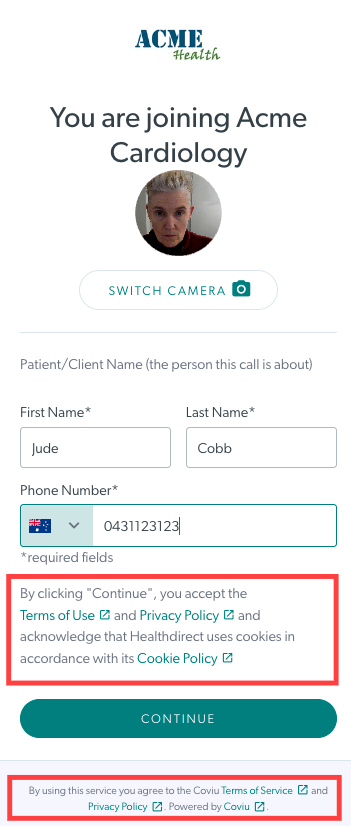
|
Campi di immissione del paziente
I campi di immissione del paziente configurano le informazioni che i pazienti/clienti forniscono quando avviano una videochiamata e compilano i dettagli richiesti. Il nome e il cognome sono campi permanenti in tutte le cliniche, quindi non vengono visualizzati come opzioni nella sezione di configurazione per i campi di immissione del paziente, poiché tutte le cliniche necessitano di queste informazioni affinché i fornitori di servizi sanitari sappiano a chi partecipare a una videochiamata. Tieni presente che se desideri rendere obbligatorio il Cognome del paziente , vai a Partecipare a una chiamata scheda e abilita Rendi il cognome obbligatorio (questa opzione di configurazione si applica anche agli ospiti che entrano in una sala riunioni).
Il numero di telefono è un campo predefinito in tutte le cliniche, ma gli amministratori della clinica possono scegliere di rendere questo campo obbligatorio o facoltativo e possono anche eliminarlo, se necessario.
|
Gli amministratori della clinica possono aggiungere campi per le informazioni che si desidera che i chiamanti in arrivo forniscano prima che vengano visualizzati, ad esempio il numero Medicare o la data di nascita. Fare clic su Aggiungi campo per aggiungere un nuovo campo, quindi fare clic sul nome di quel campo per modificare i dettagli. |
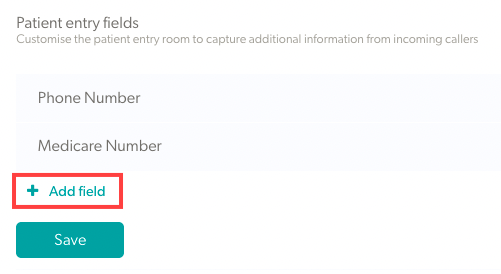 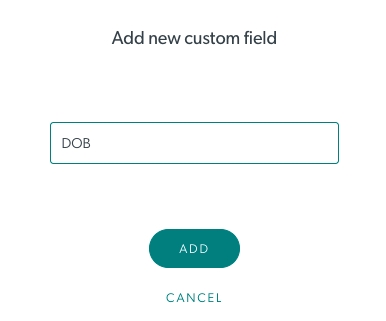
|
|
C'è la possibilità di trasformare i campi di immissione in un campo di immissione testo, immissione numerica o casella di controllo, a seconda delle tue esigenze. Se si abilita un campo come Obbligatorio, questo deve essere compilato dal paziente/cliente prima che possa procedere all'area di attesa. Se non richiesto, il campo è facoltativo e non deve essere fornito. Se abiliti Visibile per impostazione predefinita , questo campo verrà visualizzato come una colonna nell'area di attesa per impostazione predefinita. Nota: i singoli titolari di account possono quindi modificare questa impostazione predefinita per selezionare le proprie colonne predefinite nell'area di attesa, se lo si desidera. |
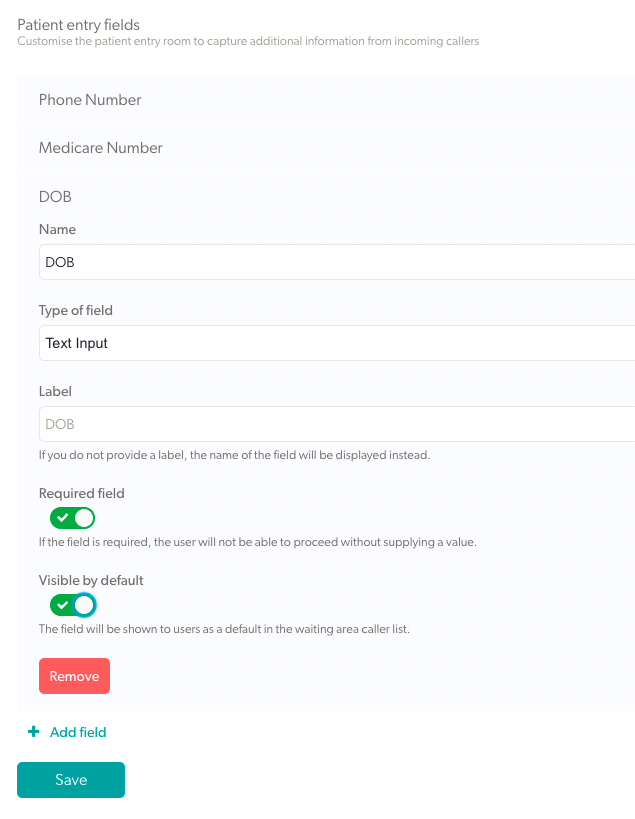 |
| Dopo aver aggiunto campi paziente aggiuntivi, è possibile visualizzare le informazioni fornite dal paziente nelle varie colonne delle informazioni sul chiamante nell'Area di attesa clinica. Puoi anche fare clic sui tre punti a destra del chiamante e selezionare Attività per vedere tutti i campi di immissione del paziente. |
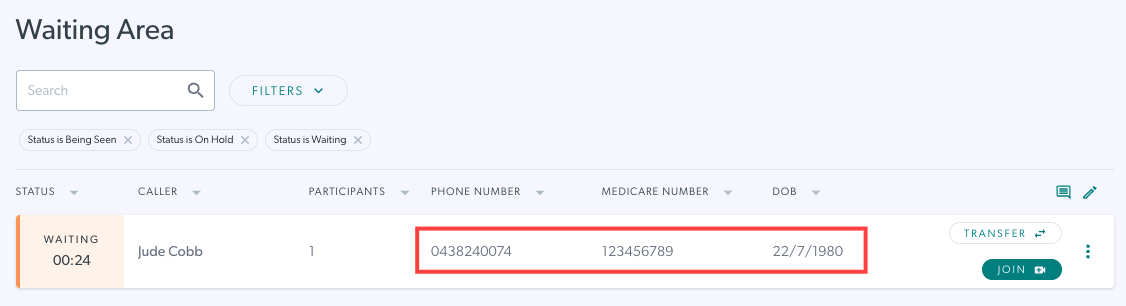 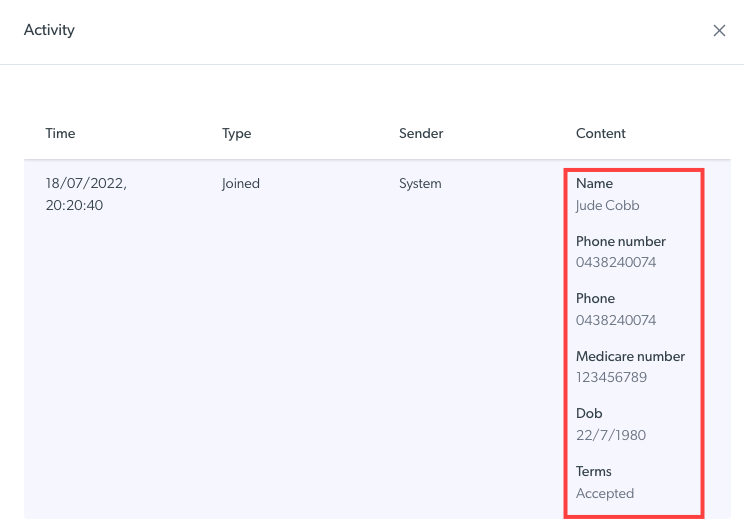
|
Messaggi automatici
| Aggiungi e modifica i messaggi automatici inviati ai chiamanti nell'area di attesa della clinica e imposta i tempi di invio dei messaggi. Puoi inviare messaggi automatici ai chiamanti in attesa e in attesa , entrambi configurabili separatamente . Ciò significa che puoi configurare i messaggi automatici per i chiamanti in attesa e un diverso insieme di messaggi automatici per i chiamanti in attesa. |
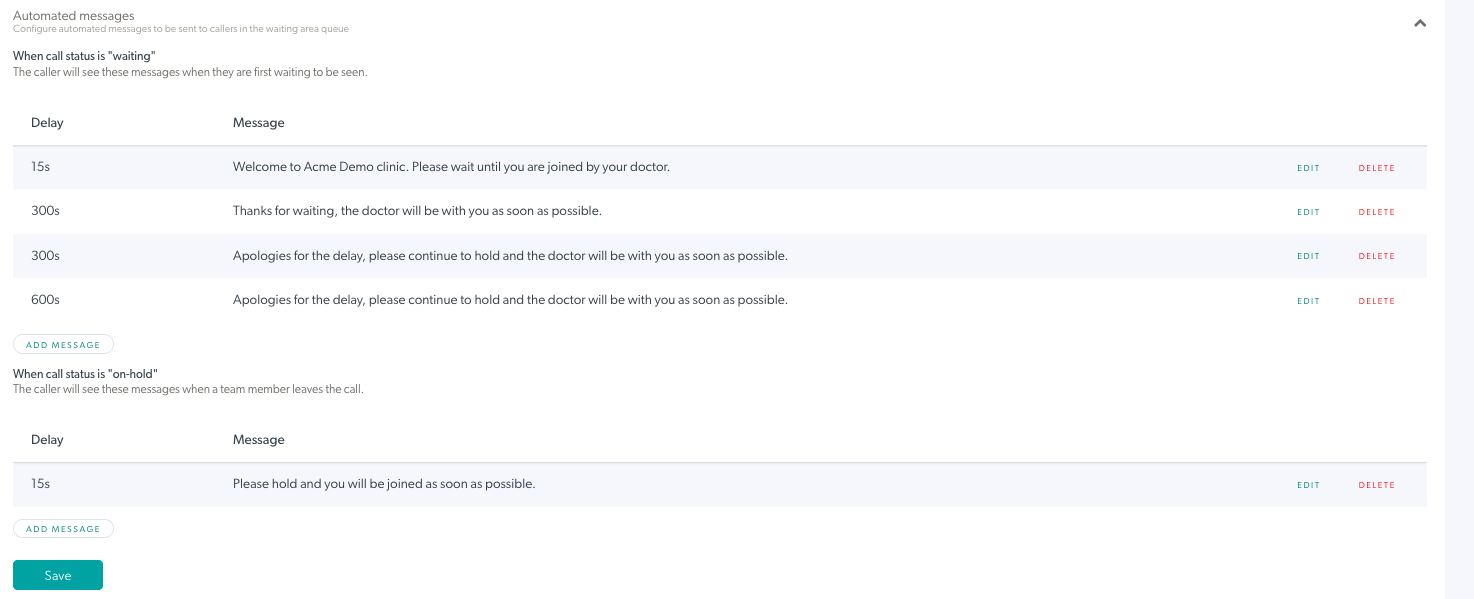 |
| Per aggiungere un messaggio per i chiamanti con stato In attesa , fare clic su Aggiungi messaggio in Quando lo stato della chiamata è "in attesa" e quindi fare clic sul messaggio appena creato. Aggiungi il testo e il tempo di ritardo in secondi (es. se 300 secondi il tuo messaggio apparirà per il chiamante dopo 5 minuti di attesa). Ad esempio, questo potrebbe includere informazioni sulla clinica o un messaggio che dice "il tuo medico sarà da te a breve". Aggiungi, modifica ed elimina messaggi in base alle esigenze della tua clinica e ricorda di fare clic su Salva quando apporti modifiche. |
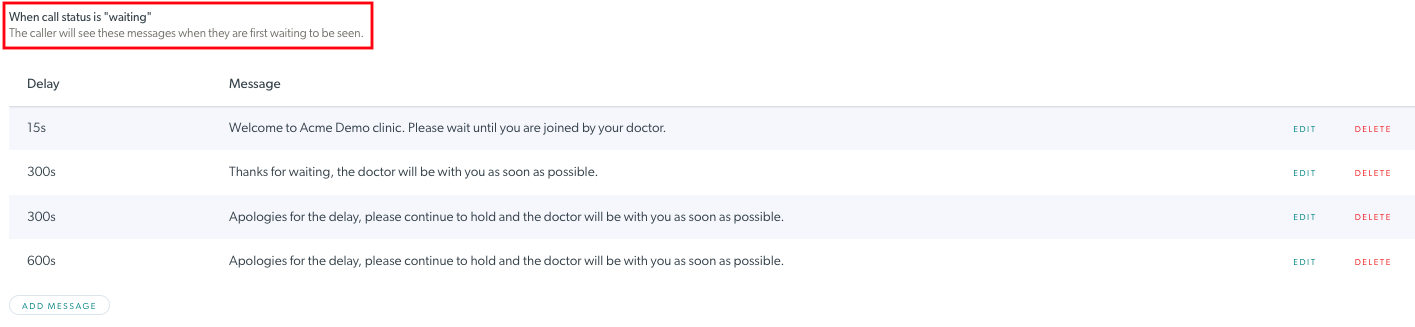 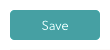
|
| Per aggiungere un messaggio per i chiamanti con stato In attesa , fare clic su Aggiungi messaggio in Quando lo stato della chiamata è "in attesa" e quindi fare clic sul messaggio appena creato. Aggiungi il testo e il tempo di ritardo in secondi (es. se 300 secondi il tuo messaggio apparirà per il chiamante dopo 5 minuti di attesa). Aggiungi, modifica ed elimina messaggi in base alle esigenze della tua clinica e ricorda di fare clic su Salva quando apporti modifiche. |
 |
Blocca chiamate
Per una maggiore privacy e sicurezza è possibile bloccare la schermata della chiamata dopo essersi uniti al paziente in una videochiamata. La funzione di blocco garantisce che nessun altro possa partecipare alla chiamata dalla pagina dell'area di attesa della clinica. Questa funzione verrà impostata a livello di clinica e gli amministratori della clinica possono decidere se implementare o meno la funzione di blocco per ciascuna clinica.
| Per abilitare il blocco delle chiamate e dare ai tuoi fornitori di servizi l'opportunità di bloccare una chiamata a cui hanno partecipato, fai semplicemente clic sull'interruttore a levetta. Quindi premere Salva. |
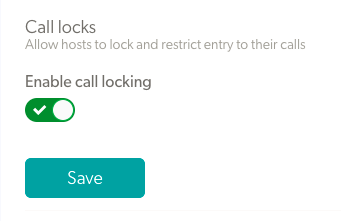 |
| Una volta che un fornitore di servizi si unisce a una chiamata, vedrà il pulsante di blocco in alto a sinistra nella schermata della chiamata. Fare clic sul pulsante di blocco per bloccare la chiamata. |
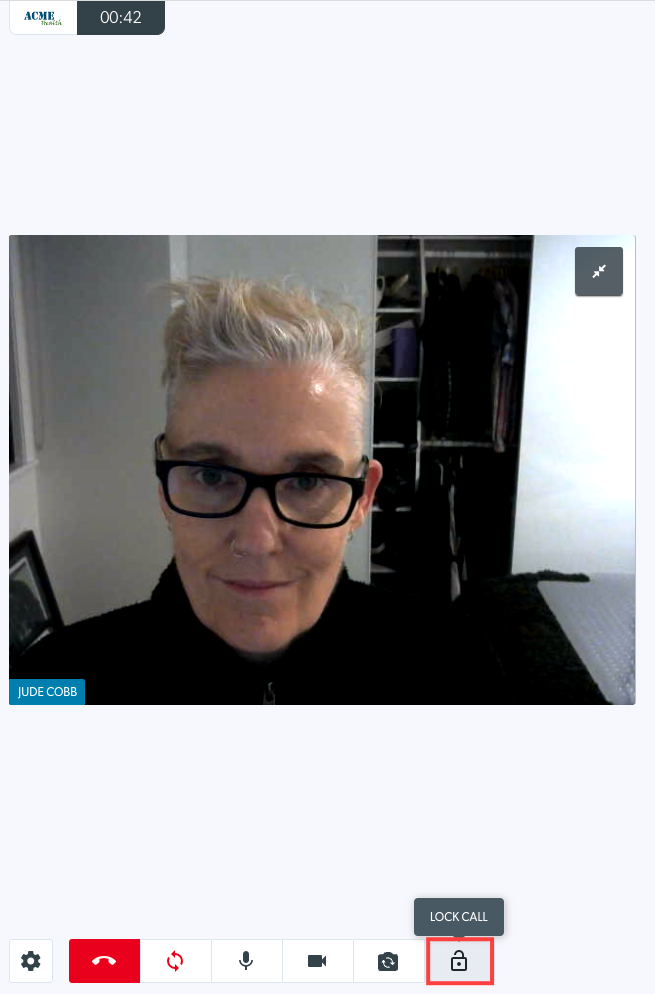 |
URL breve
Questo campo mostrerà l'URL breve della tua clinica. Questo viene compilato automaticamente quando crei la tua clinica e può essere un modo conveniente per condividere il collegamento alla tua area d'attesa.
|
Sotto il tuo URL breve corrente vedrai l'URL breve corrente per la tua clinica. Se si dispone di un nome di clinica lungo e si desidera modificare l'URL breve della clinica per semplificarne la condivisione, è possibile modificare il percorso URL breve. Questo cambierà la dicitura dopo la barra nell'URL della tua clinica. |
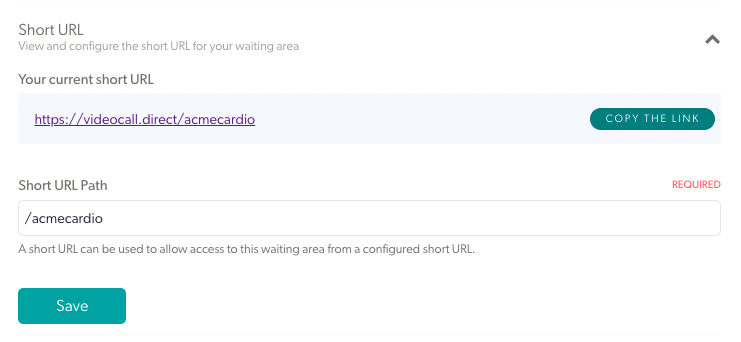 |