Op deze pagina wordt beschreven hoe u de volgende elementen van uw kliniek kunt configureren:
- Algemene configuratie
- Wachtruimte delen
- Wachtruimte uren
- Ondersteuningsinformatie voor bellers
- Patiëntinvoervelden
- Geautomatiseerde berichten
- Oproepblokkeringen
- Korte URL
Toegang tot de configuratie van de wachtruimte
Klik op Configureren - Wachtruimte in het kliniekdashboard
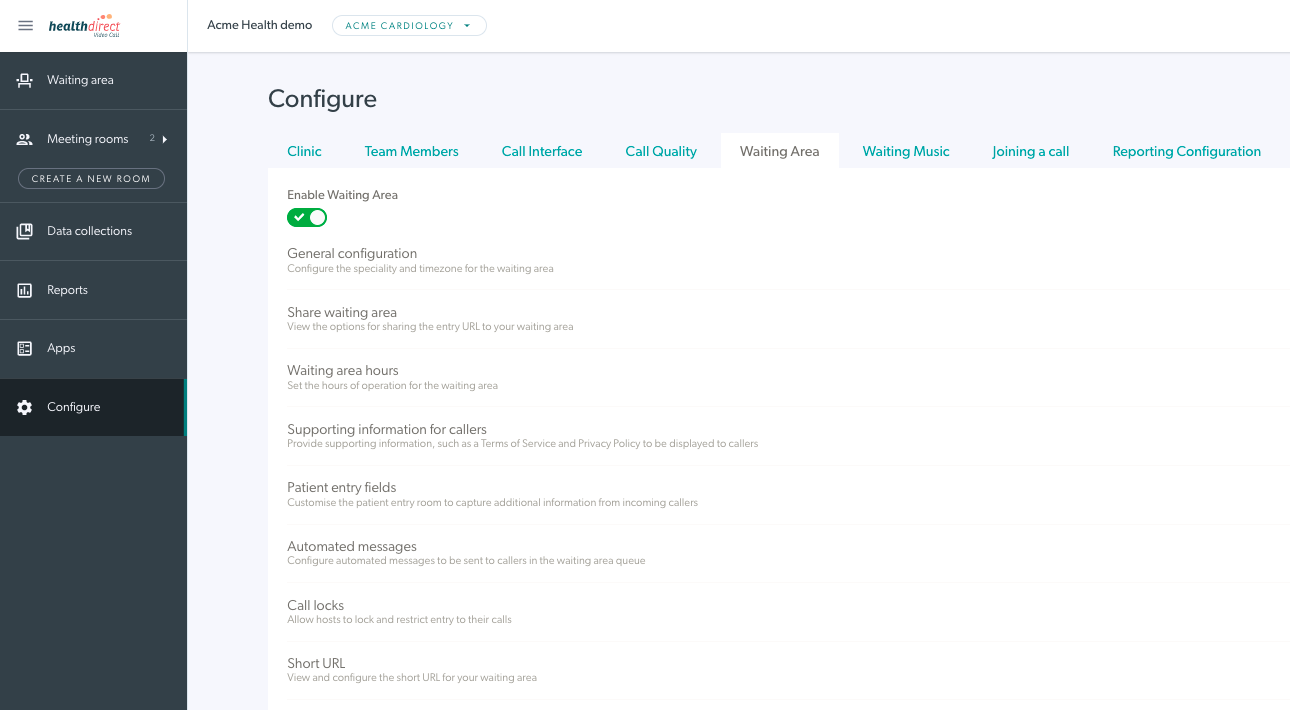
Gedetailleerde stappen om de wachtruimte van uw kliniek te configureren:
1. Selecteer de kliniek die u wilt configureren. |
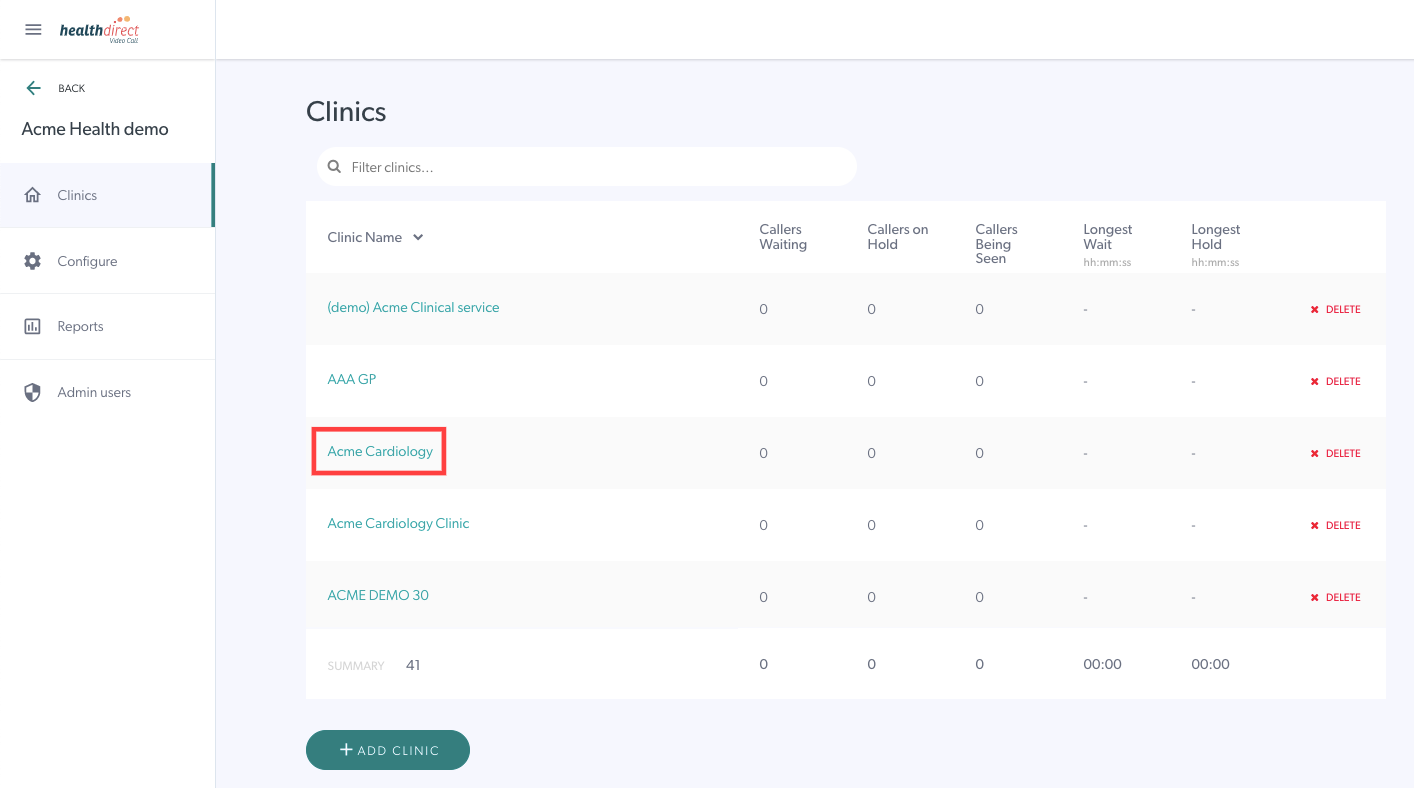 |
| 2. Klik op de C onfigure- knop in het linkerpaneel van de wachtruimte. | 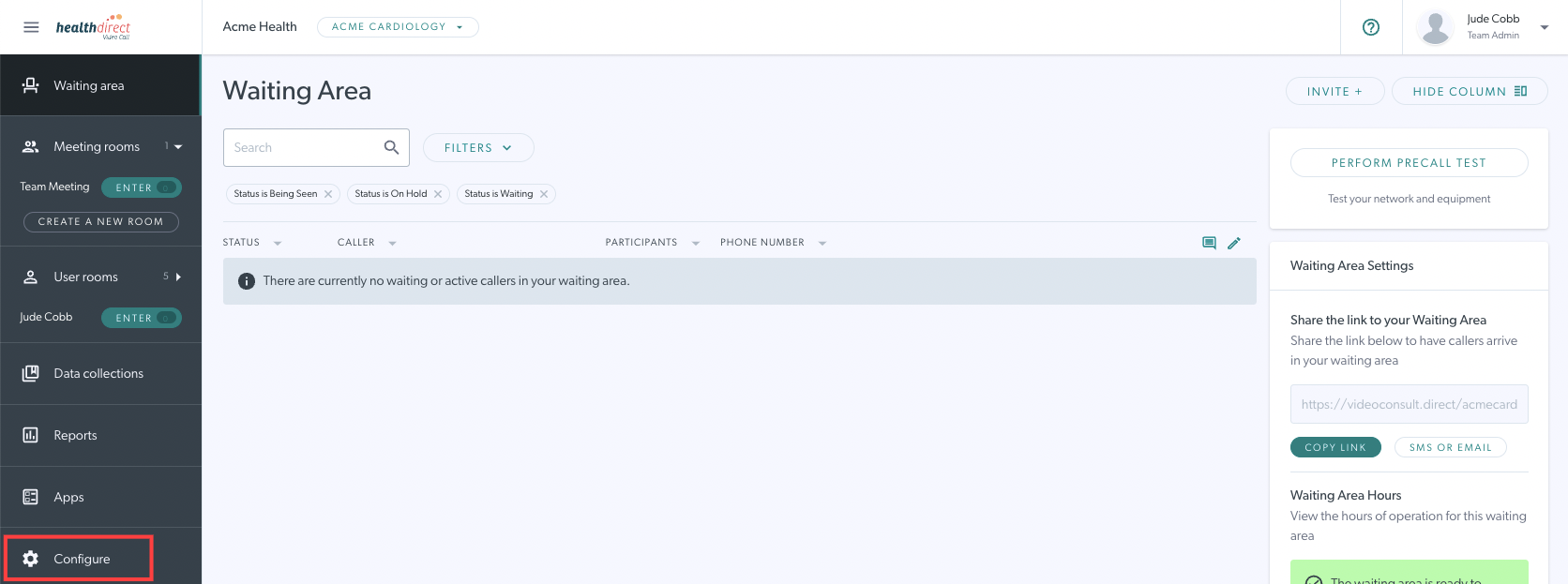 |
| 3. Klik op het tabblad Wachtruimte . Binnen deze sectie kunt u functies van de wachtruimte beheren en bewerken. U kunt de wachtruimte van uw kliniek in- en uitschakelen met de schakelaar Wachtruimte inschakelen . Uw wachtruimte is standaard ingeschakeld wanneer deze wordt gemaakt. Binnen de volgende secties moet u op de klikken 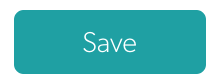 knop om eventuele wijzigingen toe te passen. knop om eventuele wijzigingen toe te passen. |
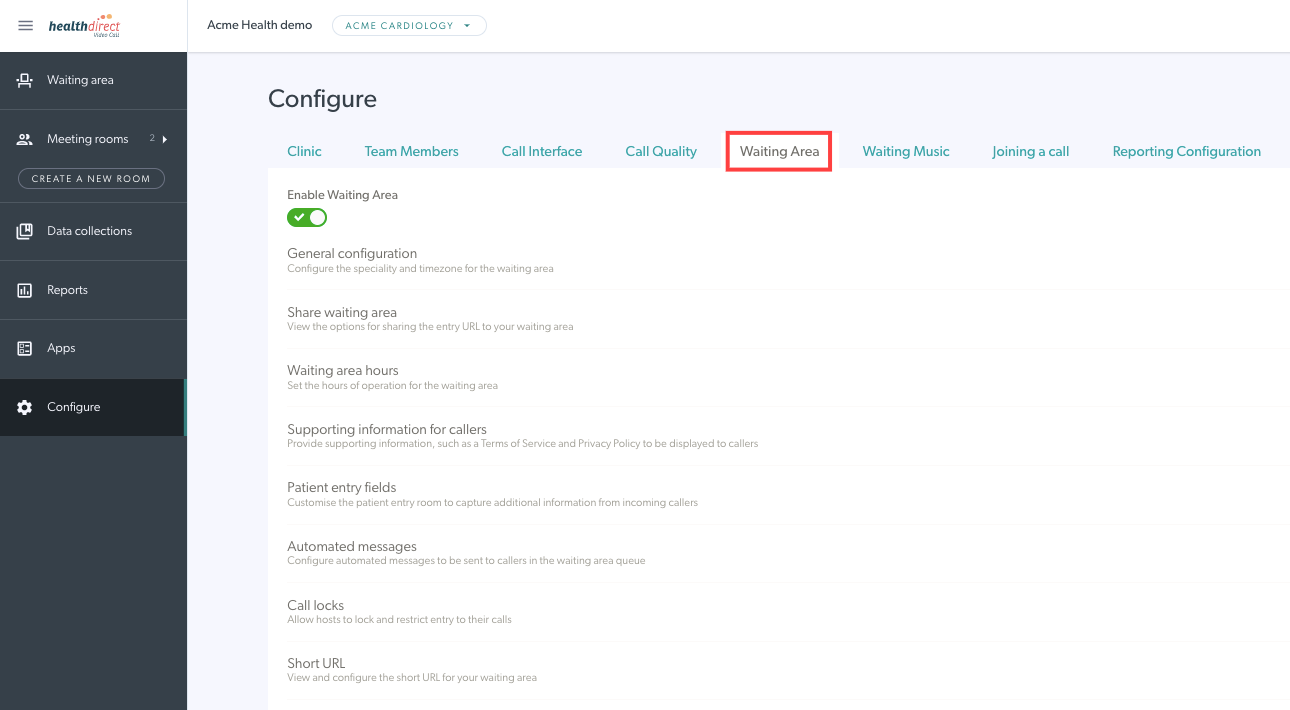 |
Algemene configuratie
| Zorg ervoor dat uw wachtruimte is ingeschakeld , zodat bellers een videogesprek kunnen starten en zich kunnen aansluiten bij hun zorgverlener. De naam van de consultatie in de wachtruimte en de specialiteit voor de wachtruimte kunnen leeg worden gelaten, aangezien deze informatie nu op het tabblad Rapportageconfiguratie staat. Oproep bevestigen inschakelen - indien ingeschakeld met behulp van de tuimelschakelaar, wanneer een serviceprovider op Deelnemen met een beller in de wachtruimte klikt, verschijnt er een pop-upbevestigingsvenster, waarin wordt aangegeven met wie ze op het punt staan om deel te nemen aan het gesprek. Dit voegt een extra laag privacy toe door de kans te verkleinen dat oproepen per ongeluk vanuit de wachtruimte worden samengevoegd. Let op : de standaardinstelling voor deze bevestiging is 'uit'. Huidige wachtrijpositie weergeven Indien ingeschakeld met behulp van de tuimelschakelaar, worden wachtende bellers geïnformeerd over hun positie in de wachtrij. Let op: dit werkt het beste voor klinieken op aanvraag in plaats van voor klinieken die geplande afspraken gebruiken, omdat de wachtrij wordt geordend op basis van de tijd dat mensen in de wachtruimte aankomen. Let op : de standaardinstelling voor deze functie is 'uit'. Gastmeldingen inschakelen Indien ingeschakeld met behulp van de tuimelschakelaar, kunnen patiënten terwijl ze wachten berichten naar de kliniek sturen. Lees meer over deze tweerichtingsberichten op deze pagina . Controleer of de tijdzone voor de kliniek correct is ingesteld en wijzig indien nodig met behulp van de vervolgkeuzelijst. De wachtruimte voor elke kliniek kan desgewenst anders worden ingesteld dan de standaardtijdzone van de organisatie . Dit kan handig zijn wanneer een organisatie klinieken heeft in meer dan één staat. Als uw wachtruimte is uitgeschakeld , kunt u het bericht wijzigen dat bellers zullen zien als ze proberen een oproep te starten in uw kliniek. U kunt ook een bericht Wachtruimte buiten kantooruren toevoegen om uw patiënten/cliënten meer informatie en/of alternatieve contactgegevens te geven voor wanneer de kliniek gesloten is. Dit is optioneel en indien niet geconfigureerd, zullen bellers eenvoudig zien wanneer de kliniek weer open gaat. Vergeet niet op Opslaan te klikken als u wijzigingen aanbrengt. |
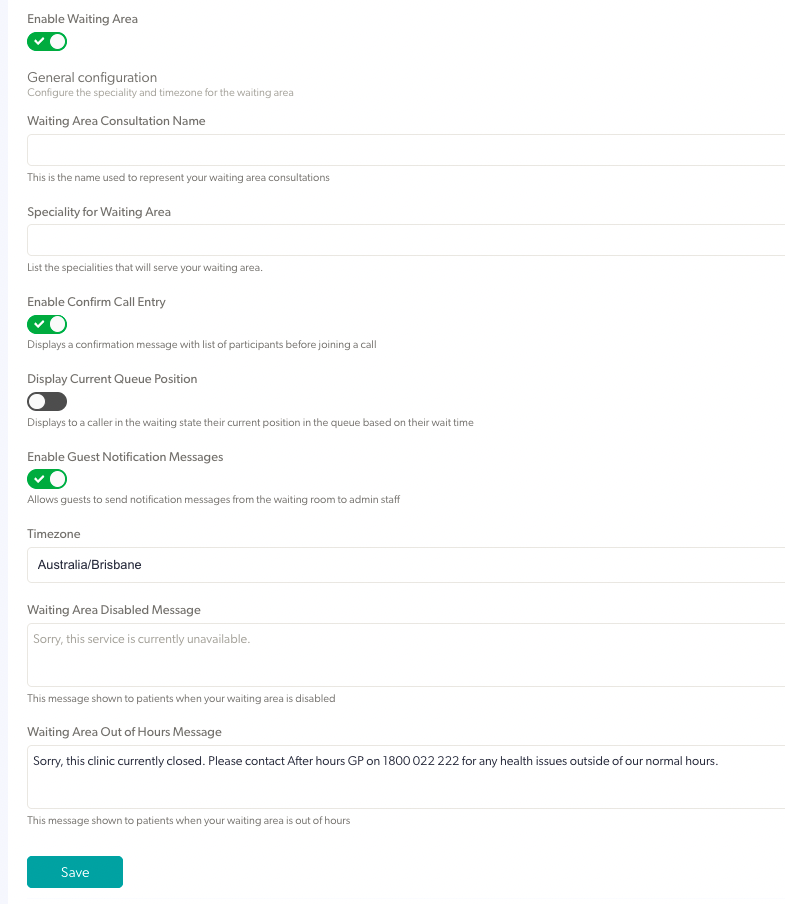 |
Wachtruimte delen/knop Video-oproep starten voor klinieken
Klik op Wachtruimte delen om opties voor delen met patiënten te zien, zodat ze een oproep kunnen starten en in uw kliniek kunnen arriveren: U kunt de opties zien in de onderstaande schermafbeelding: Delen via link, Starten met een knop en Insluiten in een pagina.
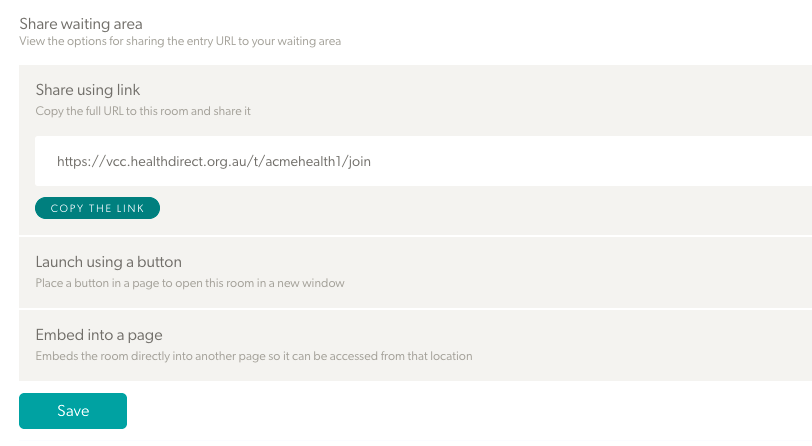
Gedetailleerde beschrijving van elk van deze opties:
Deel via link
| Kopieer de link om naar uw patiënten te sturen (meestal is dit gemakkelijker vanuit het dashboard van de wachtruimte). |
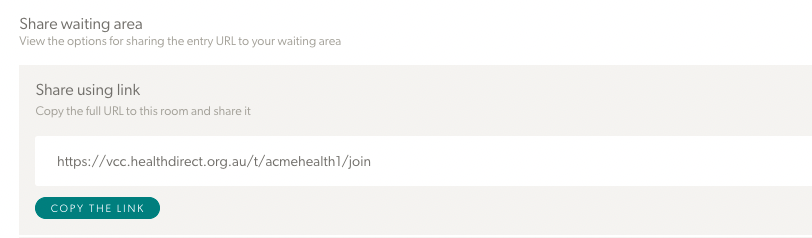 |
Start met een knop
|
Plaats een knop op uw webpagina waarop patiënten kunnen klikken om een videogesprek te starten in een nieuw venster. U kunt de tekst en kleur van de knop aanpassen voordat u de code kopieert. Neem contact op met uw websitebeheerder als u hulp nodig heeft bij dit proces. Klik op Opslaan om eventuele wijzigingen toe te passen. |
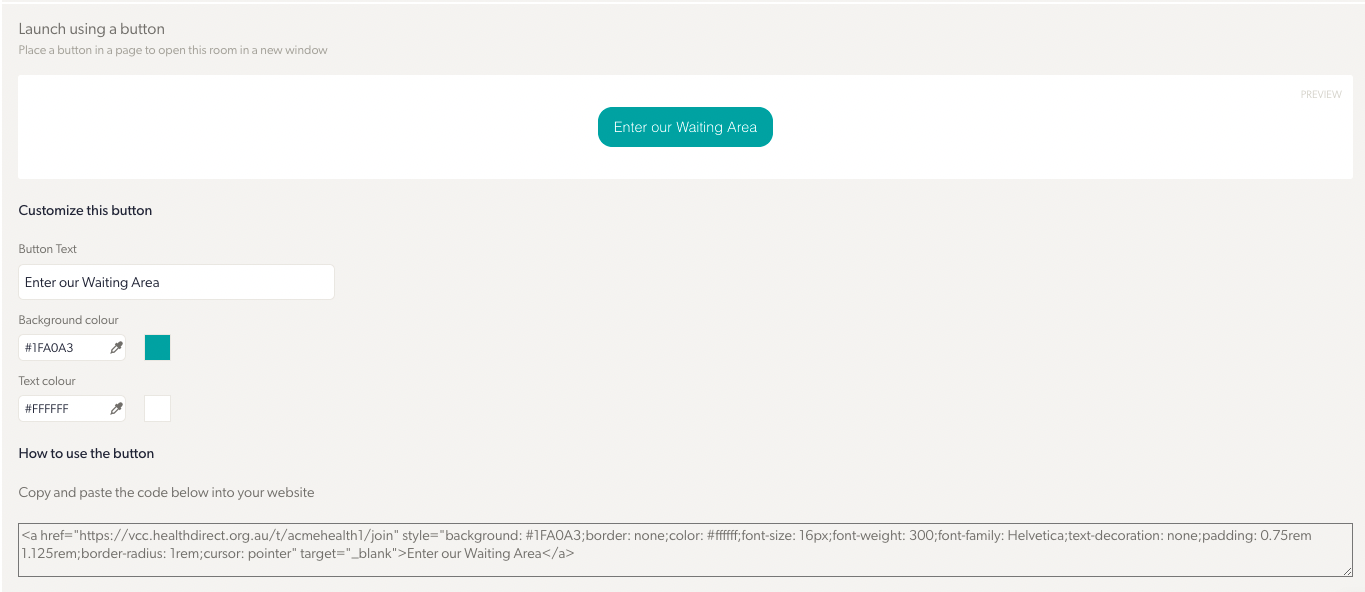 |
Insluiten in een pagina
|
Gebruik de meegeleverde insluitcode op uw webpagina die direct een videogesprek-consult opent zonder uw webpagina te verlaten. U kunt de afmetingen van het videogesprekframe aanpassen door de breedte en hoogte aan te passen. Neem contact op met uw websitebeheerder als u hulp nodig heeft bij dit proces. Klik op Opslaan om eventuele wijzigingen toe te passen. |
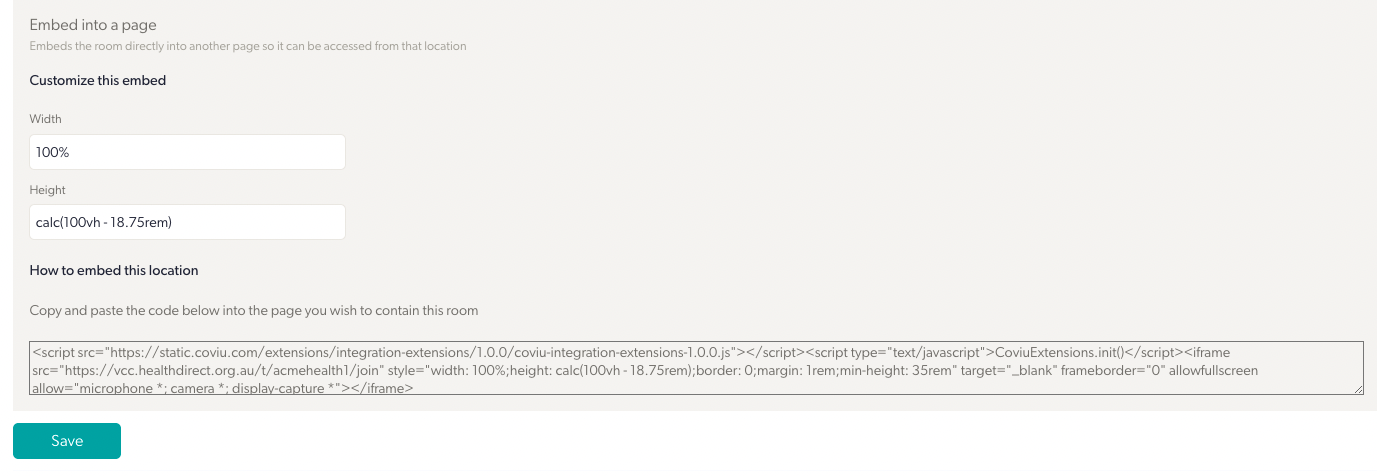 |
Wachtruimte uren
U kunt functies in uw wachtruimte beheren en bewerken om aan de vereisten van uw kliniek te voldoen.
|
Stel de openingstijden in voor de wachtruimte van de kliniek. Klik op de knop Pauze toevoegen om pauzes op te nemen in het dagelijkse schema. De pauzedetails worden onder de geselecteerde dag weergegeven. Klik op Opslaan om eventuele wijzigingen toe te passen. |
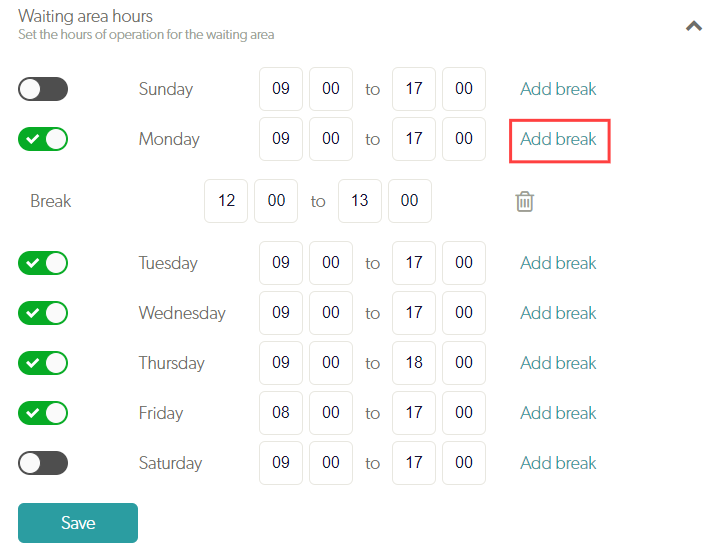 |
Ondersteunende informatie voor bellers
| Voeg een aangepaste UR L toe. Hiermee gaan bellers naar een pagina op uw website waar ze toegang hebben tot de knop Videogesprek starten voor hun afspraak. Dit is de link die u naar patiënten stuurt en wordt uw wachtruimte-URL in het wachtruimtedashboard (als een aangepaste URL is geconfigureerd, vervangt deze de normale wachtruimte-URL die u naar patiënten stuurt). Zie hierboven hoe u een knop op uw website kunt toevoegen. Een ondersteuningsbericht toevoegen of bewerken met informatie voor bellers over hoe ze contact kunnen opnemen met uw ondersteuningsteam als ze problemen hebben. Dit bericht wordt aan bellers getoond terwijl ze wachten om gezien te worden. U kunt links toevoegen naar uw kliniekspecifieke privacybeleid, servicevoorwaarden en hulp. Klik op Opslaan om eventuele wijzigingen op te slaan. |
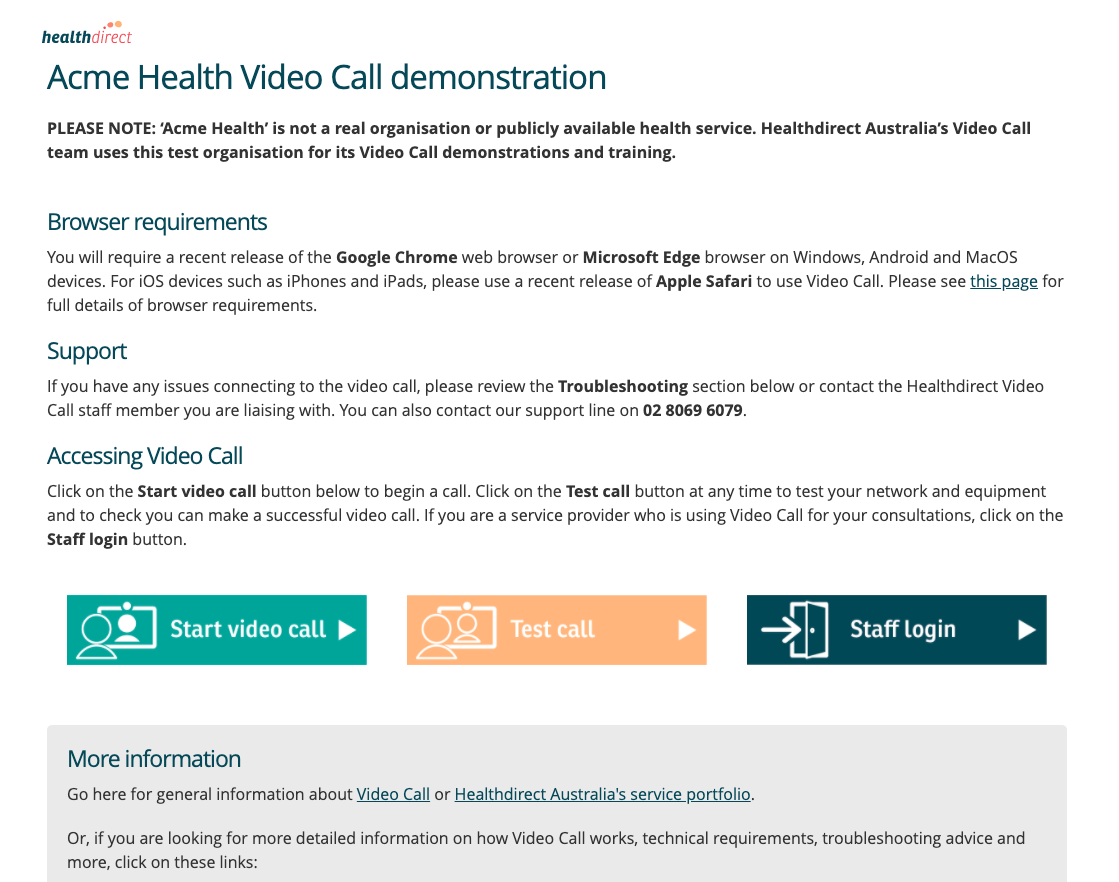 Voorbeeld van een websitepagina voor videogesprekken van een organisatie
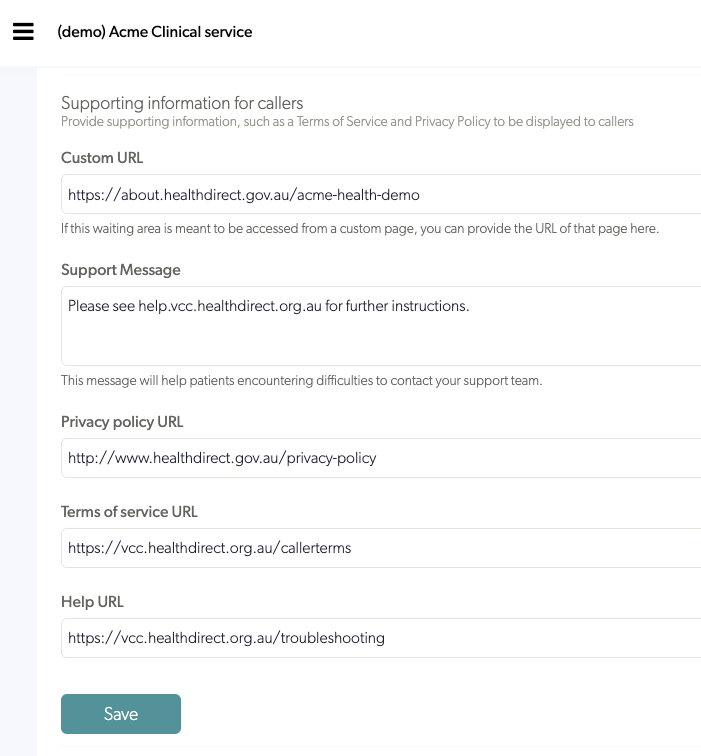 |
| De koppelingen die u configureert in het gedeelte Ondersteunende informatie worden op deze pagina's weergegeven wanneer een patiënt/cliënt klikt om een videogesprek te starten. |
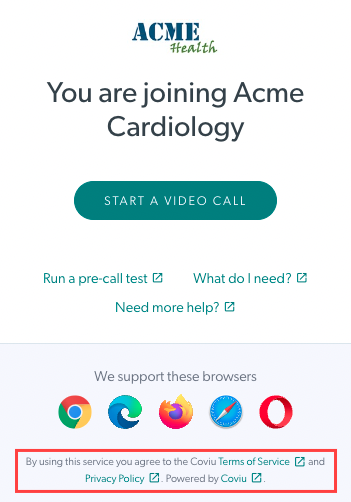 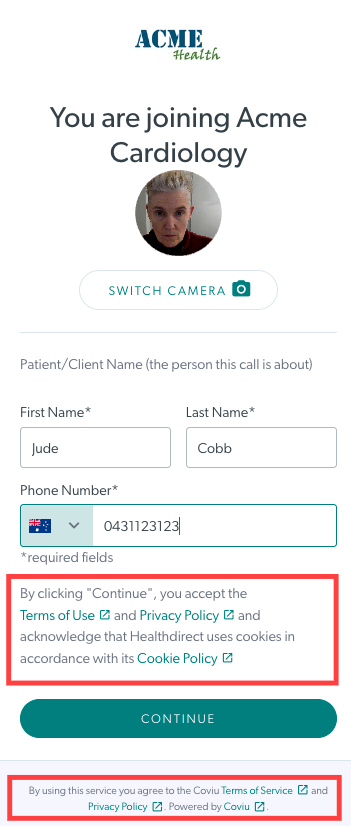
|
Patiëntinvoervelden
Patiëntinvoervelden configureren de informatie die patiënten/cliënten verstrekken wanneer ze een videogesprek starten en de gevraagde gegevens invullen. Voor- en Achternaam zijn permanente velden in alle klinieken, dus komen niet naar voren als opties in het configuratiegedeelte voor Patiëntinvoervelden, omdat alle klinieken deze informatie nodig hebben voor zorgverleners om te weten wie ze moeten deelnemen aan een videogesprek. Houd er rekening mee dat als u de Achternaam van de patiënt een verplicht veld wilt maken, navigeert u naar Deelnemen aan een gesprek en schakel Achternaam verplicht maken in (deze configuratieoptie is ook van toepassing op gasten die een vergaderruimte binnenkomen).
Telefoonnummer is een standaardveld in alle klinieken, maar kliniekbeheerders kunnen ervoor kiezen dit veld verplicht of optioneel te maken en kunnen het indien nodig ook verwijderen.
|
Kliniekbeheerders kunnen velden toevoegen voor informatie die u wilt dat uw inkomende bellers verstrekken voordat ze worden gezien, bijvoorbeeld hun Medicare-nummer of geboortedatum. Klik op Veld toevoegen om een nieuw veld toe te voegen en klik vervolgens op de naam van dat veld om de details te bewerken. |
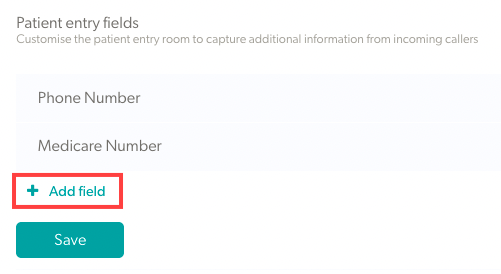 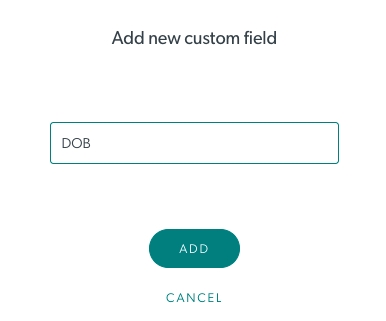
|
|
Er is de mogelijkheid om van invoervelden een tekstinvoer-, nummerinvoer- of selectievakje te maken, afhankelijk van uw vereisten. Als u een veld inschakelt als Verplicht veld , moet dit door de patiënt/cliënt worden ingevuld voordat deze naar de wachtruimte kan gaan. Indien niet vereist, is het veld optioneel en hoeft het niet te worden ingevuld. Als u Zichtbaar standaard inschakelt, wordt dit veld standaard weergegeven als een kolom in de wachtruimte. Let op: Individuele accounthouders kunnen deze standaardinstelling vervolgens bewerken om desgewenst hun eigen standaardkolommen in de wachtruimte te selecteren. |
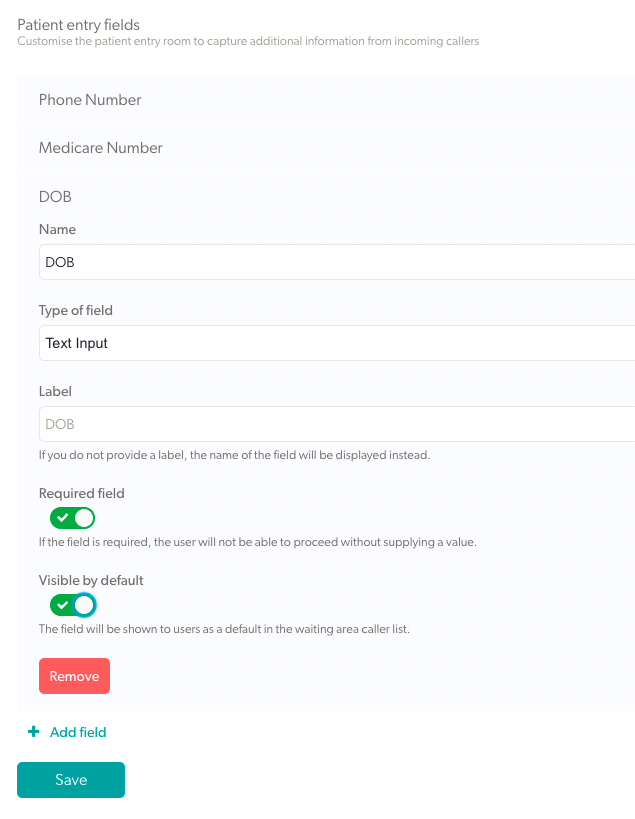 |
| Wanneer u extra patiëntvelden heeft toegevoegd, kunt u de informatie van de patiënt zien in de verschillende kolommen van de bellerinformatie in de wachtruimte van de kliniek. U kunt ook op de drie stippen rechts van de beller klikken en Activiteit selecteren om alle invoervelden van de patiënt te zien. |
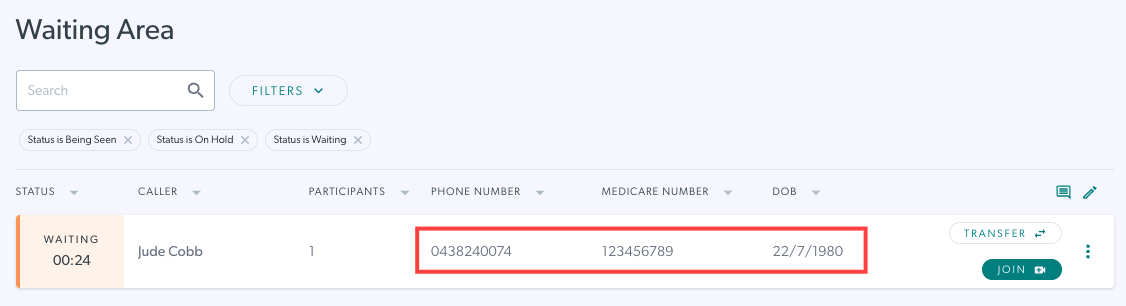 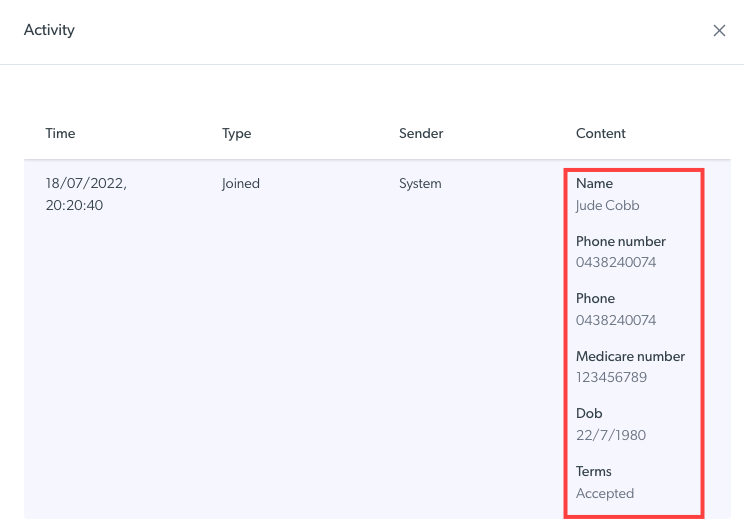
|
Geautomatiseerde berichten
| Voeg geautomatiseerde berichten toe die naar bellers in de wachtruimte van de kliniek worden verzonden en bewerk ze en stel tijdstippen in waarop de berichten worden verzonden. U kunt geautomatiseerde berichten sturen naar wachtende en wachtende bellers , beide afzonderlijk configureerbaar . Dit betekent dat u geautomatiseerde berichten kunt configureren voor wachtende bellers en een andere set geautomatiseerde berichten voor wachtende bellers. |
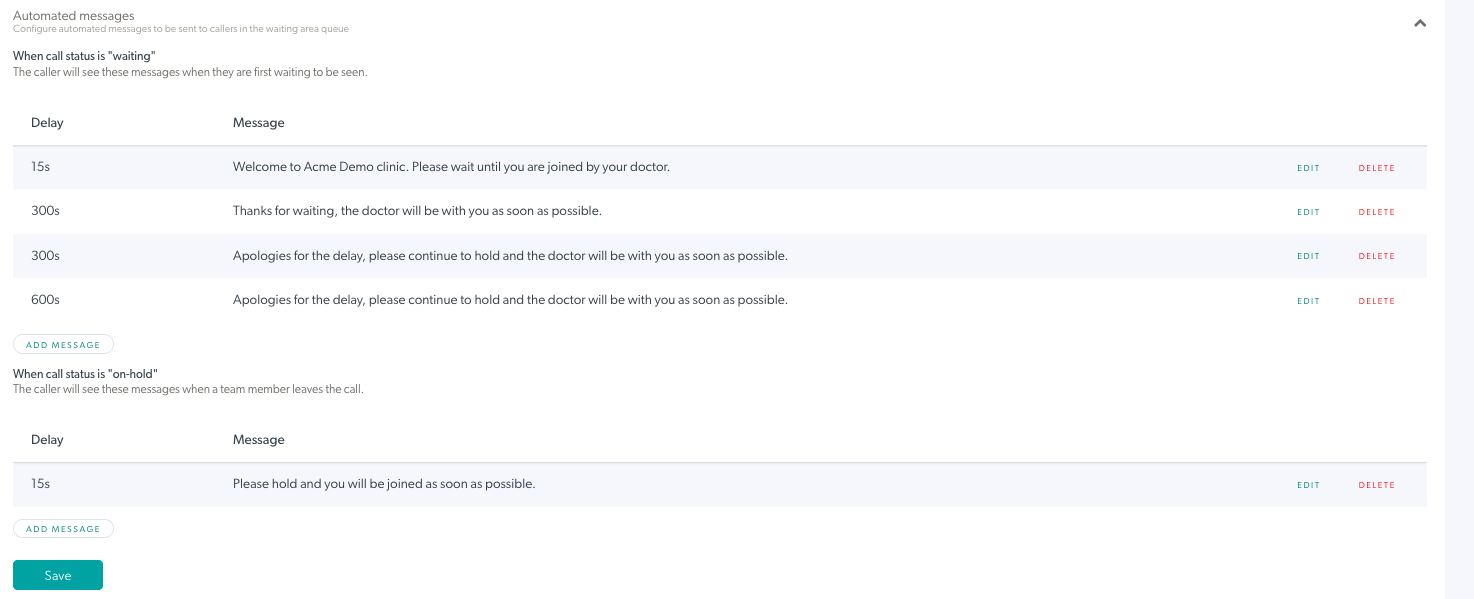 |
| Om een bericht toe te voegen voor bellers met wachtstatus , klikt u op Bericht toevoegen onder Wanneer de oproepstatus "wacht" is en klikt u vervolgens op het bericht dat u zojuist hebt gemaakt. Voeg de tekst en de vertragingstijd in seconden toe (bijvoorbeeld als 300 seconden uw bericht zal verschijnen voor de beller wanneer deze 5 minuten heeft gewacht). Dit kan bijvoorbeeld informatie over de kliniek zijn of een bericht met de tekst 'uw arts komt zo bij u'. Voeg berichten toe, bewerk en verwijder berichten om aan de behoeften van uw kliniek te voldoen en vergeet niet op Opslaan te klikken wanneer u wijzigingen aanbrengt. |
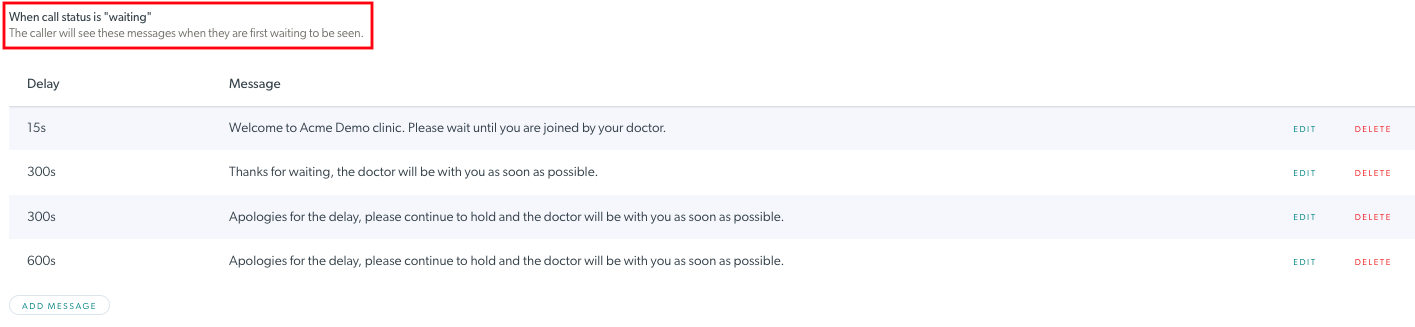 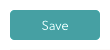
|
| Om een bericht toe te voegen voor bellers met de status In de wacht , klikt u op Bericht toevoegen onder Wanneer de oproepstatus "in de wacht" staat en klikt u vervolgens op het bericht dat u zojuist hebt gemaakt. Voeg de tekst en de vertragingstijd in seconden toe (bijvoorbeeld als 300 seconden uw bericht zal verschijnen voor de beller wanneer deze 5 minuten heeft gewacht). Voeg berichten toe, bewerk en verwijder berichten om aan de behoeften van uw kliniek te voldoen en vergeet niet op Opslaan te klikken wanneer u wijzigingen aanbrengt. |
 |
Oproepblokkeringen
Voor extra privacy en veiligheid kunt u het gespreksscherm vergrendelen nadat u met uw patiënt heeft deelgenomen aan een videogesprek. De vergrendelingsfunctie zorgt ervoor dat niemand anders kan deelnemen aan het gesprek vanaf de pagina van de wachtruimte van de kliniek. Deze functie wordt ingesteld op kliniekniveau en kliniekbeheerders kunnen beslissen of ze de oproepvergrendelingsfunctie voor elke kliniek willen implementeren.
| Om oproepblokkering in te schakelen en uw serviceproviders de mogelijkheid te geven om een gesprek te blokkeren waaraan ze hebben deelgenomen, klikt u gewoon op de tuimelschakelaar. Druk vervolgens op Opslaan. |
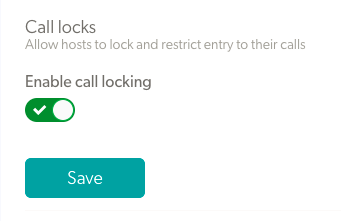 |
| Zodra een serviceprovider deelneemt aan een oproep, zien ze de vergrendelknop linksboven in het oproepscherm. Klik op de vergrendelknop om de oproep te vergrendelen. |
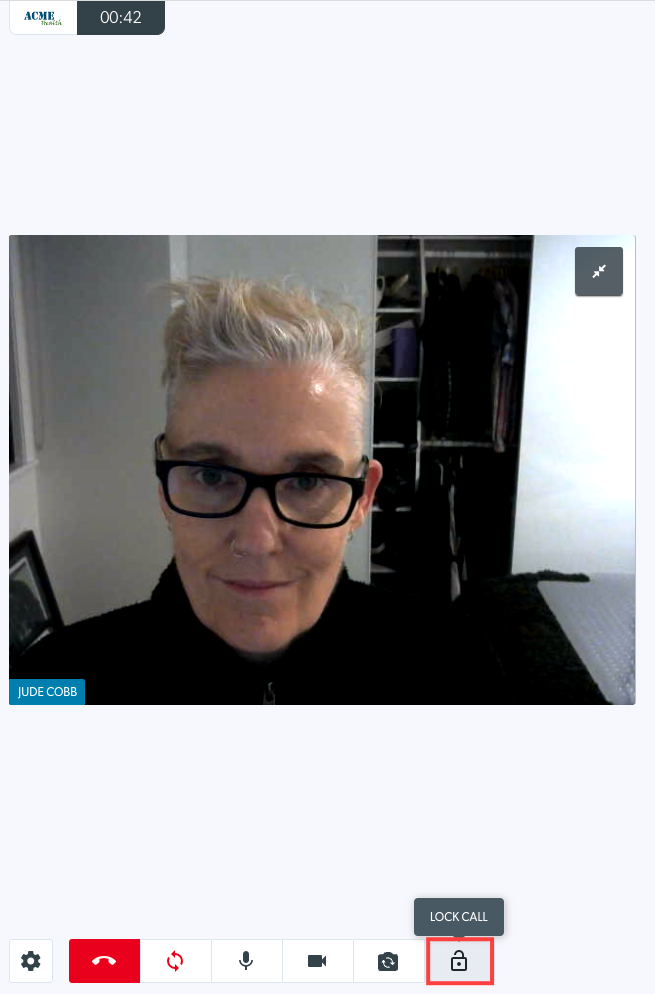 |
Korte URL
Dit veld toont de korte URL van uw kliniek. Dit wordt automatisch ingevuld wanneer u uw kliniek aanmaakt en kan een handige manier zijn om de link naar uw wachtruimte te delen.
|
Onder Uw huidige korte URL ziet u de huidige korte URL voor uw kliniek. Als u een lange klinieknaam heeft en de korte URL van de kliniek wilt wijzigen om het delen gemakkelijker te maken, kunt u het korte URL-pad wijzigen. Hierdoor verandert de tekst na de schuine streep in de URL van uw kliniek. |
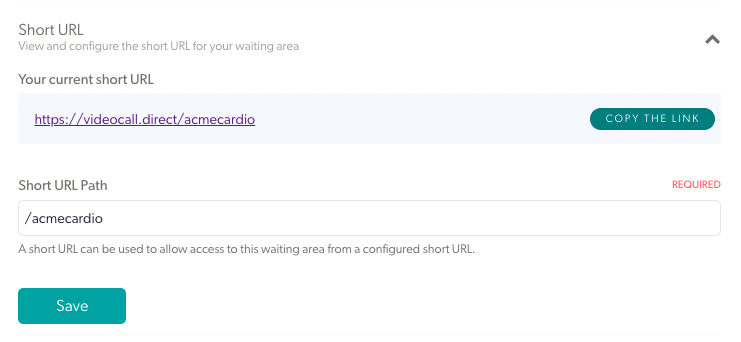 |