Esta página mostra como configurar os seguintes elementos de sua clínica:
- Configuração geral
- Compartilhar área de espera
- Horas da área de espera
- Informações de suporte para chamadores
- Campos de entrada do paciente
- Mensagens automatizadas
- Bloqueios de chamadas
- URL curto
Acessando a configuração da área de espera
Clique em Configurar - Área de espera no painel da clínica
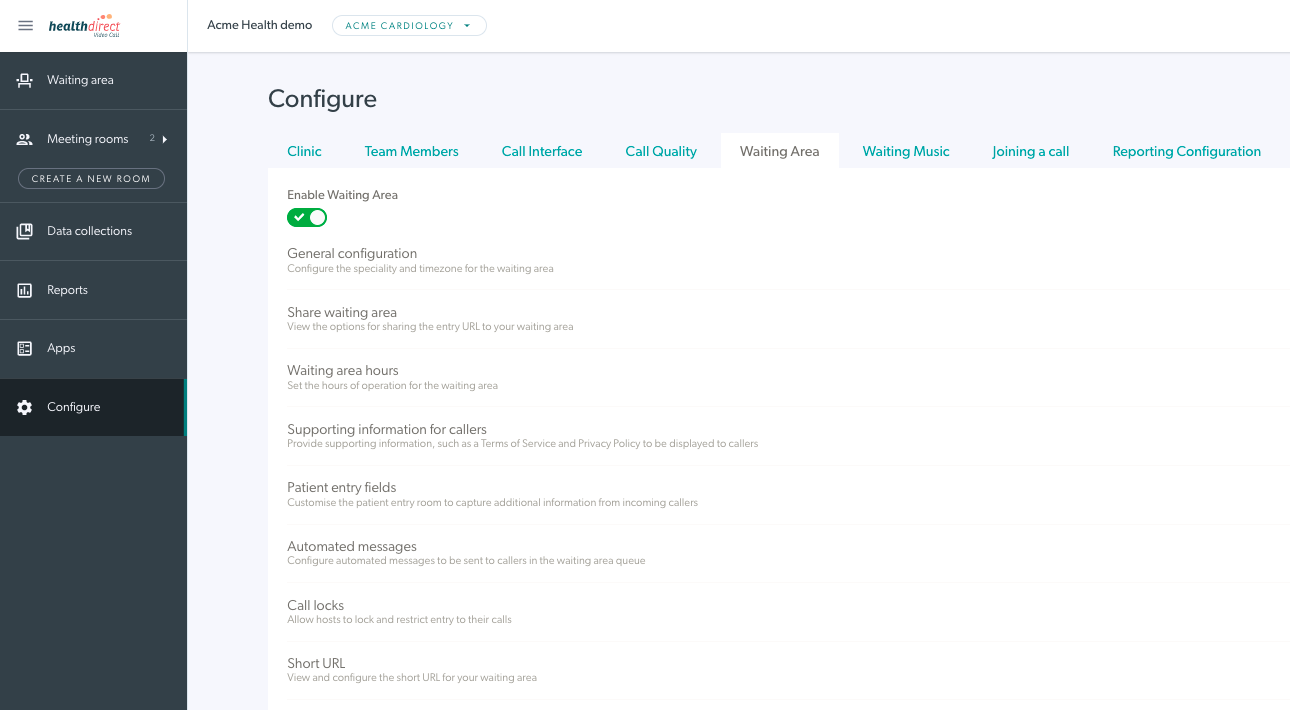
Etapas detalhadas para configurar a área de espera da sua clínica:
1. Selecione a clínica que deseja configurar. |
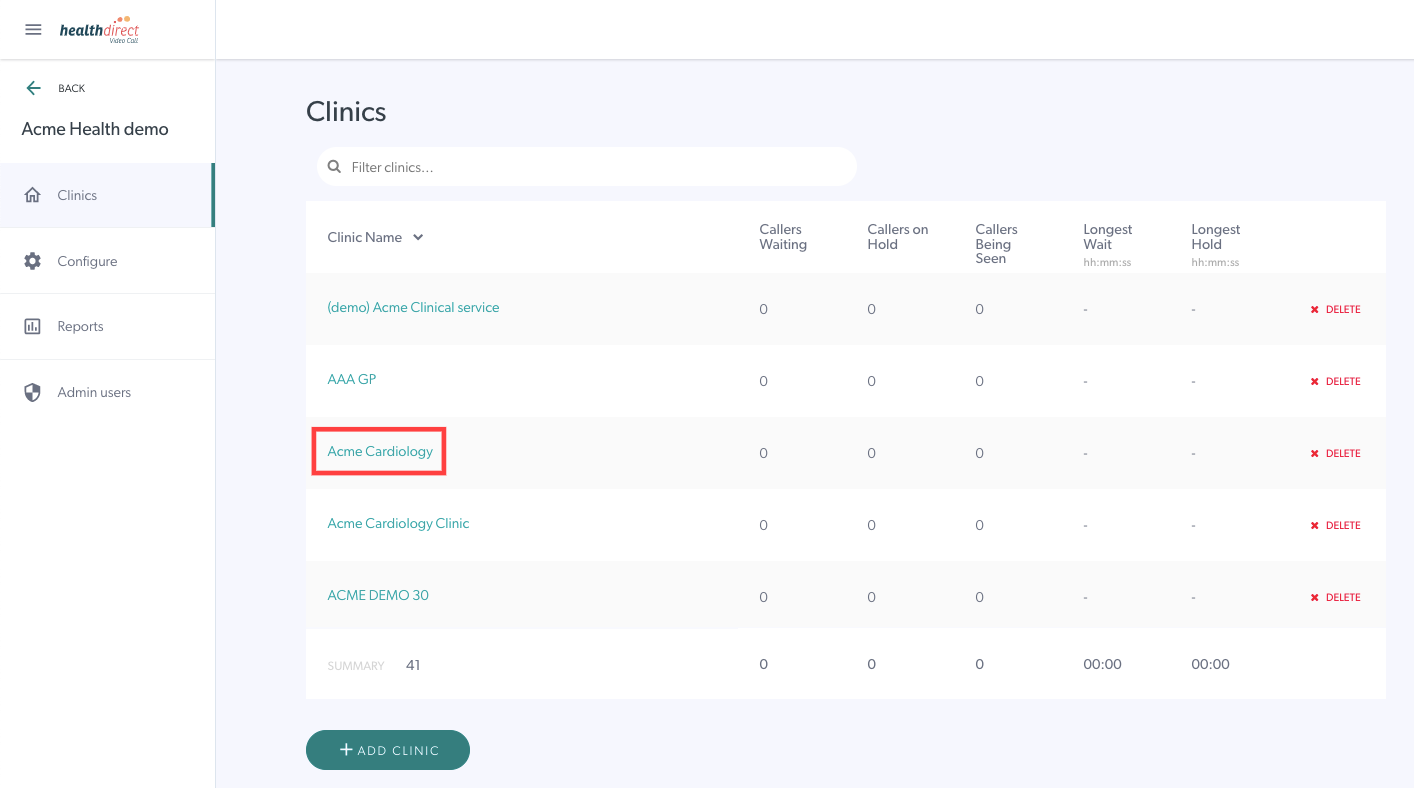 |
| 2. Clique no botão Configurar no painel esquerdo da Área de Espera. | 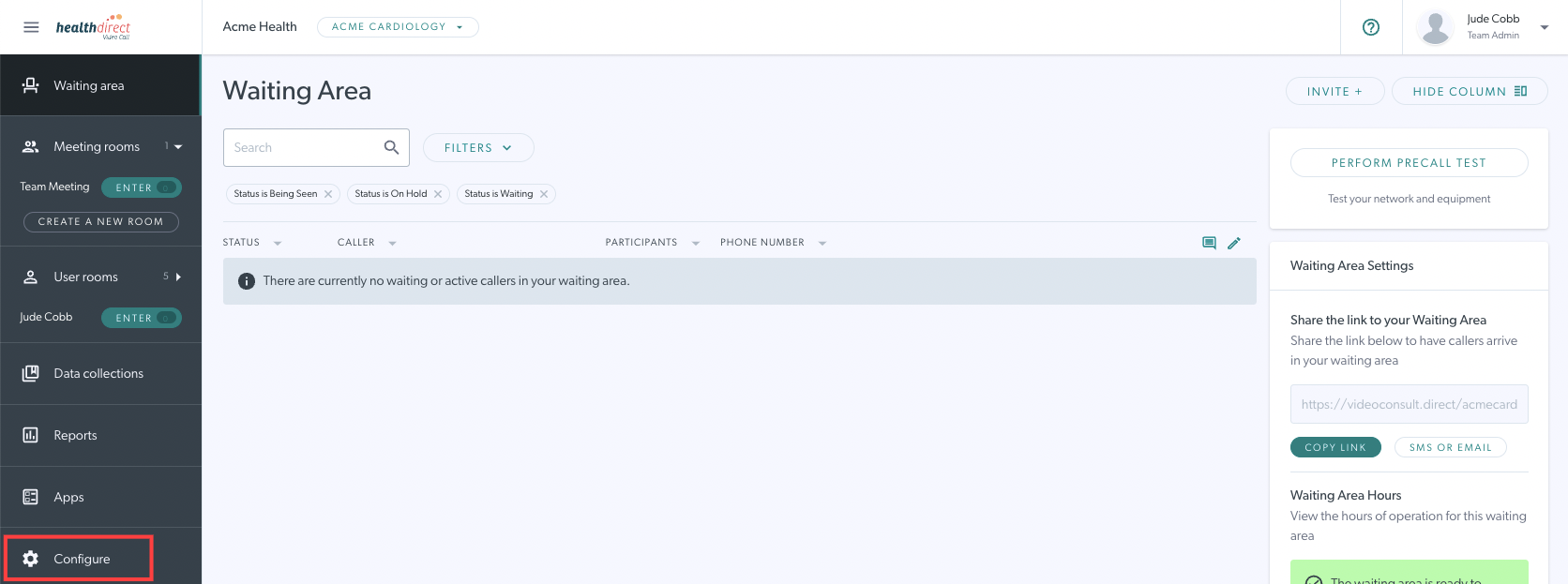 |
| 3. Clique na guia Área de espera . Nesta seção, você pode gerenciar e editar recursos da área de espera. Você pode habilitar e desabilitar a área de espera da sua clínica com a alternância Habilitar área de espera . Por padrão, sua área de espera é habilitada quando é criada. Nas seções a seguir, você deve clicar no botão 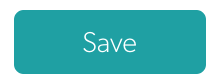 botão para aplicar quaisquer alterações. botão para aplicar quaisquer alterações. |
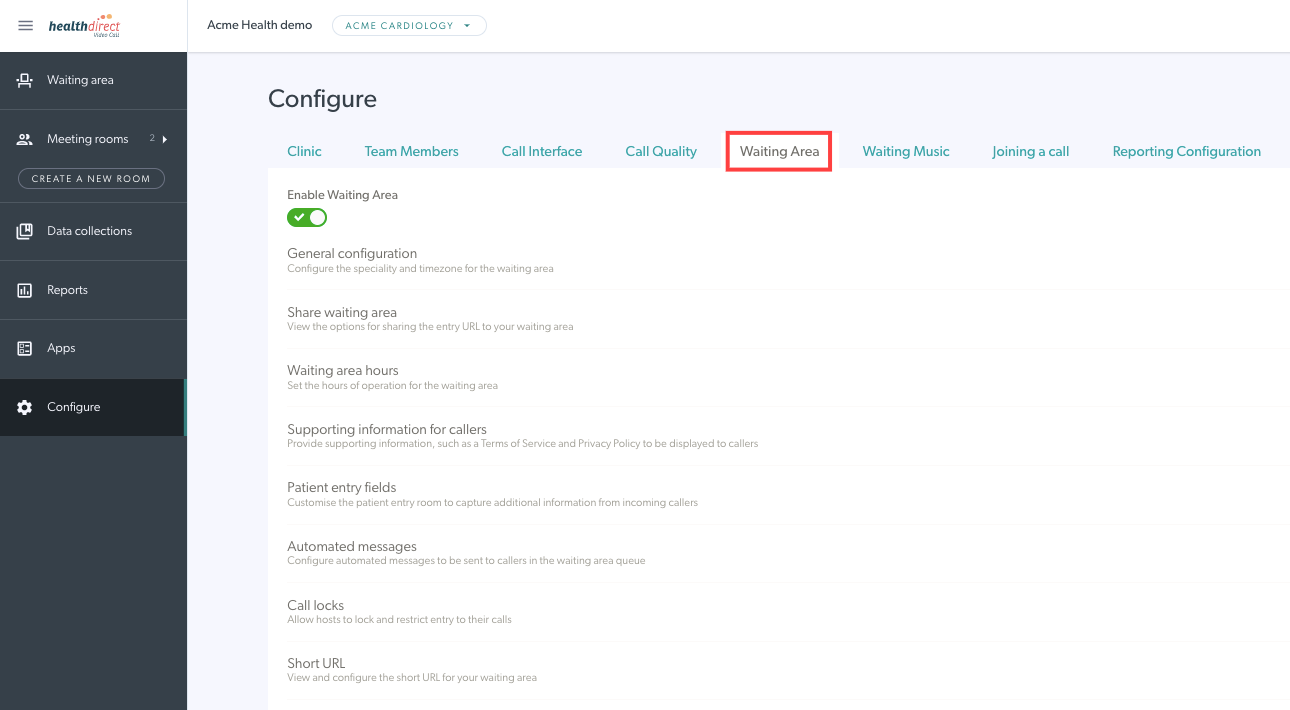 |
Configuração geral
| Certifique-se de que sua área de espera esteja habilitada para que os chamadores possam iniciar uma chamada de vídeo e serem acompanhados pelo provedor de serviços de saúde. O Nome da Consulta da Área de Espera e a Especialidade da Área de Espera podem ser deixados em branco, pois essas informações agora estão na guia Configuração de Relatórios. Ativar Confirmar entrada de chamada - se ativado usando o botão de alternância, quando um provedor de serviços clicar em Entrar com um chamador na área de espera, uma caixa pop-up de confirmação aparecerá, mostrando com quem ele está prestes a ingressar na chamada. Isso adiciona uma camada extra de privacidade, reduzindo a chance de chamadas ingressadas com erro da área de espera. Observe que a configuração padrão para esta confirmação é 'desativada'. Exibir posição atual da fila Se ativado usando a chave de alternância, os chamadores em espera serão informados de sua posição na fila de espera. Observação: isso funciona melhor para clínicas sob demanda do que para clínicas que usam consultas agendadas, pois ordena a fila com base na hora em que as pessoas chegam na área de espera. Observe que a configuração padrão para esta função é 'off'. Ativar mensagens de notificação de convidados Se habilitado usando o botão de alternância, os pacientes poderão enviar mensagens para a clínica enquanto aguardam. Leia mais sobre esta mensagem bidirecional nesta página . Verifique se o fuso horário da clínica está definido corretamente e altere usando a lista suspensa, se necessário. A área de espera para cada clínica pode ser definida de forma diferente para o fuso horário padrão da organização , se desejado. Isso pode ser útil quando uma organização tem clínicas em mais de um estado. Se sua área de espera estiver desativada , você pode alterar a mensagem que os chamadores verão se tentarem iniciar uma chamada em sua clínica. Você também pode adicionar uma mensagem Área de espera fora do horário de funcionamento para fornecer aos seus pacientes/clientes mais informações e/ou detalhes de contato alternativos para quando a clínica estiver fechada. Isso é opcional e, se não estiver configurado, os chamadores simplesmente verão quando a clínica será reaberta. Lembre-se de clicar em Salvar se fizer alguma alteração. |
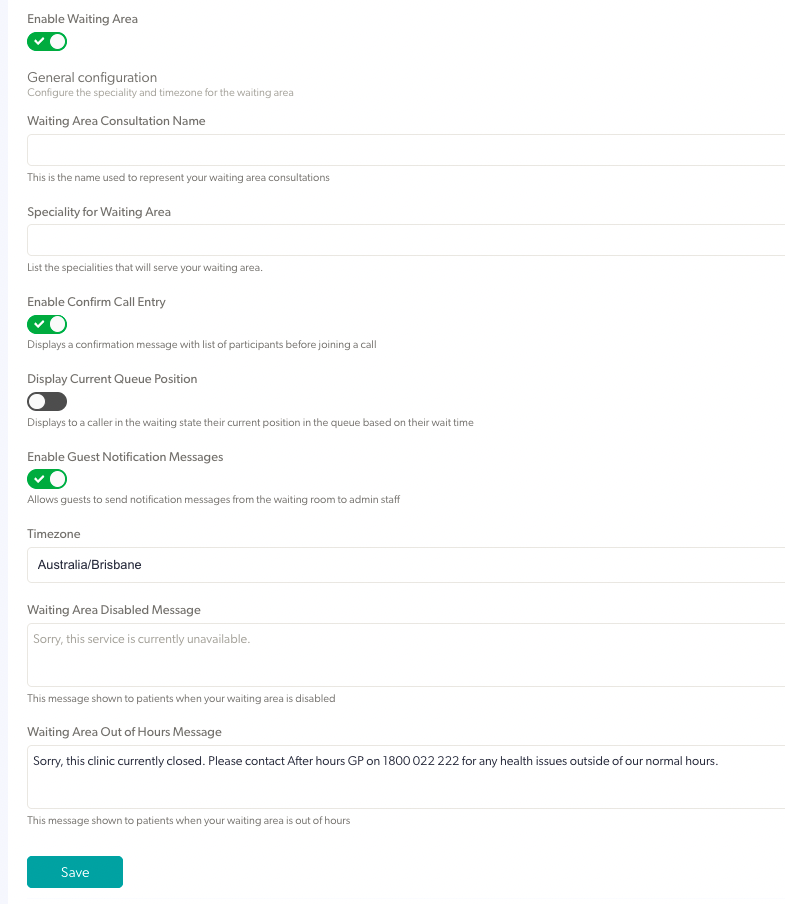 |
Botão Compartilhar área de espera/iniciar chamada de vídeo para clínicas
Clique em Compartilhar área de espera para ver as opções de compartilhamento com os pacientes para que eles possam iniciar uma chamada e chegar em sua clínica: Você pode ver as opções na captura de tela abaixo: Compartilhar usando link, Iniciar usando um botão e Incorporar em uma página.
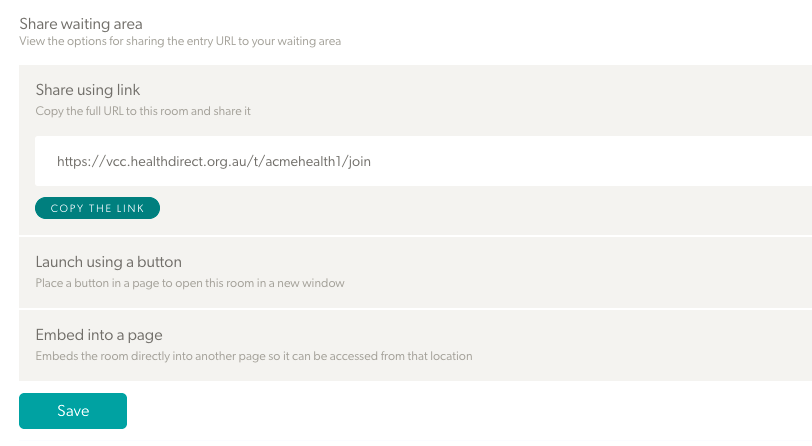
Descrição detalhada de cada uma dessas opções:
Compartilhar usando o link
| Copie o link para enviar aos seus pacientes (geralmente é mais fácil fazer isso no painel da Área de Espera). |
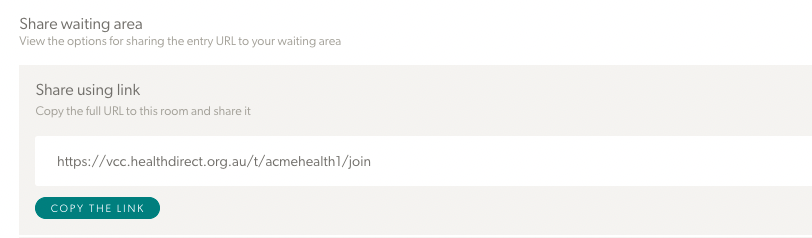 |
Iniciar usando um botão
|
Coloque um botão em sua página da Web no qual os pacientes possam clicar para iniciar uma chamada de vídeo em uma nova janela. Você pode personalizar o texto e a cor do botão antes de copiar o código. Entre em contato com o administrador do site se precisar de ajuda com esse processo. Clique em Salvar para aplicar as alterações. |
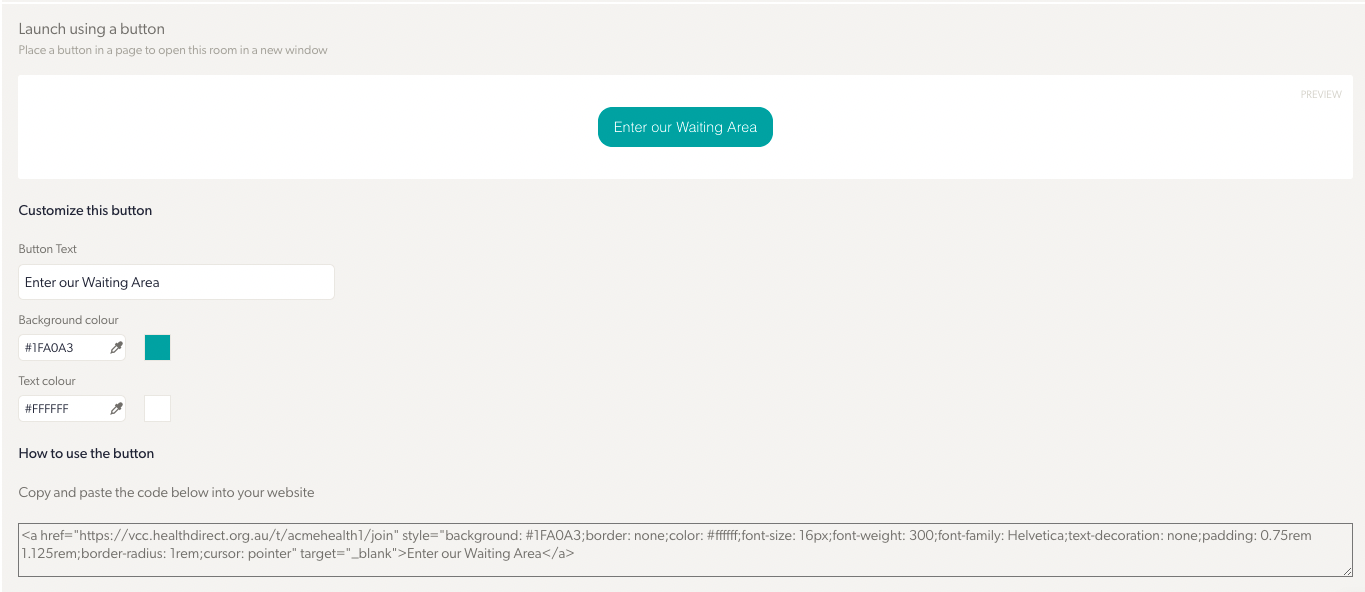 |
Incorporar em uma página
|
Use o código de incorporação fornecido em sua página da web que abre diretamente uma consulta de videochamada sem sair da sua página da web. Você pode personalizar as dimensões do quadro da videochamada ajustando a largura e a altura. Entre em contato com o administrador do site se precisar de ajuda com esse processo. Clique em Salvar para aplicar as alterações. |
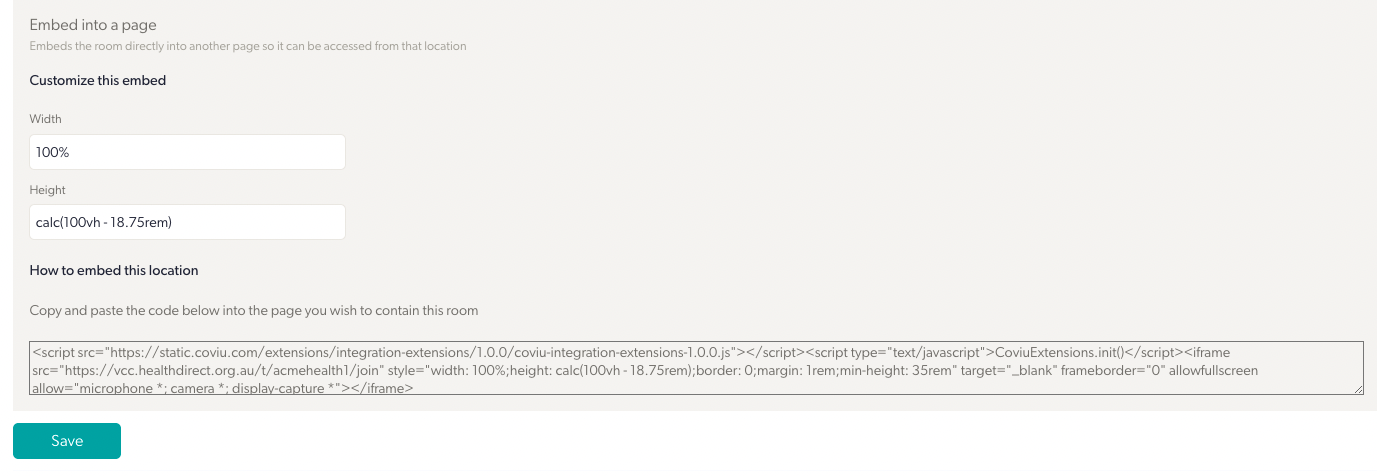 |
Horas da área de espera
Você pode gerenciar e editar recursos em sua área de espera para atender às necessidades de sua clínica.
|
Defina o horário de funcionamento da área de espera da clínica. Clique no botão Adicionar intervalo para incluir intervalos na programação diária. Os detalhes do intervalo são exibidos abaixo do dia selecionado. Clique em Salvar para aplicar as alterações. |
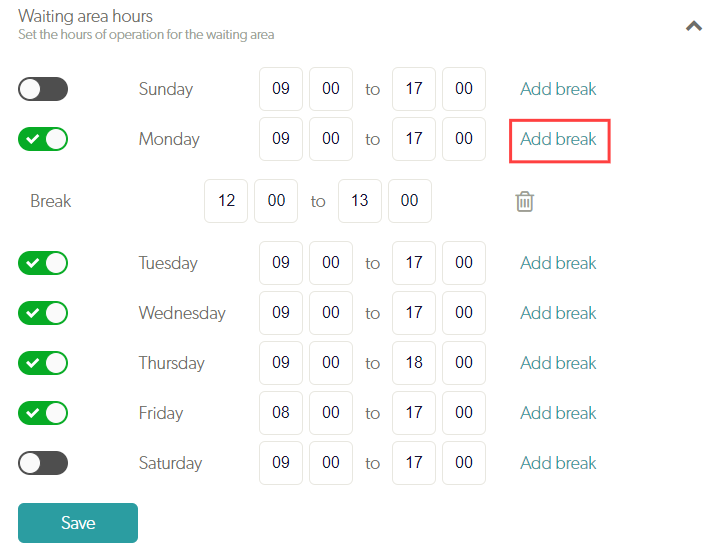 |
Informações de suporte para chamadores
| Adicione um UR L personalizado. Isso levará os chamadores a uma página em seu site onde eles podem acessar o botão Iniciar chamada de vídeo para o agendamento. Será o link que você enviará aos pacientes e se tornará a URL da sua área de espera no painel da área de espera (se uma URL personalizada estiver configurada, ela substituirá a URL normal da área de espera que você envia aos pacientes). Veja acima como adicionar um botão em seu site. Adicione ou edite uma mensagem de suporte com informações para os chamadores sobre como entrar em contato com sua equipe de suporte se eles estiverem tendo algum problema. Esta mensagem será exibida para os chamadores enquanto eles aguardam para serem atendidos. Você pode adicionar links para a Política de Privacidade, Termos de Serviço e Ajuda específicos da sua clínica. Clique em Salvar para salvar as alterações. |
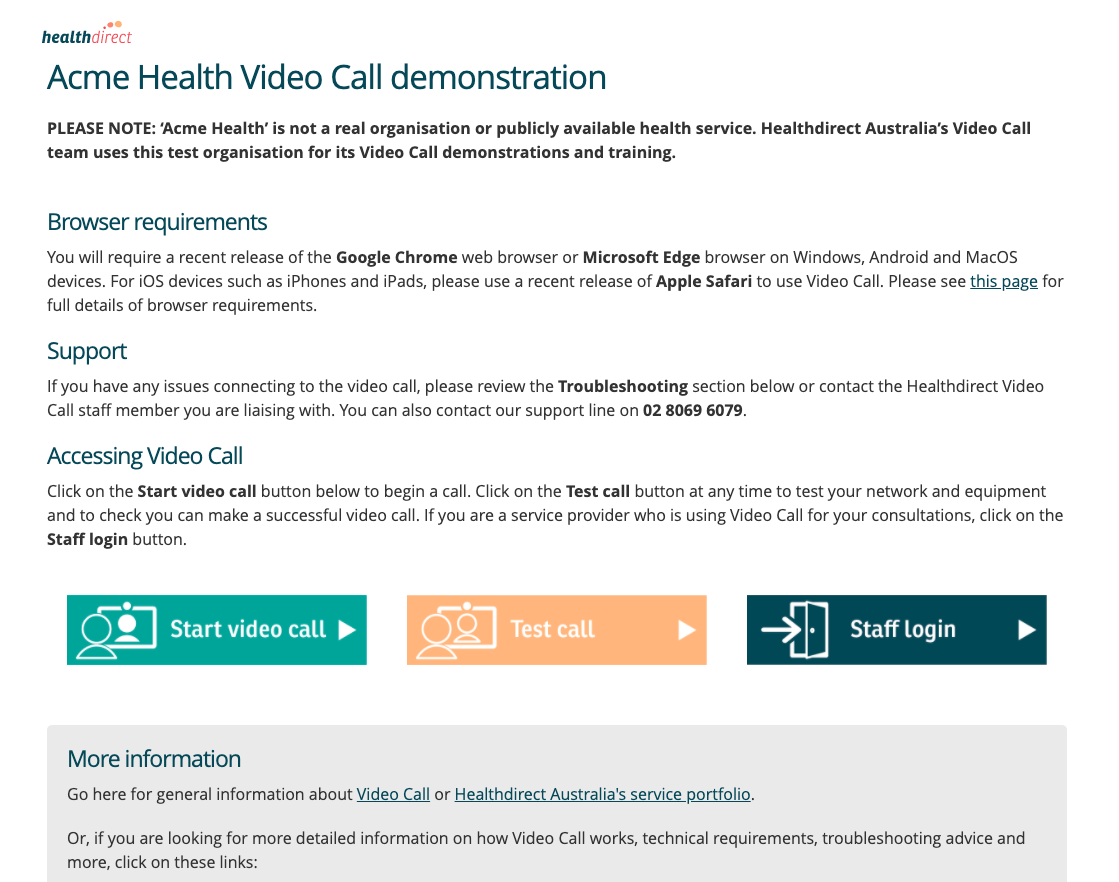 Exemplo de página do site de videochamada de uma organização
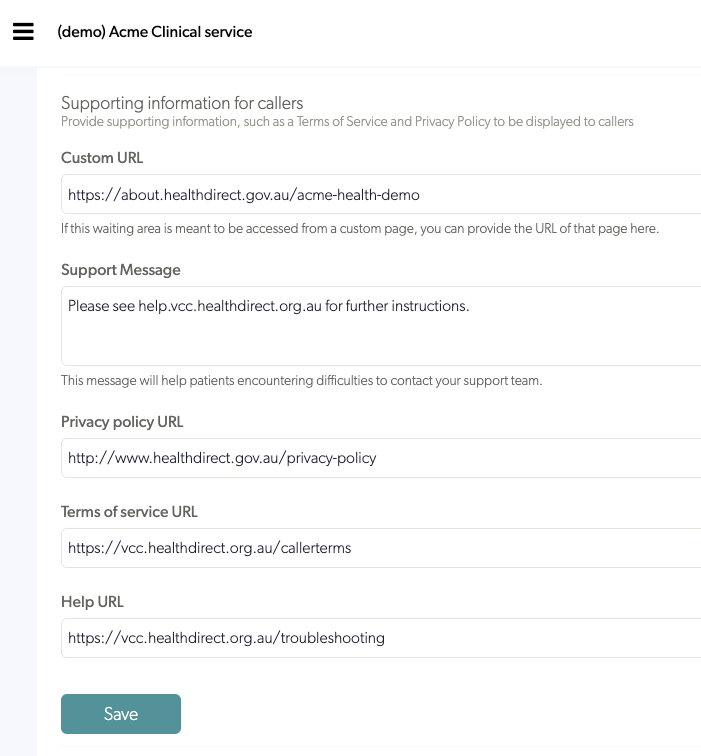 |
| Os links que você configurar na seção Informações de suporte serão exibidos nessas páginas quando um paciente/cliente clicar para iniciar uma chamada de vídeo. |
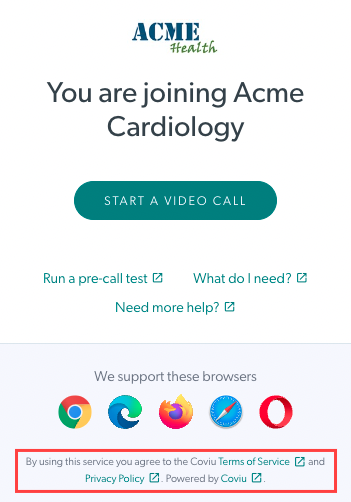 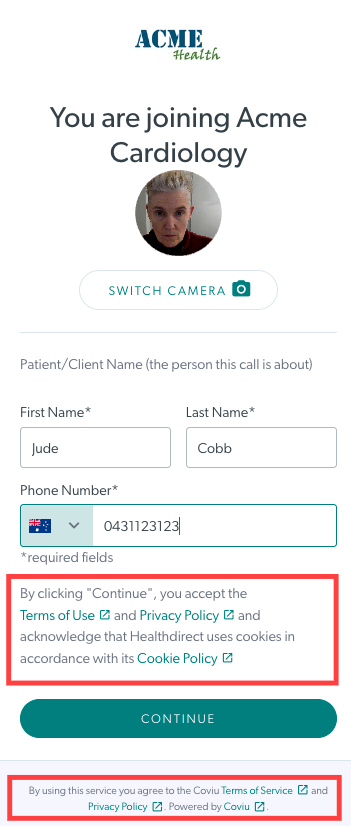
|
Campos de entrada do paciente
Os campos de entrada do paciente configuram as informações que os pacientes/clientes fornecem quando iniciam uma chamada de vídeo e preenchem os detalhes solicitados. Nome e Sobrenome são campos permanentes em todas as clínicas, portanto, não aparecem como opções na seção de configuração dos Campos de entrada de pacientes, pois todas as clínicas precisam dessas informações para que os provedores de serviços de saúde saibam a quem participar de uma videochamada. Observe que, se você quiser tornar o Sobrenome do paciente um campo obrigatório, navegue até o item Ingressar em uma chamada e habilite Tornar o sobrenome obrigatório (esta opção de configuração também se aplica a convidados que entram em uma sala de reunião).
O número de telefone é um campo padrão em todas as clínicas, mas os administradores da clínica podem optar por tornar este campo obrigatório ou opcional e também podem excluí-lo, se necessário.
|
Os administradores da clínica podem adicionar campos para informações que você gostaria que seus chamadores de entrada fornecessem antes de serem atendidos, por exemplo, seu número do Medicare ou data de nascimento. Clique em Adicionar campo para adicionar um novo campo e, em seguida, clique no nome desse campo para editar os detalhes. |
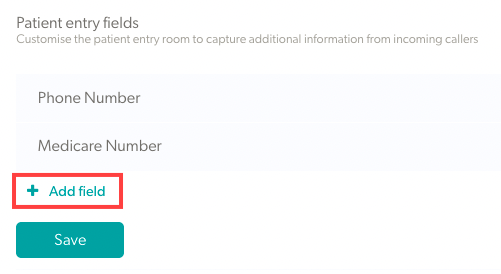 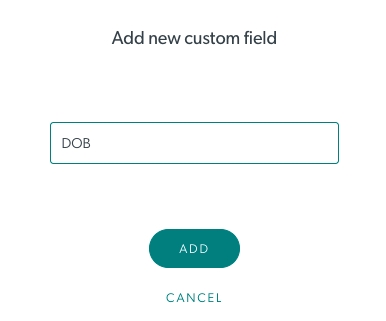
|
|
Existe a opção de tornar os campos de entrada um campo de entrada de texto, de número ou de caixa de seleção, dependendo de suas necessidades. Se você habilitar um campo como campo obrigatório, ele deve ser preenchido pelo paciente/cliente antes que ele possa prosseguir para a área de espera. Se não for obrigatório, o campo é opcional e não precisa ser fornecido. Se você habilitar Visível por padrão , este campo será exibido como uma coluna na área de espera por padrão. Observação: os titulares de contas individuais podem editar essa configuração padrão para selecionar suas próprias colunas padrão na área de espera, se desejar. |
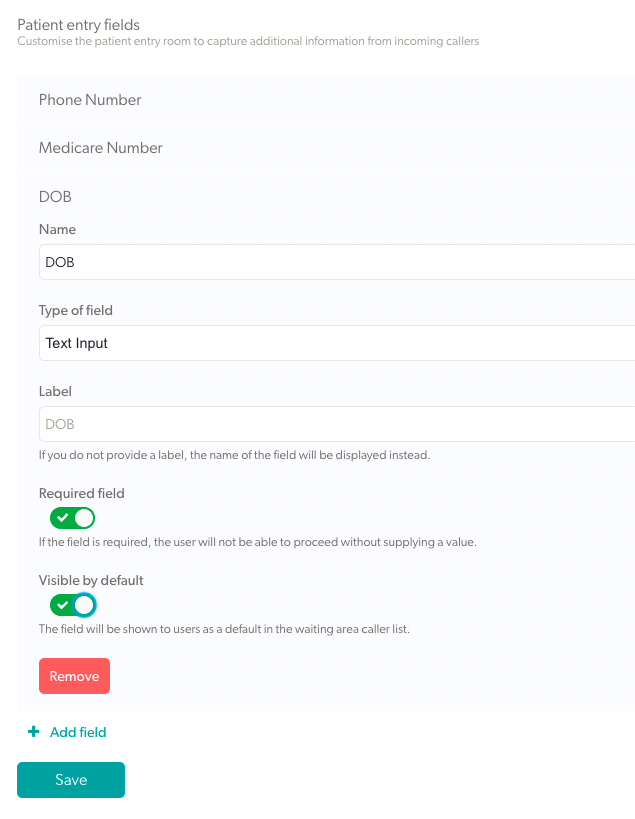 |
| Depois de adicionar campos extras do paciente, você pode ver as informações fornecidas pelo paciente nas várias colunas das informações do chamador na Área de espera da clínica. Você também pode clicar nos três pontos à direita do chamador e selecionar Atividade para ver todos os campos de entrada do paciente. |
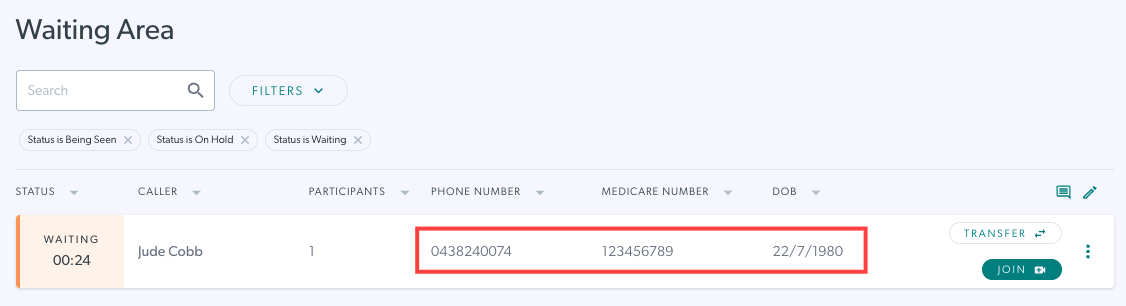 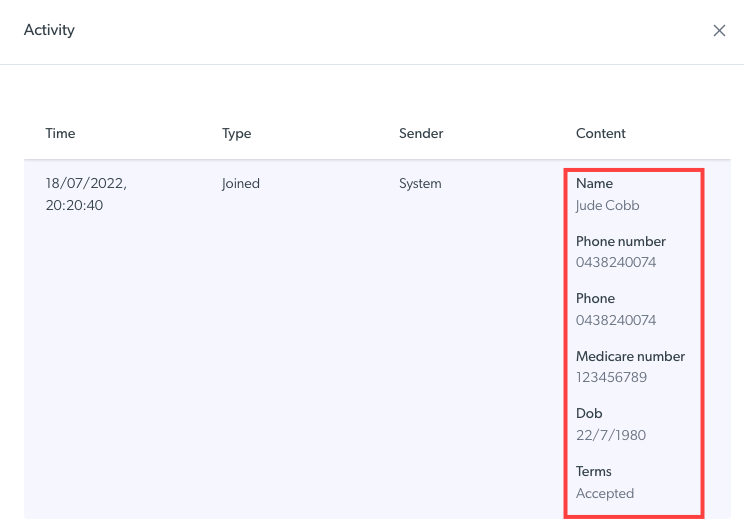
|
Mensagens automatizadas
| Adicione e edite mensagens automáticas enviadas aos chamadores na área de espera da clínica e defina horários para quando as mensagens são enviadas. Você pode enviar mensagens automáticas para chamadores em espera e em espera , sendo ambos configuráveis separadamente . Isso significa que você pode configurar mensagens automatizadas para chamadores em espera e um conjunto diferente de mensagens automatizadas para chamadores em espera. |
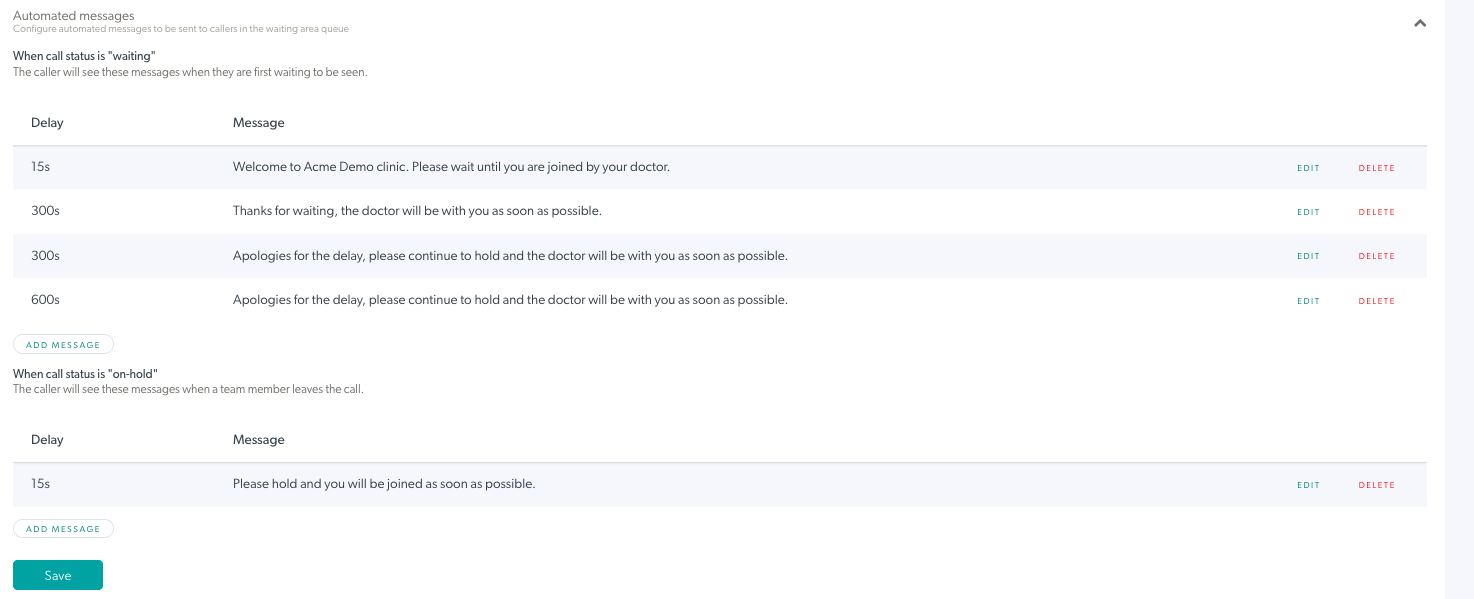 |
| Para adicionar uma mensagem para chamadores com status Aguardando , clique em Adicionar Mensagem em Quando o status da chamada estiver "aguardando" e clique na mensagem que você acabou de criar. Adicione o texto e o tempo de atraso em segundos (por exemplo, se 300 segundos sua mensagem aparecerá para o chamador quando ele estiver esperando por 5 minutos). Por exemplo, isso pode incluir informações sobre a clínica ou uma mensagem dizendo 'seu médico estará com você em breve'. Adicione, edite e exclua mensagens para atender às necessidades de sua clínica e lembre-se de clicar em Salvar quando fizer qualquer alteração. |
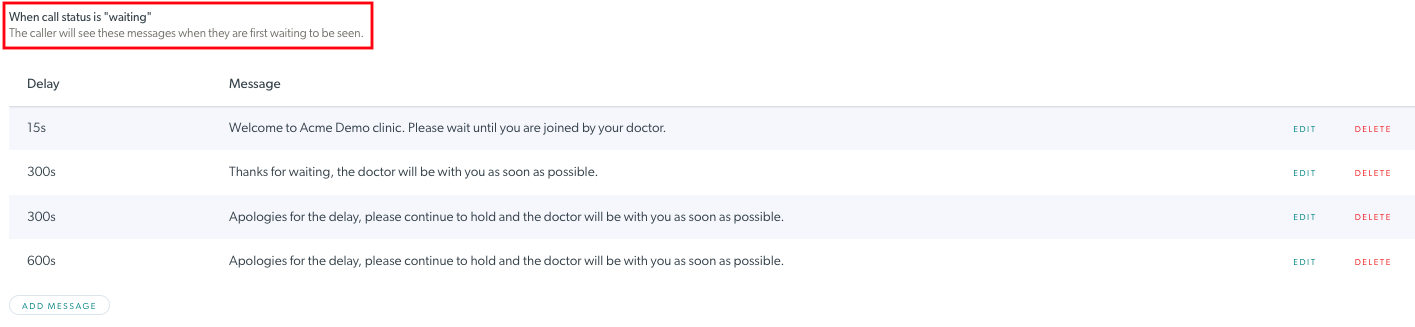 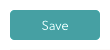
|
| Para adicionar uma mensagem para chamadores com status Em espera , clique em Adicionar mensagem em Quando o status da chamada estiver "em espera" e clique na mensagem que você acabou de criar. Adicione o texto e o tempo de atraso em segundos (por exemplo, se 300 segundos sua mensagem aparecerá para o chamador quando ele estiver esperando por 5 minutos). Adicione, edite e exclua mensagens para atender às necessidades de sua clínica e lembre-se de clicar em Salvar quando fizer qualquer alteração. |
 |
Bloqueios de chamadas
Para maior privacidade e segurança, você pode bloquear a tela de chamada após participar de uma videochamada com seu paciente. O recurso de bloqueio garante que ninguém mais possa participar da chamada na página da área de espera da clínica. Esse recurso será definido no nível da clínica e os administradores da clínica podem decidir se devem ou não implementar a função de bloqueio de chamada para cada clínica.
| Para ativar o bloqueio de chamadas e dar aos seus provedores de serviços a oportunidade de bloquear uma chamada em que ingressaram, basta clicar no botão de alternância. Em seguida, pressione Salvar. |
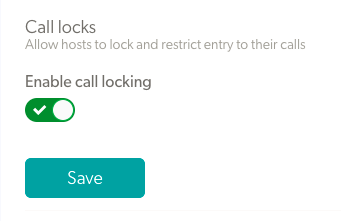 |
| Depois que um provedor de serviços ingressar em uma chamada, ele verá o botão de bloqueio no canto superior esquerdo da tela de chamada. Clique no botão de bloqueio para bloquear a chamada. |
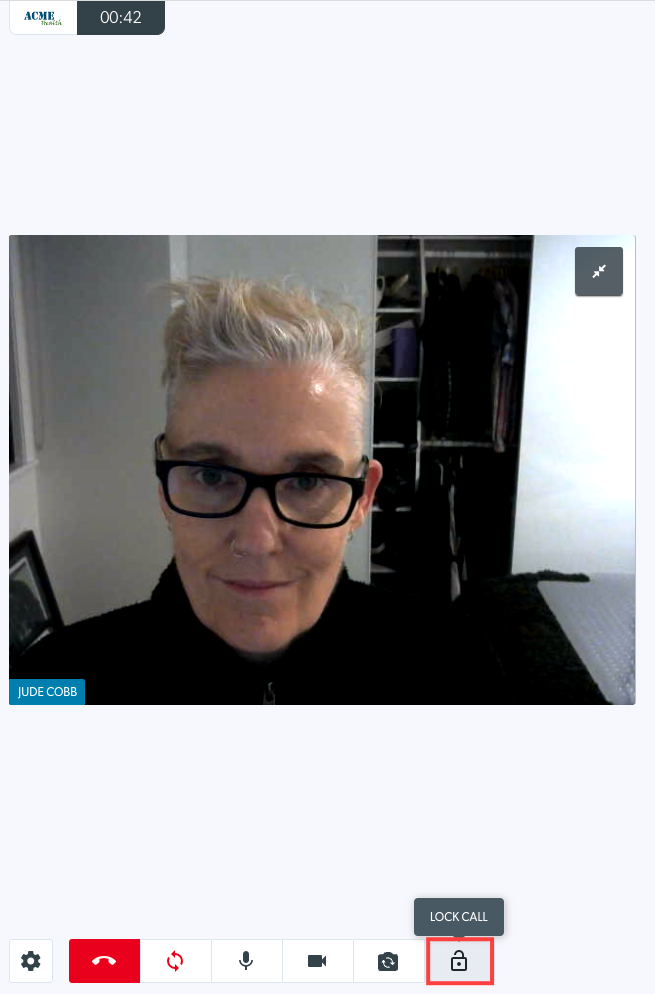 |
URL curto
Este campo mostrará o URL curto da sua clínica. Isso é preenchido automaticamente quando você cria sua clínica e pode ser uma maneira conveniente de compartilhar o link para sua área de espera.
|
Em Seu URL curto atual, você verá o URL curto atual da sua clínica. Se você tiver um nome de clínica longo e quiser alterar o URL curto da clínica para facilitar o compartilhamento, poderá alterar o caminho do URL curto . Isso mudará o texto após a barra no URL da sua clínica. |
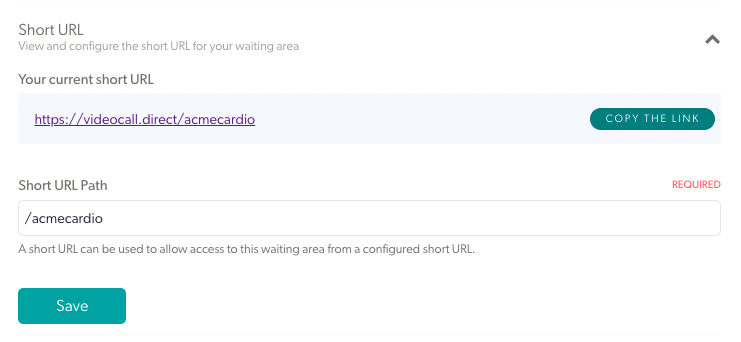 |