На цій сторінці описано, як налаштувати наступні елементи вашої клініки:
- Загальна конфігурація
- Спільна зона очікування
- Час очікування
- Інформація підтримки для абонентів
- Поля введення даних про пацієнта
- Автоматизовані повідомлення
- Блокування дзвінків
- Коротка URL-адреса
Доступ до конфігурації зони очікування
Натисніть «Налаштувати» — «Зона очікування» на інформаційній панелі клініки
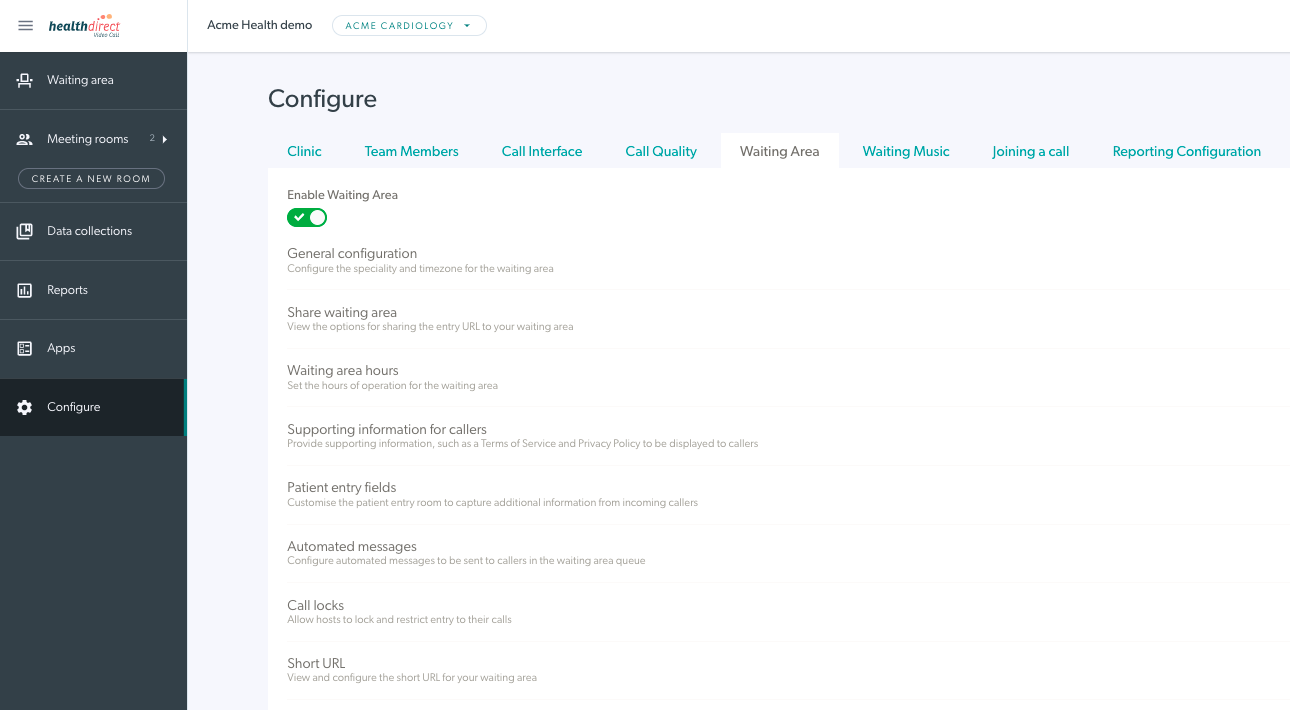
Детальні кроки для налаштування зони очікування клініки:
1. Виберіть клініку, яку потрібно налаштувати. |
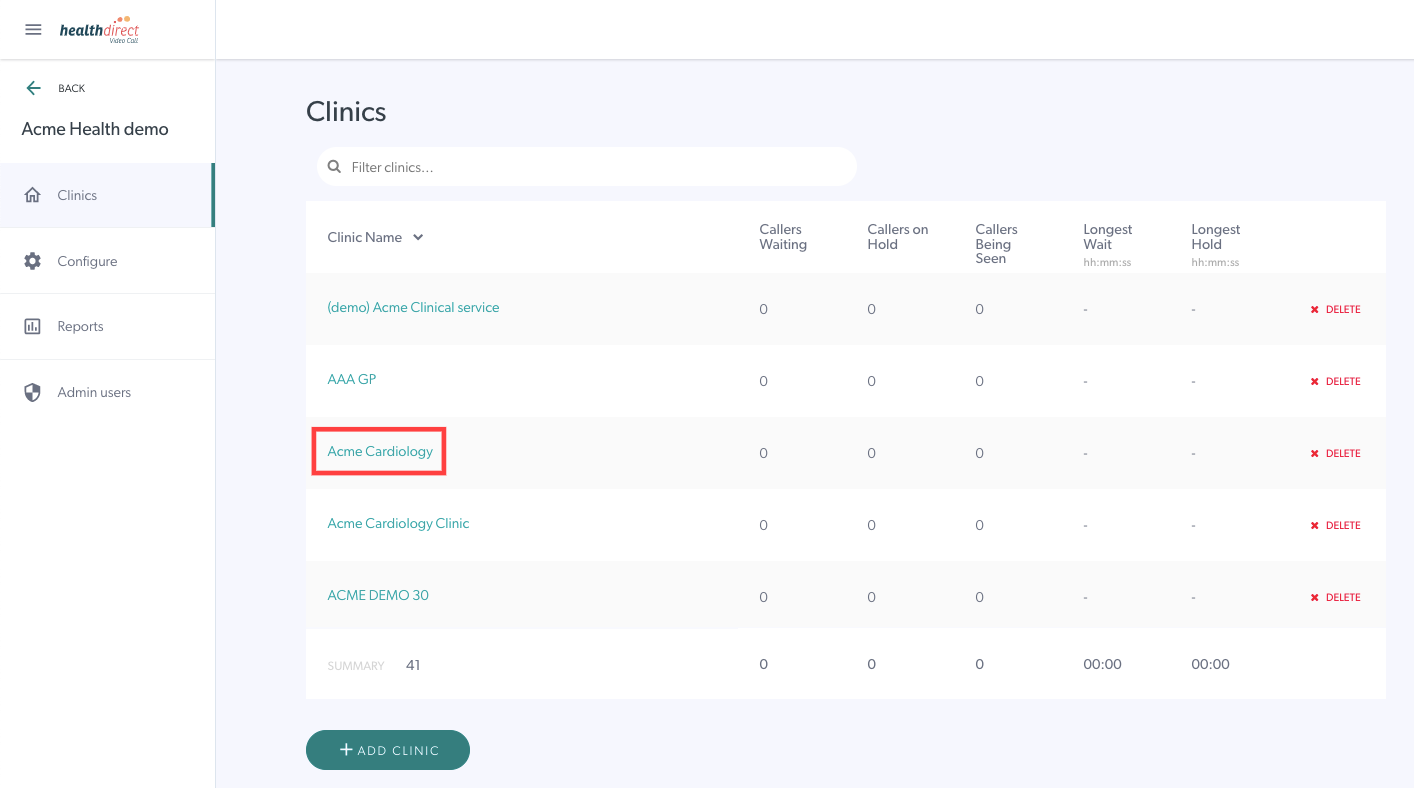 |
| 2. Натисніть кнопку « Налаштувати » на лівій панелі зони очікування. | 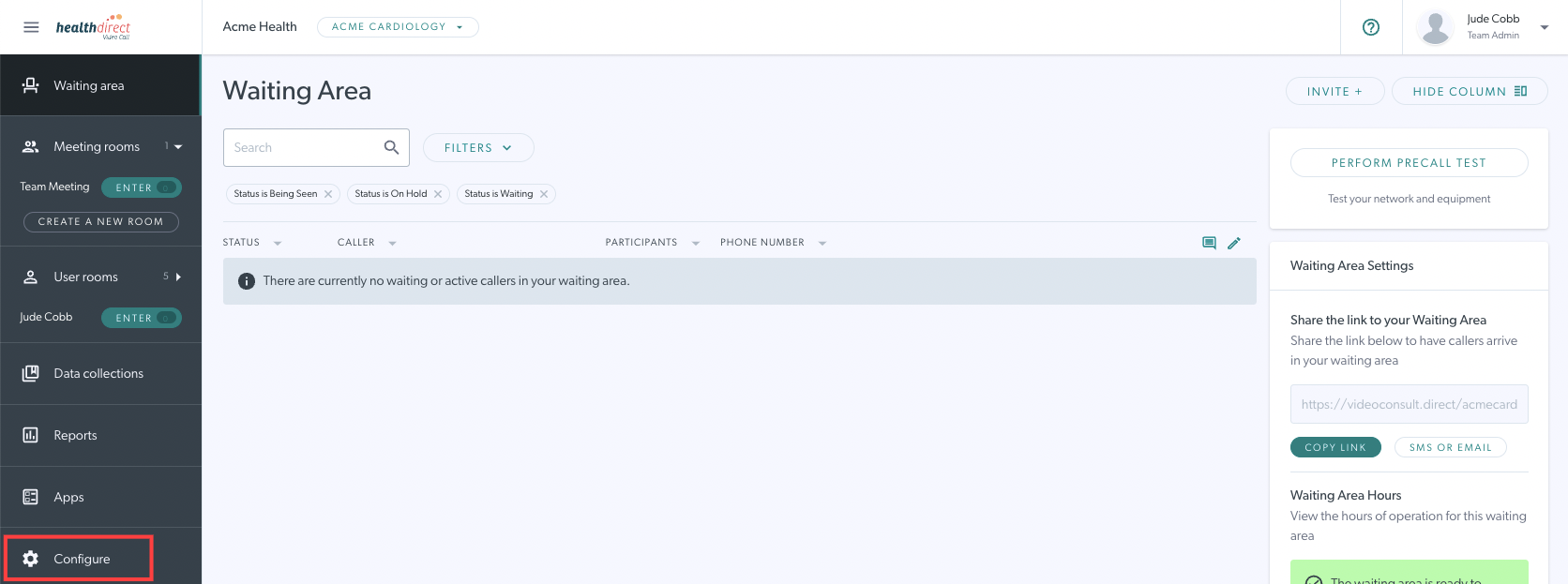 |
| 3. Натисніть вкладку Зона очікування . У цьому розділі ви можете керувати функціями зони очікування та редагувати їх. Ви можете вмикати та вимикати зону очікування клініки за допомогою перемикача « Увімкнути зону очікування ». За замовчуванням ваша зона очікування ввімкнена під час її створення. У наступних розділах ви повинні натиснути 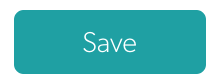 кнопку, щоб застосувати будь-які зміни. кнопку, щоб застосувати будь-які зміни. |
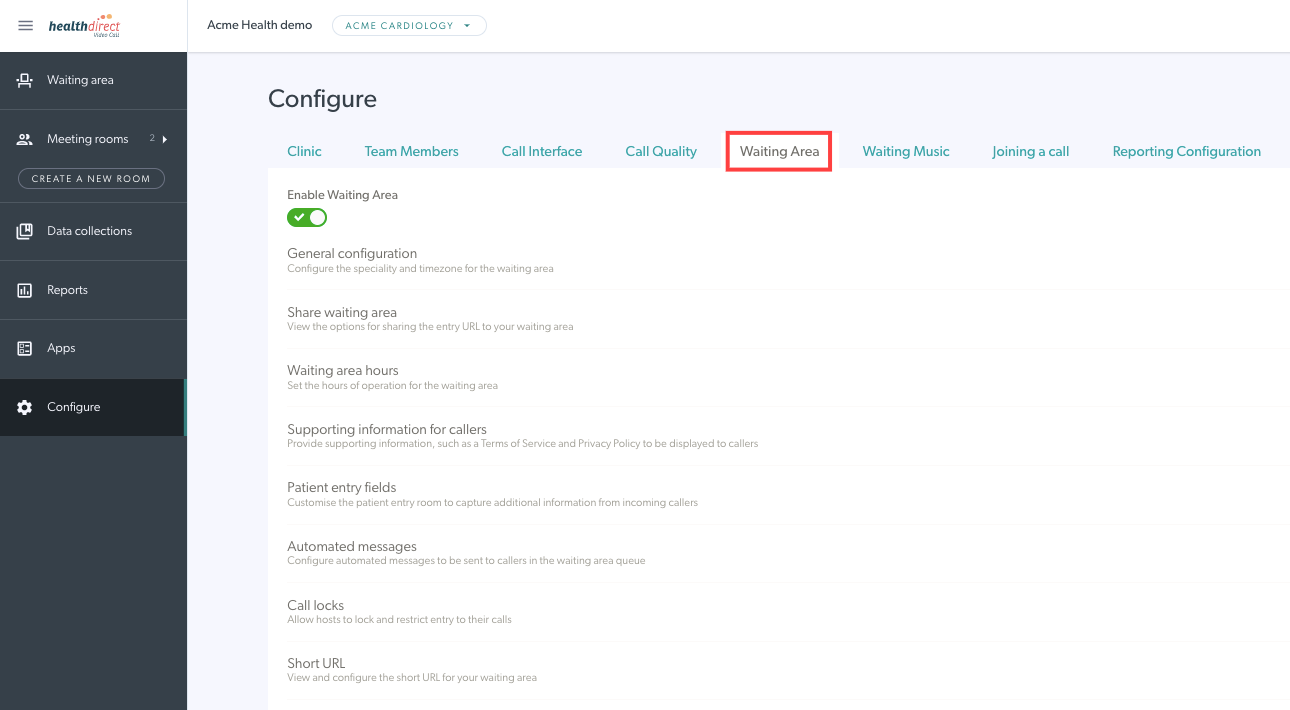 |
Загальна конфігурація
| Переконайтеся, що вашу зону очікування ввімкнено , щоб абоненти могли почати відеодзвінок і до них приєднався їхній постачальник медичних послуг. Назва консультації в зоні очікування та спеціальність для зони очікування можна залишити порожніми, оскільки ця інформація тепер знаходиться на вкладці Конфігурація звітів. Увімкнути підтвердження входу виклику - якщо ввімкнено за допомогою перемикача, коли постачальник послуг натискає « Приєднатися до абонента» в зоні очікування, з’являється спливаюче вікно підтвердження, яке показує, з ким він збирається приєднатися до виклику. Це додає додатковий рівень конфіденційності, зменшуючи ймовірність помилкового приєднання до дзвінків із зони очікування. Зауважте, що за замовчуванням це підтвердження вимкнено. Показати поточну позицію в черзі Якщо ввімкнути за допомогою перемикача, абоненти, що очікують, будуть проінформовані про свою позицію в черзі очікування. Зауважте: це найкраще працює для клінік на вимогу , а не для клінік, які використовують заплановані прийоми, оскільки черга впорядковується на основі часу прибуття людей у зону очікування. Зауважте, що за замовчуванням для цієї функції встановлено значення «вимкнено». Увімкнути сповіщення для гостей Якщо ввімкнути цю функцію за допомогою перемикача, пацієнти зможуть надсилати повідомлення в клініку під час очікування. Дізнайтеся більше про цей двосторонній обмін повідомленнями на цій сторінці . Перевірте, чи правильно встановлено часовий пояс для клініки, і за потреби змініть його за допомогою спадного списку. За бажанням зону очікування для кожної клініки можна встановити інакше, ніж часовий пояс організації за замовчуванням . Це може бути корисним, якщо організація має клініки в кількох штатах. Якщо ваша зона очікування вимкнена , ви можете змінити повідомлення, яке бачитимуть абоненти, коли вони намагатимуться зателефонувати у вашій клініці. Ви також можете додати повідомлення «Зона очікування поза робочим часом» , щоб надати своїм пацієнтам/клієнтам більше інформації та/або альтернативні контактні дані, коли клініка закрита. Це необов’язково, і якщо не налаштовано, абоненти просто побачать, коли клініка знову відкриється. Будь ласка, не забудьте натиснути «Зберегти», якщо ви вносите будь-які зміни. |
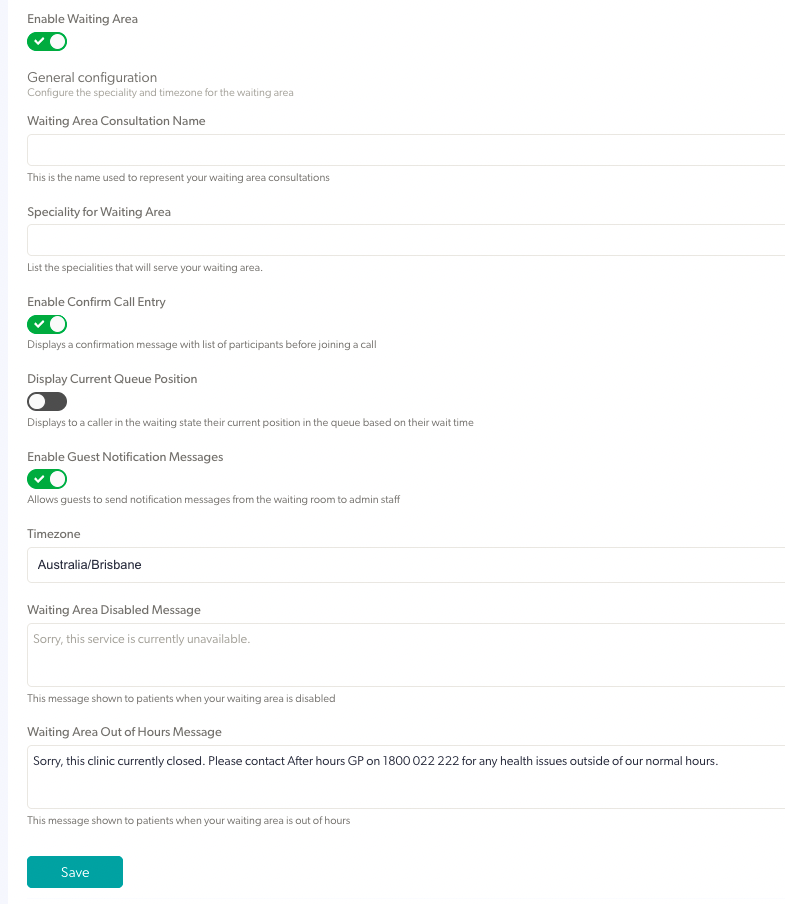 |
Кнопка спільного доступу до зони очікування/почати відеодзвінок для клінік
Натисніть « Поділитися зоною очікування», щоб переглянути варіанти обміну даними з пацієнтами, щоб вони могли почати дзвінок і прибути до вашої клініки: ВИ можете побачити параметри на знімку екрана нижче: «Поділитися за допомогою посилання», «Запустити за допомогою кнопки» та «Вставити на сторінку».
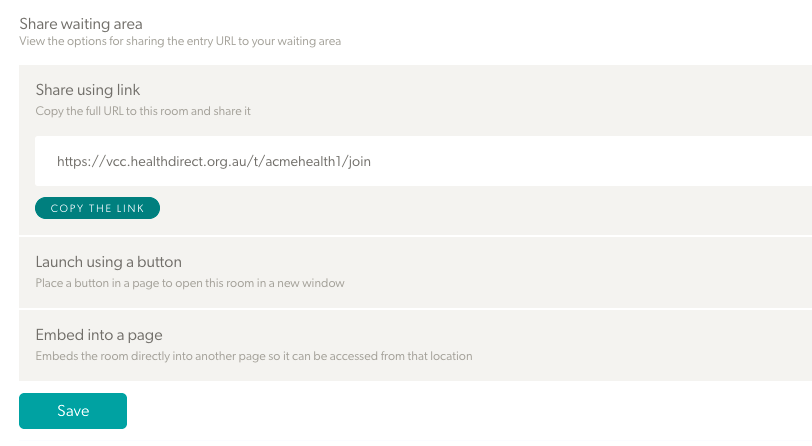
Детальний опис кожного з цих варіантів:
Поділіться за посиланням
| Скопіюйте посилання, щоб надіслати своїм пацієнтам (зазвичай це простіше зробити з інформаційної панелі зони очікування). |
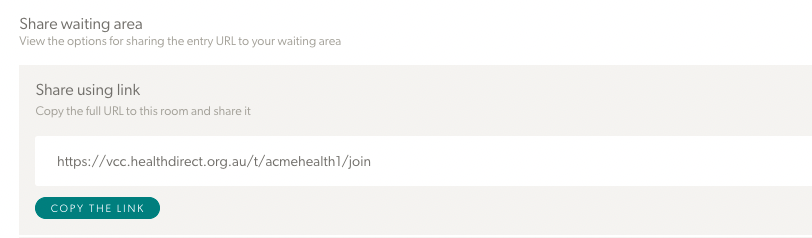 |
Запуск за допомогою кнопки
|
Розмістіть на своїй веб-сторінці кнопку, на яку пацієнти зможуть натиснути, щоб почати відеодзвінок у новому вікні. Ви можете налаштувати текст і колір кнопки перед копіюванням коду. Будь ласка, зверніться до адміністратора веб-сайту, якщо вам потрібна допомога в цьому процесі. Натисніть «Зберегти» , щоб застосувати зміни. |
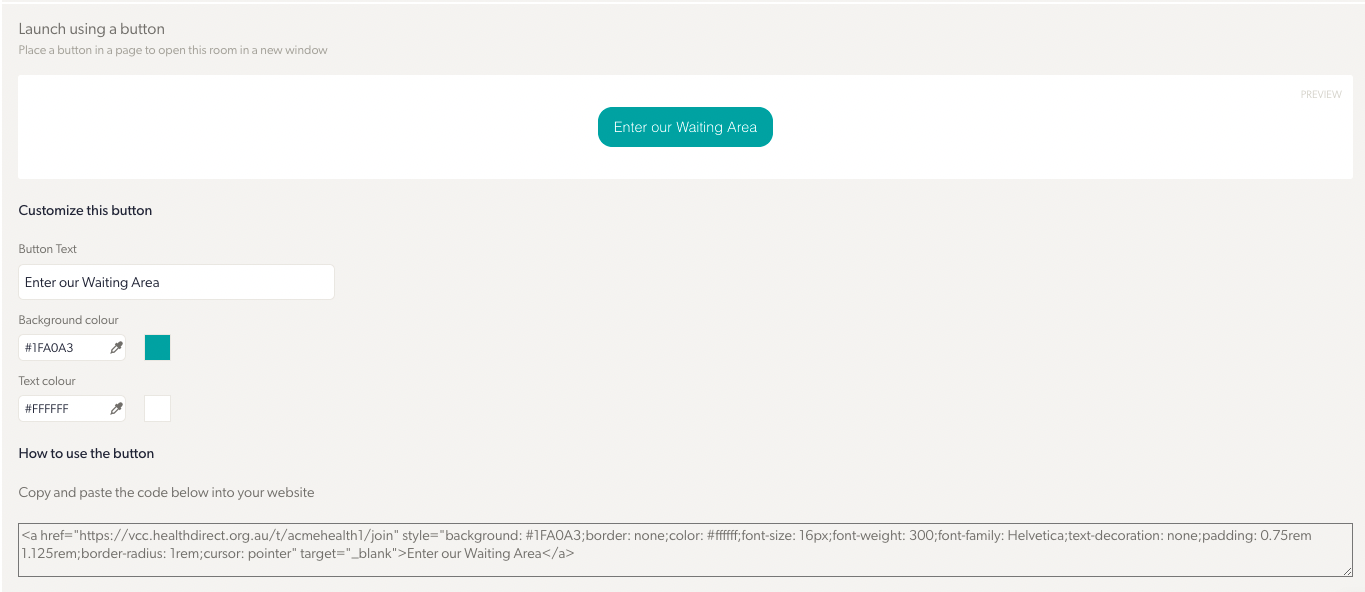 |
Вставити на сторінку
|
Використовуйте наданий код вбудовування на своїй веб-сторінці, щоб безпосередньо відкрити консультацію по відеодзвінку, не залишаючи веб-сторінки. Ви можете налаштувати розміри рамки відеодзвінка, налаштувавши ширину та висоту. Будь ласка, зверніться до адміністратора веб-сайту, якщо вам потрібна допомога в цьому процесі. Натисніть «Зберегти» , щоб застосувати зміни. |
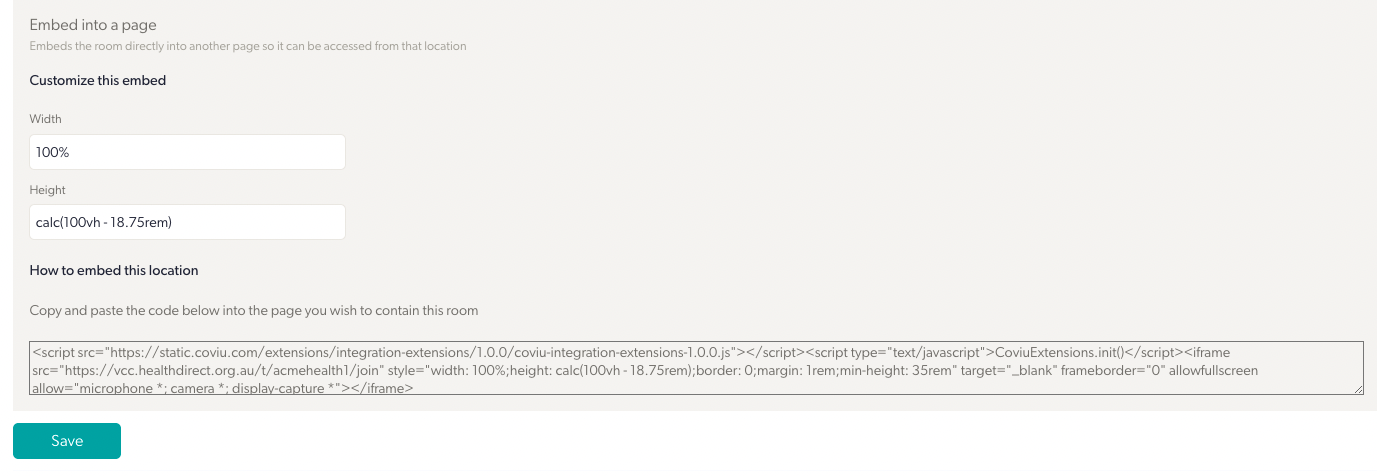 |
Час очікування
Ви можете керувати функціями вашої зони очікування та редагувати їх відповідно до вимог вашої клініки.
|
Встановіть години роботи для зони очікування клініки. Натисніть кнопку « Додати перерву» , щоб включити перерви в щоденний розклад. Деталі перерви відображаються під вибраним днем. Натисніть «Зберегти» , щоб застосувати зміни. |
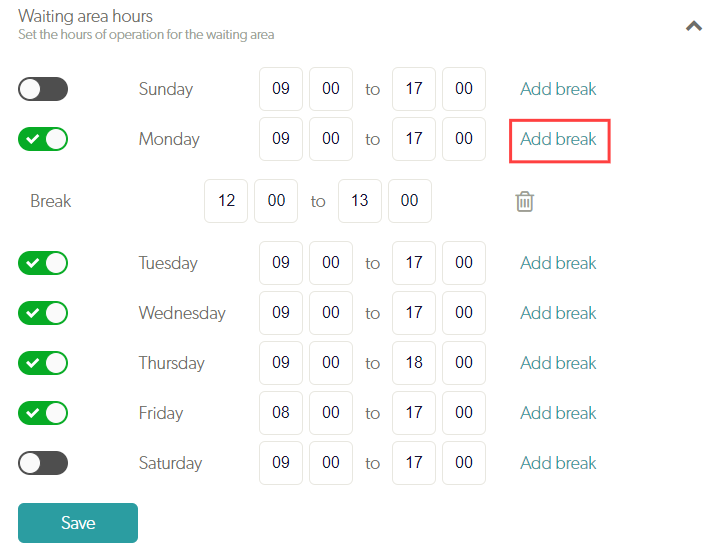 |
Допоміжна інформація для абонентів
| Додайте спеціальну URL -адресу L. Це переведе абонентів на сторінку вашого веб-сайту, де вони зможуть отримати доступ до кнопки «Почати відеодзвінок» для запису на зустріч. Це буде посилання, яке ви надішлете пацієнтам, і воно стане URL-адресою вашої зони очікування на інформаційній панелі зони очікування (якщо налаштована спеціальна URL-адреса, вона замінює звичайну URL-адресу зони очікування, яку ви надсилаєте пацієнтам). Дивіться вище, як додати кнопку на свій веб-сайт. Додайте або відредагуйте повідомлення служби підтримки з інформацією для абонентів про те, як зв’язатися з вашою командою підтримки, якщо у них виникнуть проблеми. Це повідомлення буде показано абонентам, поки вони очікують, щоб їх побачили. Ви можете додати посилання на Політику конфіденційності, Умови обслуговування та Довідку для конкретної клініки. Натисніть «Зберегти», щоб зберегти зміни. |
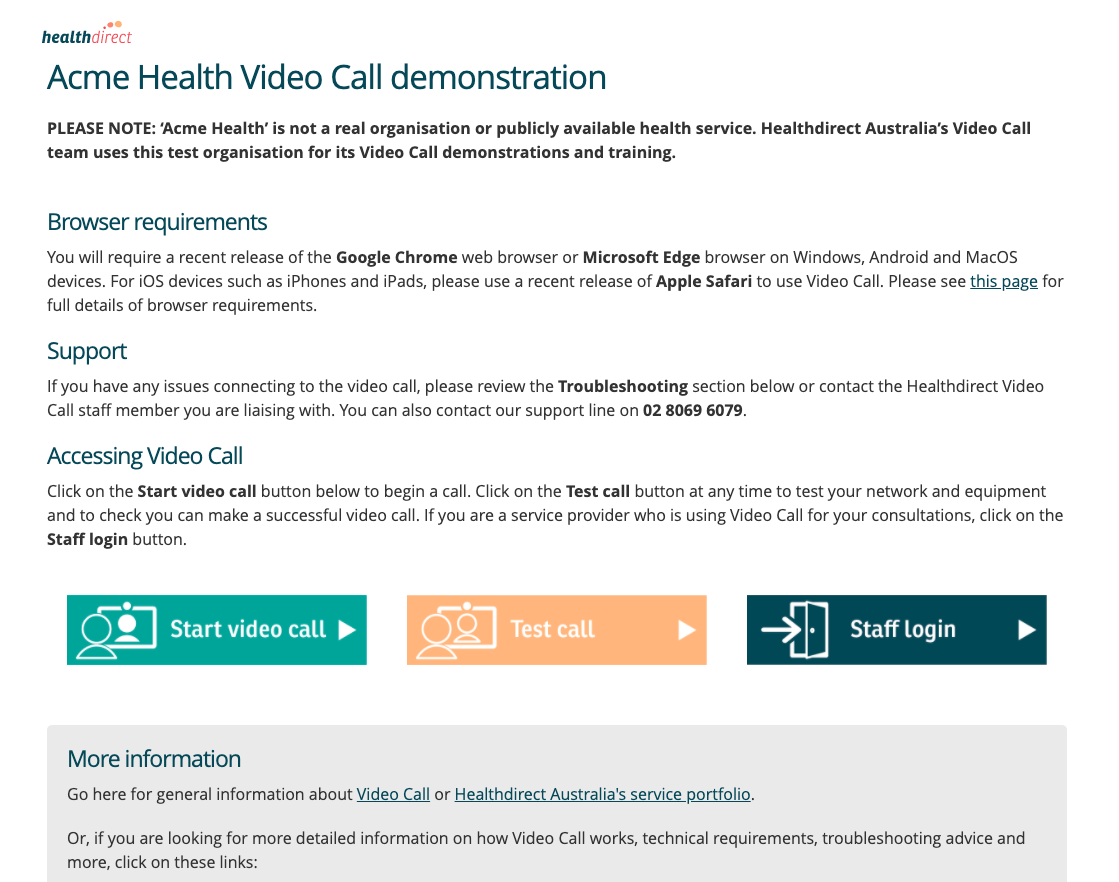 Приклад сторінки веб-сайту організації Video Call
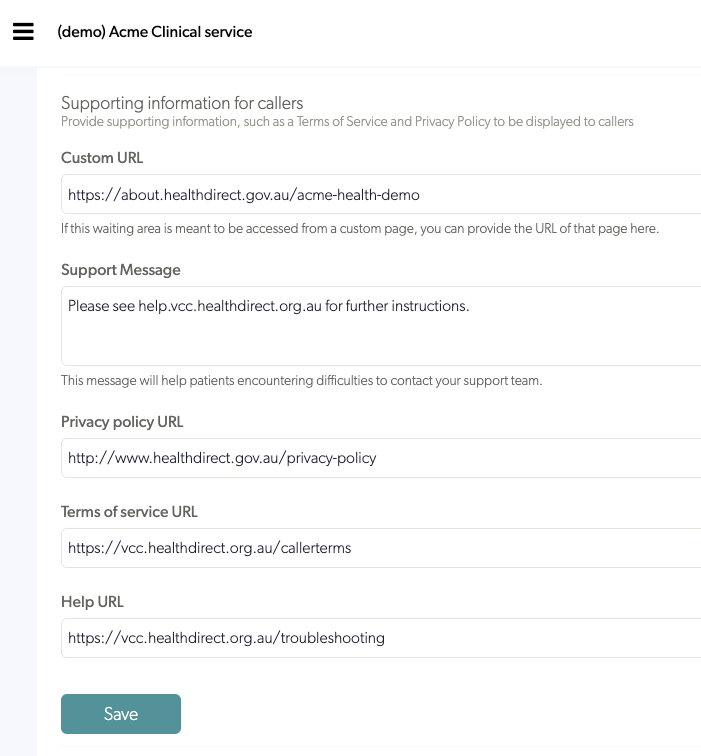 |
| Посилання, які ви налаштовуєте в розділі «Додаткова інформація», відображатимуться на цих сторінках, коли пацієнт/клієнт клацає, щоб почати відеодзвінок. |
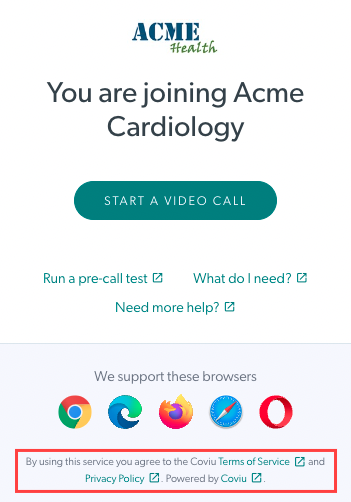 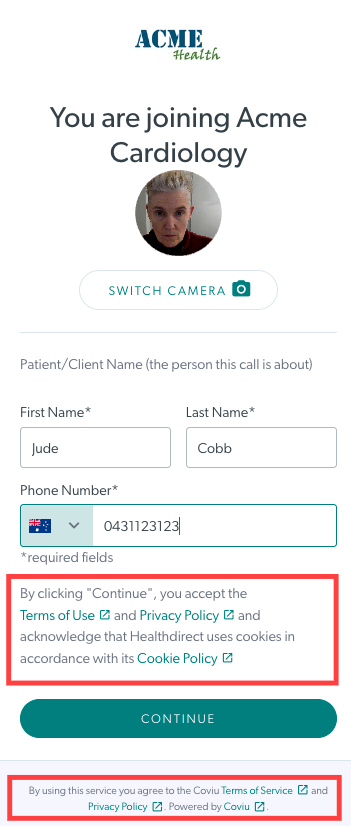
|
Поля введення даних про пацієнта
Поля введення даних пацієнта налаштовують інформацію, яку пацієнти/клієнти надають, коли починають відеодзвінок, і заповнюють потрібні дані. Ім’я та прізвище є постійними полями в усіх клініках, тому не з’являйтеся як параметри в розділі конфігурації для полів введення пацієнтів, оскільки всі клініки потребують цієї інформації, щоб постачальники медичних послуг знали, до кого приєднатися у відеодзвінку. Будь ласка, зверніть увагу: якщо ви хочете зробити Прізвище пацієнта обов’язковим полем, перейдіть до Joining A Call і ввімкніть Зробити прізвище обов’язковим (цей параметр конфігурації також стосується гостей, які приходять у кімнату для нарад).
Номер телефону є полем за замовчуванням у всіх клініках, але адміністратори клінік можуть зробити це поле обов’язковим або необов’язковим, а також видалити його, якщо потрібно.
|
Адміністратори клініки можуть додати поля для інформації, яку ви хотіли б надати вашим абонентам, перш ніж їх побачать, наприклад їхній номер Medicare або дату народження. Натисніть « Додати поле », щоб додати нове поле, а потім натисніть назву цього поля, щоб редагувати деталі. |
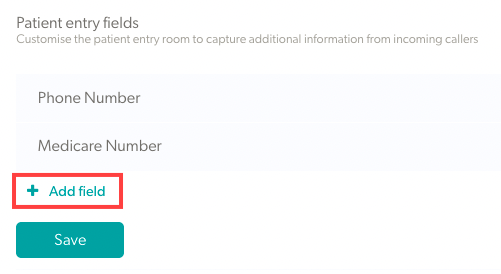 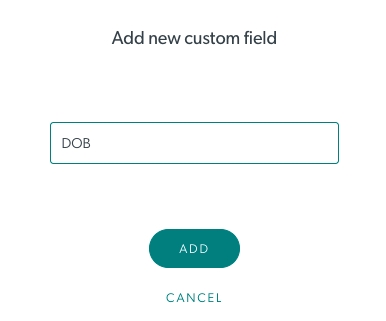
|
|
Існує можливість зробити поля введення текстом, числом або прапорцем, залежно від ваших вимог. Якщо ви ввімкнете поле як обов’язкове , воно має бути заповнене пацієнтом/клієнтом, перш ніж вони зможуть перейти до зони очікування. Якщо поле не є обов’язковим, його заповнювати не потрібно. Якщо за замовчуванням увімкнути «Видиме» , це поле за замовчуванням відображатиметься як стовпець в області очікування. Зверніть увагу: власники індивідуальних облікових записів можуть потім змінити це налаштування за замовчуванням, щоб вибрати власні стовпці за замовчуванням у зоні очікування, якщо це потрібно. |
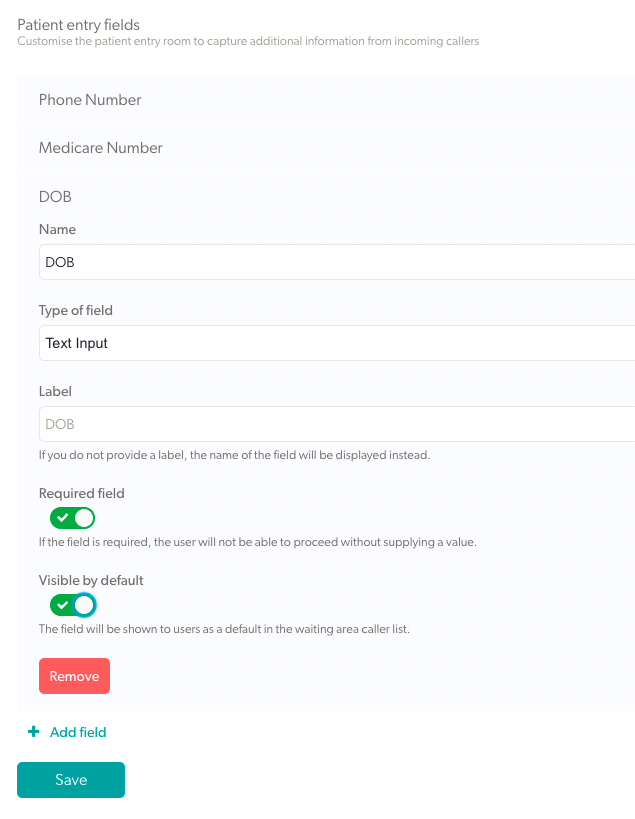 |
| Якщо ви додасте додаткові поля для пацієнтів, ви зможете побачити інформацію, надану пацієнтом, у різних стовпцях інформації про абонента в зоні очікування клініки. Ви також можете натиснути три крапки праворуч від абонента та вибрати « Діяльність », щоб побачити всі поля введення пацієнтів. |
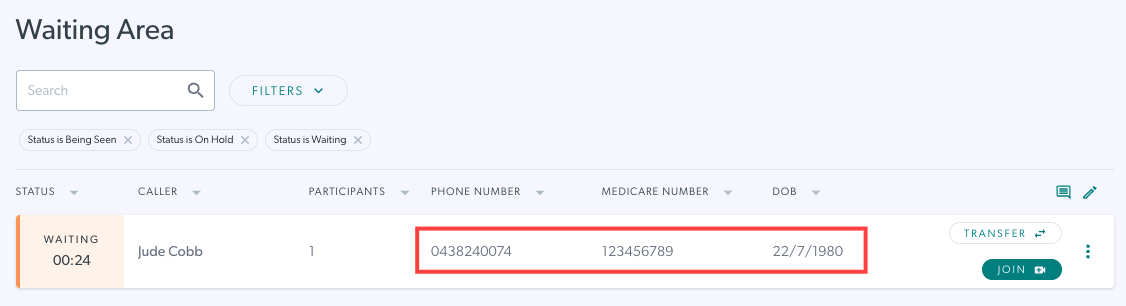 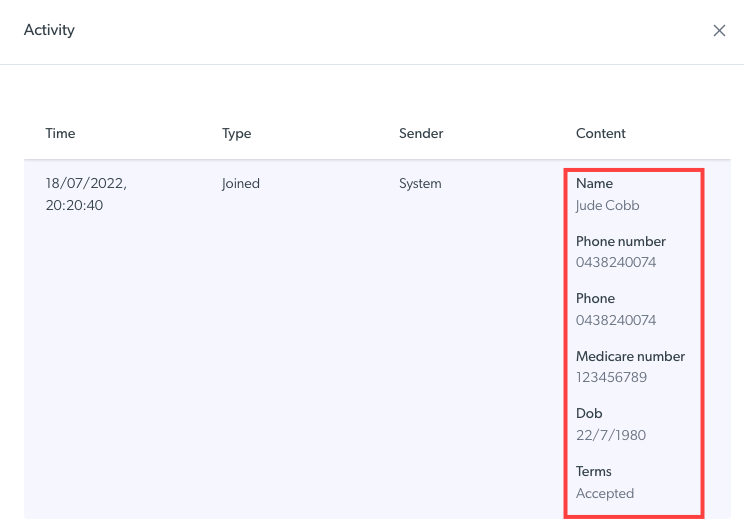
|
Автоматичні повідомлення
| Додавайте та редагуйте автоматичні повідомлення, надіслані абонентам у зоні очікування клініки, і встановлюйте час надсилання повідомлень. Ви можете надсилати автоматичні повідомлення абонентам, що очікують, і абонентам, що знаходяться на утриманні , причому обидва параметри можна налаштувати окремо . Це означає, що ви можете налаштувати автоматичні повідомлення для абонентів, що очікують, і інший набір автоматичних повідомлень для тих, хто телефонує на утриманні. |
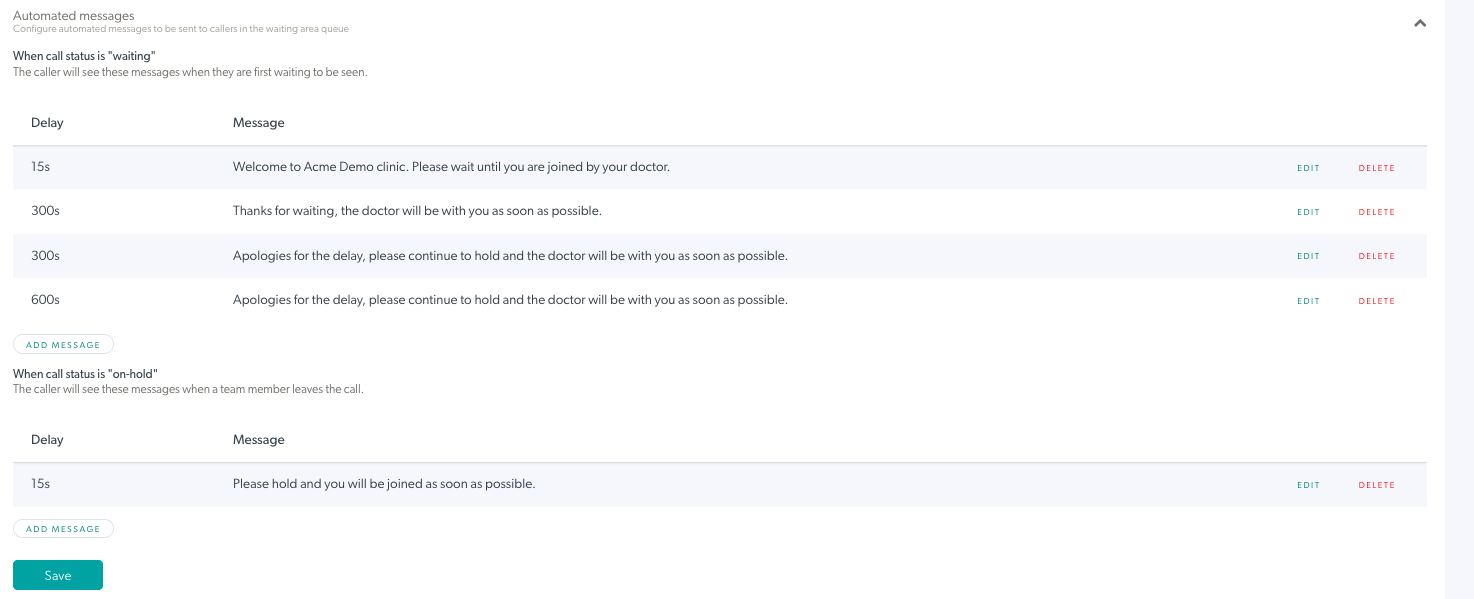 |
| Щоб додати повідомлення для абонентів зі статусом очікування , клацніть « Додати повідомлення » в розділі «Коли статус виклику очікує» , а потім клацніть щойно створене повідомлення. Додайте текст і час затримки в секундах (наприклад, якщо 300 секунд ваше повідомлення з’явиться для абонента, коли він чекає 5 хвилин). Наприклад, це може включати інформацію про клініку або повідомлення про те, що "незабаром ваш лікар приїде до вас". Додавайте, редагуйте та видаляйте повідомлення відповідно до потреб вашої клініки та не забудьте натиснути « Зберегти » , коли вносите будь-які зміни. |
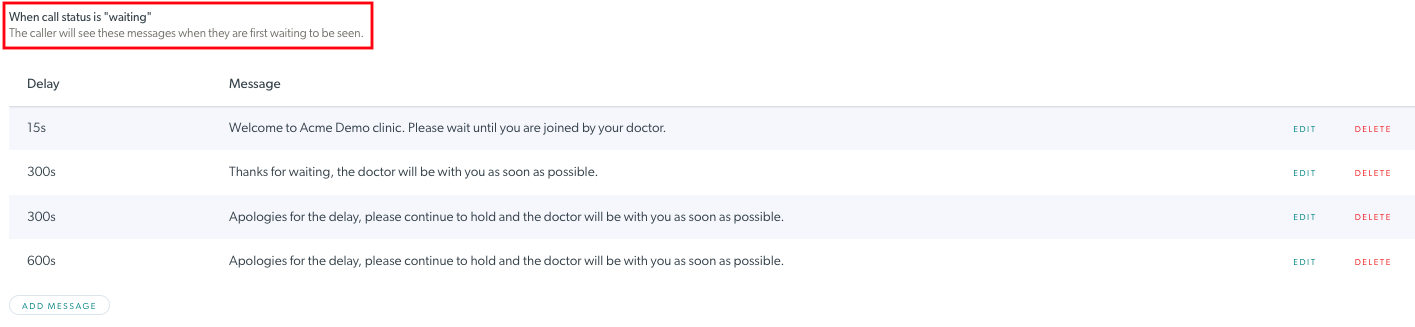 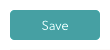
|
| Щоб додати повідомлення для абонентів зі статусом « Утримання », клацніть « Додати повідомлення » в розділі «Коли статус виклику «утримується» , а потім клацніть щойно створене повідомлення. Додайте текст і час затримки в секундах (наприклад, якщо 300 секунд ваше повідомлення з’явиться для абонента, коли він чекає 5 хвилин). Додавайте, редагуйте та видаляйте повідомлення відповідно до потреб вашої клініки та не забудьте натиснути «Зберегти », коли вносите будь-які зміни. |
 |
Блокування дзвінків
Для додаткової конфіденційності та безпеки ви можете заблокувати екран виклику після приєднання пацієнта до відеодзвінка. Функція блокування гарантує, що ніхто інший не зможе приєднатися до виклику зі сторінки зони очікування клініки. Ця функція буде налаштована на рівні клініки, і адміністратори клініки зможуть вирішити, чи застосовувати функцію блокування виклику для кожної клініки.
| Щоб увімкнути блокування викликів і дати вашим постачальникам послуг можливість заблокувати виклик, до якого вони приєдналися, просто натисніть на перемикач. Потім натисніть Зберегти. |
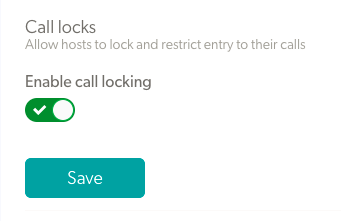 |
| Коли постачальник послуг приєднається до виклику, він побачить кнопку блокування у верхньому лівому куті екрана виклику. Натисніть кнопку блокування, щоб заблокувати виклик. |
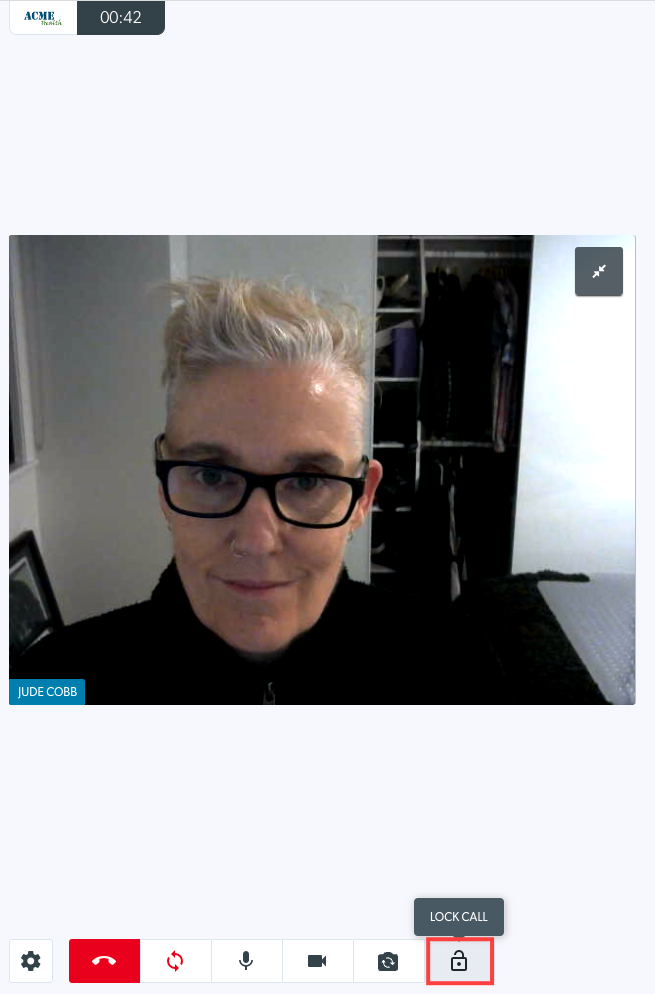 |
Коротка URL-адреса
У цьому полі буде показано коротку URL-адресу вашої клініки. Це заповнюється автоматично, коли ви створюєте свою клініку, і може бути зручним способом поділитися посиланням на вашу зону очікування.
|
Під вашою поточною короткою URL- адресою ви побачите поточну коротку URL-адресу вашої клініки. Якщо у вас є довга назва клініки, і ви хочете змінити коротку URL-адресу клініки, щоб полегшити спільний доступ, ви можете змінити шлях до короткої URL-адреси S . Це змінить формулювання після скісної риски в URL-адресі вашої клініки. |
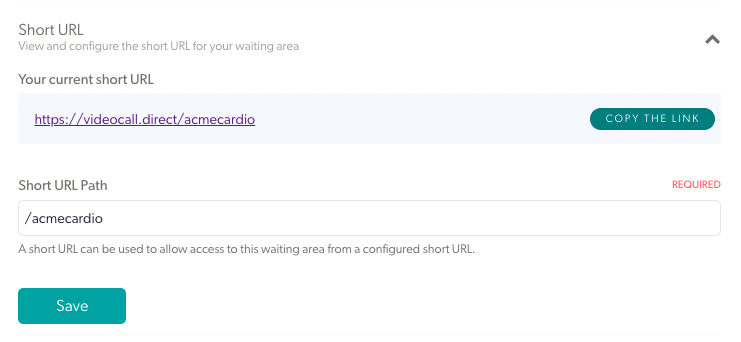 |