Aplikacije su alati i funkcije dostupni na platformi za videopozive koji se mogu koristiti i konfigurirati za poboljšanje sučelja i iskustva vaše klinike tijekom konzultacija.
Za pristup dodacima idite na Aplikacije na LHS nadzornoj ploči klinike. Vidjet ćete dostupne aplikacije za svoju kliniku: 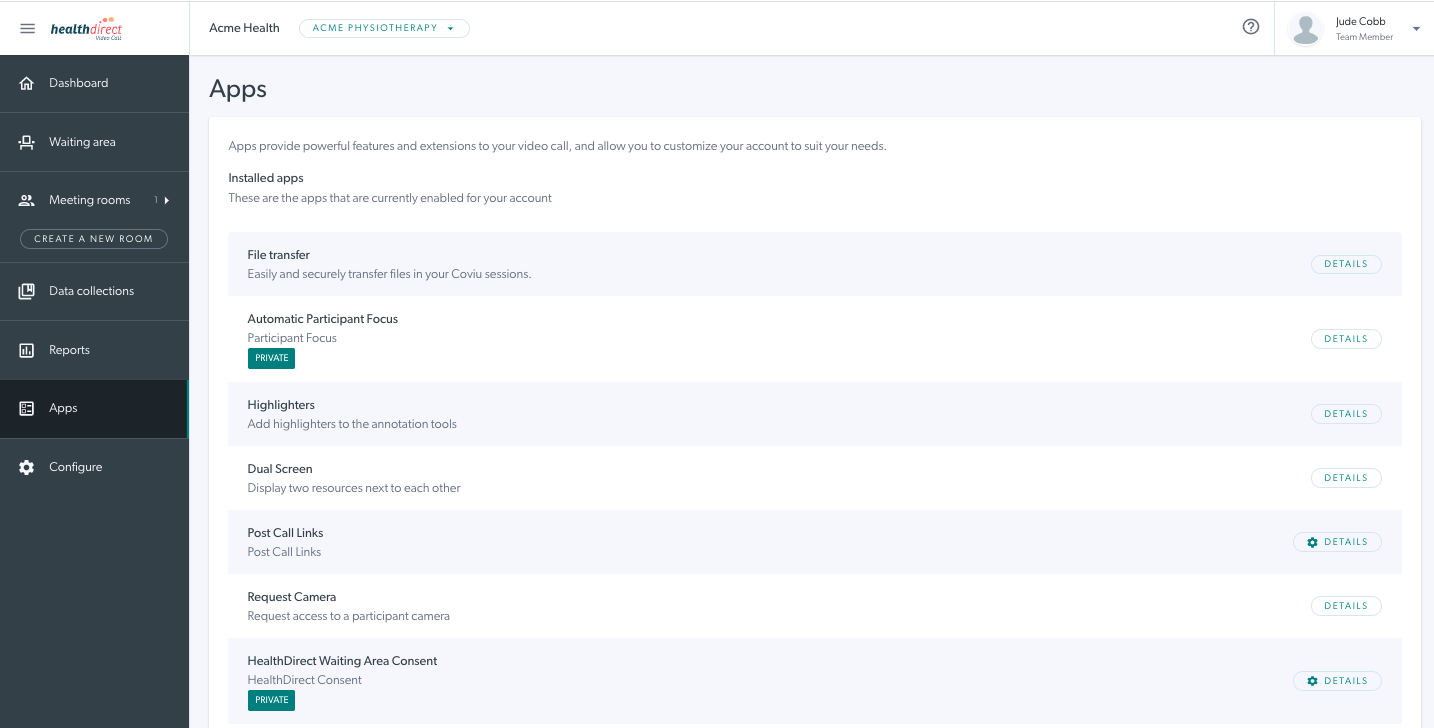
Opis zadanih aplikacija za video pozive:
Dodatak
|
Opis
|
Primjer |
|
Prijenos datoteka omogućuje kliničarima i pozivateljima prijenos datoteke unutar poziva i mora biti instaliran dodatak za kliniku, prije poziva. Ovo omogućuje alat "Dijeli datoteku" u alatima za video pozive . Ostali sudionici će vidjeti naziv datoteke koja se dijeli i gumb za preuzimanje. |
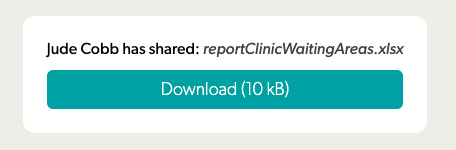 |
|
Mijenja veličinu prozora zaslona poziva tako da je vaš lokalni zaslon manji, a udaljeni zaslon (pozivatelja) veći. |
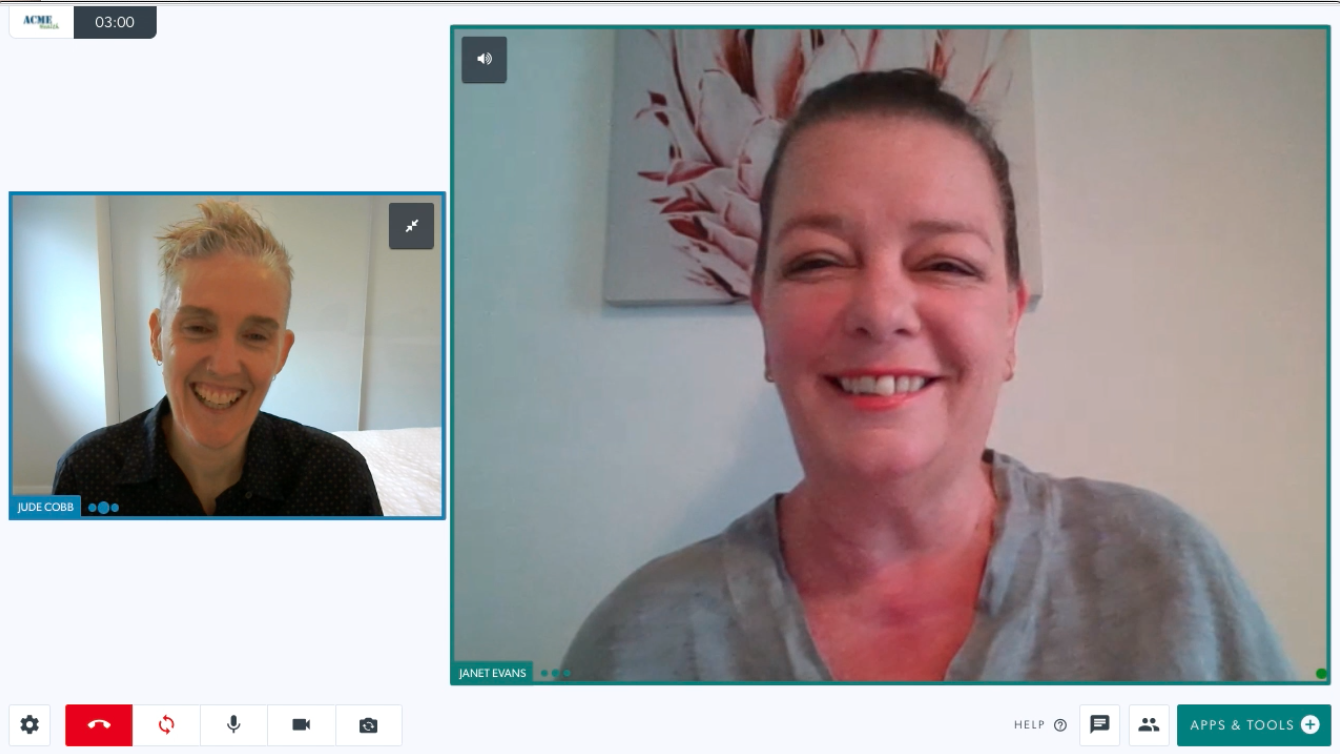 |
|
Omogućuje boje napomena za isticanje prilikom upotrebe Aplikacije i alati za video pozive tijekom poziva (npr. suradnja na PDF-u ili slikovnoj datoteci ili dijeljenje zaslona). |
 |
|
Omogućuje sudionicima da istovremeno dijele više od jedne aplikacije/alata za videopoziv (na primjer, rendgensku snimku i bijelu ploču). To omogućuje alate 'Grid View' u video pozivu. |
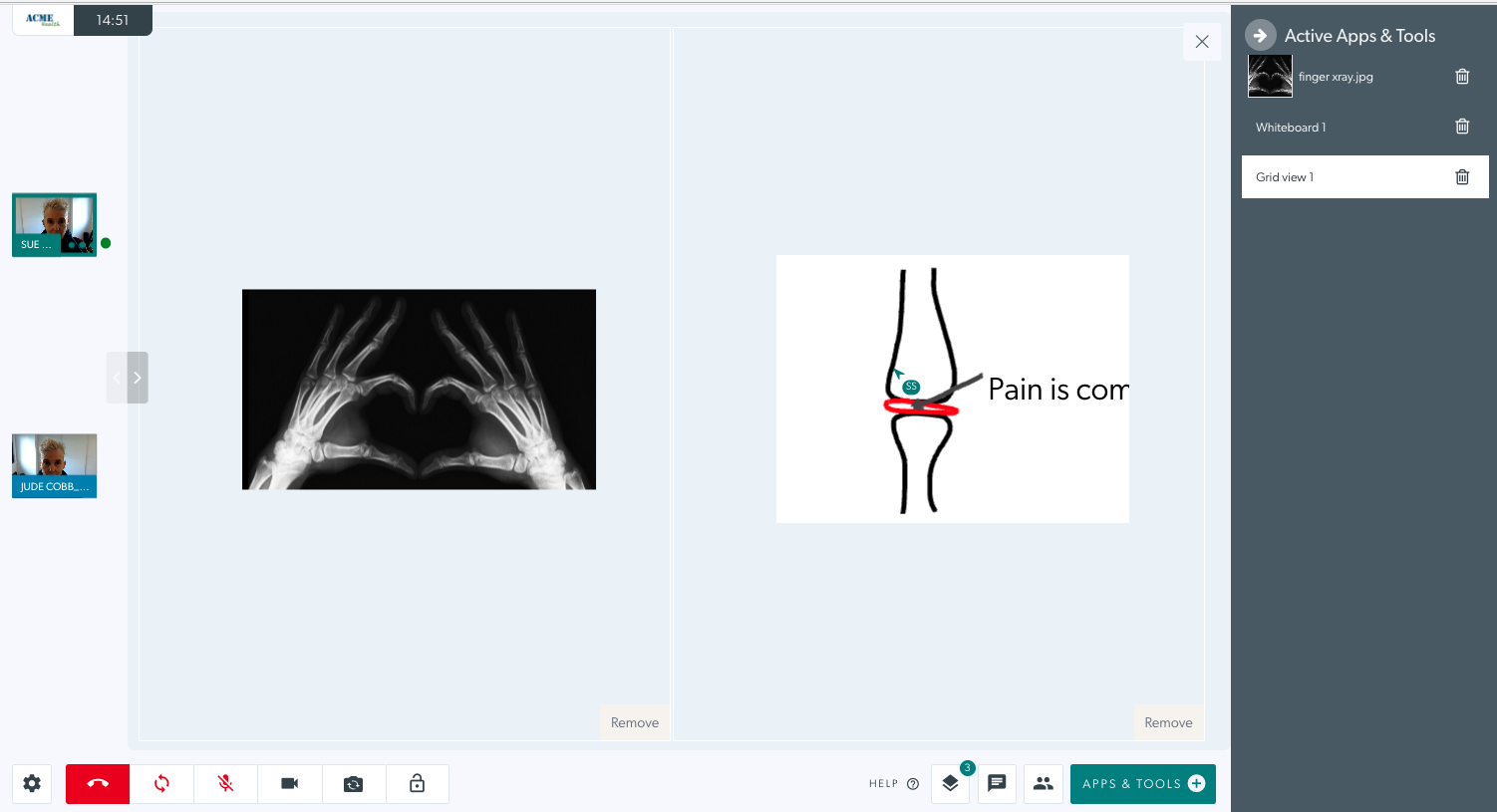 |
|
Preusmjerava pozivatelje na anketu o procjeni ili web stranicu nakon poziva. |
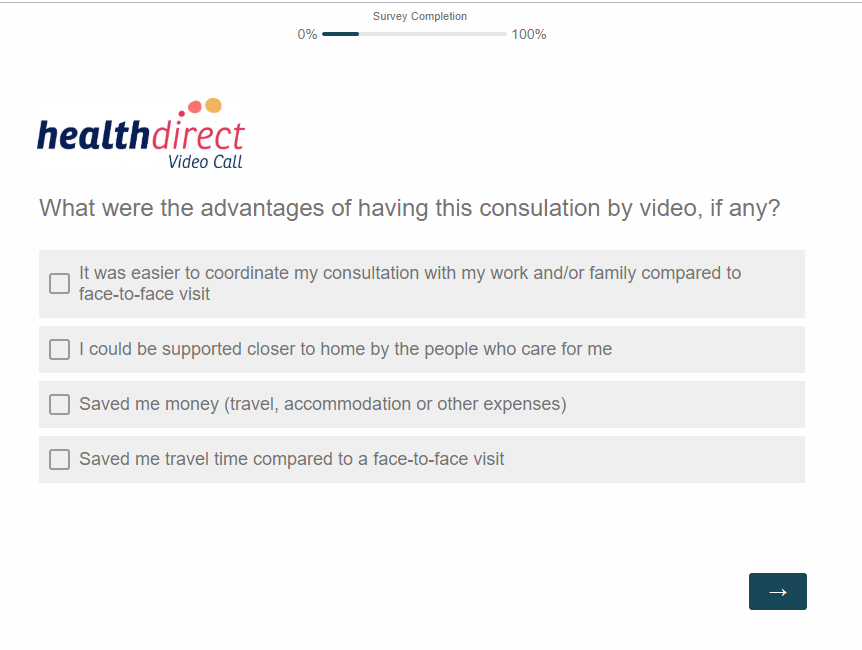 |
|
Ovo se pojavljuje u aplikacijama i alatima za videopozive i omogućuje sudionicima da zatraže dodatnu kameru od sudionika tijekom konzultacije (na primjer, medicinski scope ili drugu kameru). |
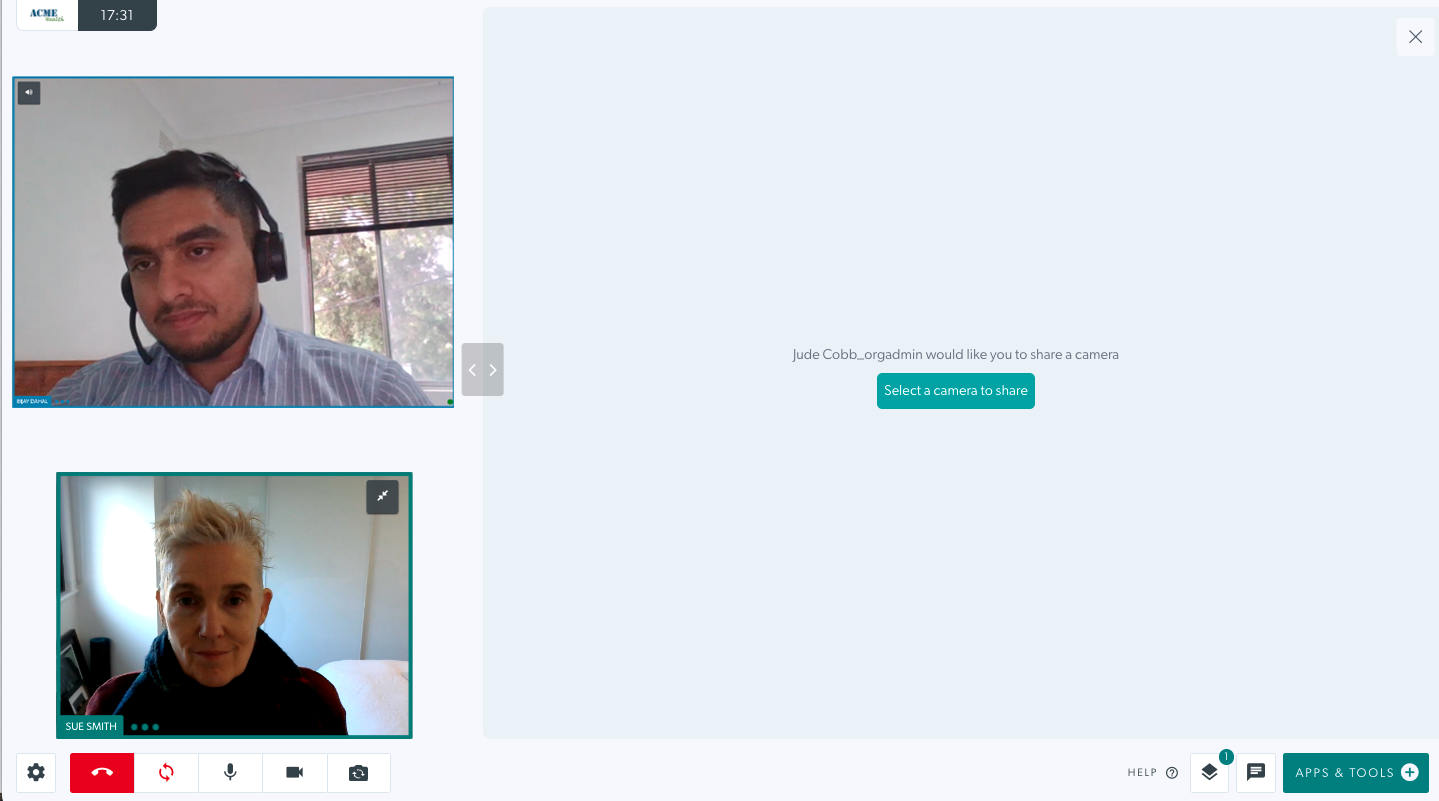 |
|
Ovo se pojavljuje u aplikacijama i alatima za videopozive i omogućuje ugrađivanje YouTube veze u poziv bez potrebe za pristupom YouTubeu putem preglednika. Nakon što je ugrađen, video se može reproducirati, a glava reprodukcije pomicati i to će sinkronizirati video i zvuk za sve sudionike u pozivu. | 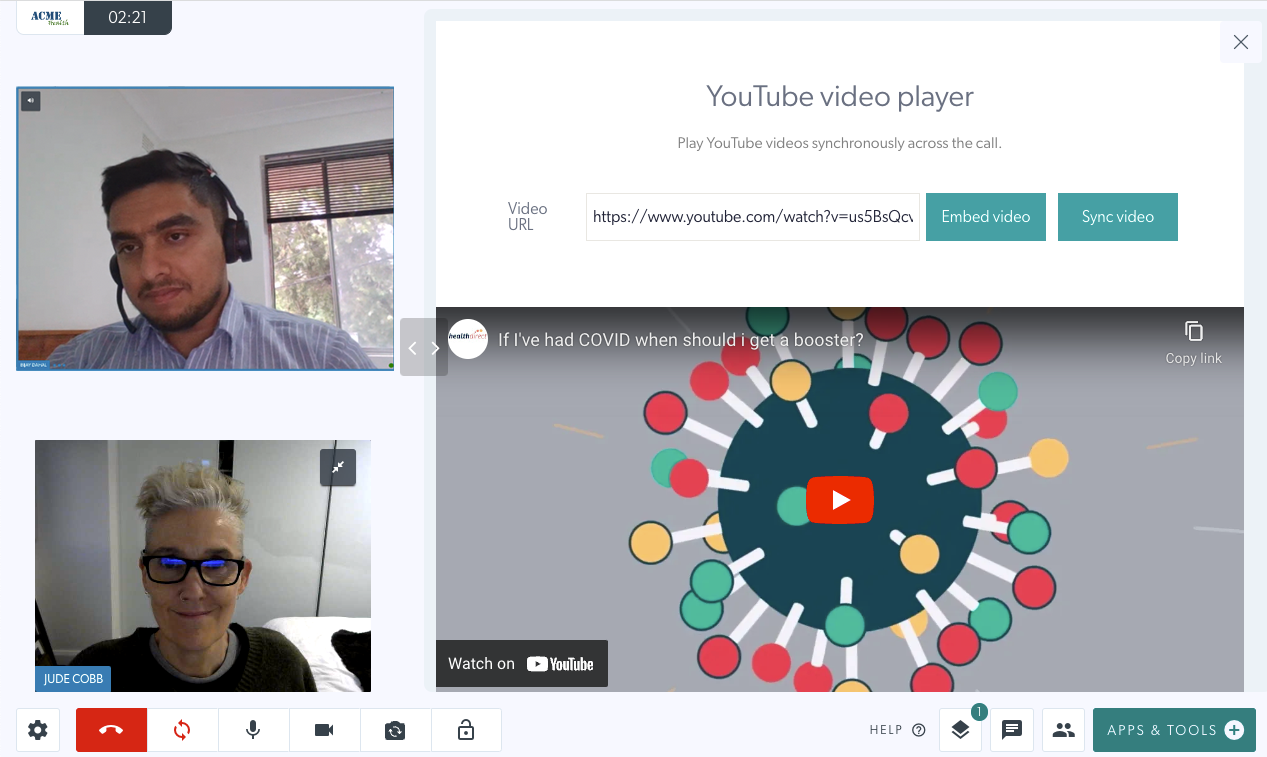 |
|
Ovdje možete konfigurirati važne informacije koje se pozivateljima prikazuju prije ulaska u prostor čekanja. |
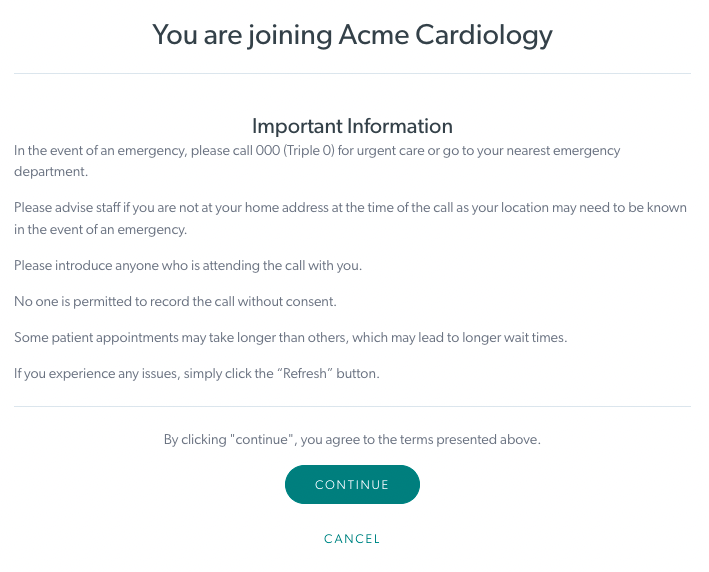 |
Sljedeće aplikacije mogu se zatražiti za vašu kliniku ako je potrebno (ali nisu dio zadanog paketa):
|
Omogućuje prijavljenom korisniku da nazove telefonski broj iz svog trenutnog video poziva i doda sudionika kao zvuk samo putem svog telefona. |  |
Da biste pročitali više o korištenju alata u video pozivu, posjetite našu stranicu Alati
Konfiguriranje aplikacija
Neke aplikacije imaju konfigurabilna svojstva koja možete konfigurirati tako da odgovaraju potrebama vaše klinike. Za navigaciju do odjeljka Konfiguracija dodataka slijedite ove korake:
| Prijavite se, kliknite na Aplikacije u LHS izborniku. Postoje dvije konfigurabilne zadane aplikacije: Linkovi za post poziv i Healthdirect Waiting Area Consent. Ove aplikacije imaju zupčanik Postavke u gumbu Detalji . Kliknite na ovaj gumb da biste vidjeli opcije konfiguracije. U nastavku pogledajte više informacija o svakoj od ovih konfigurabilnih aplikacija: |
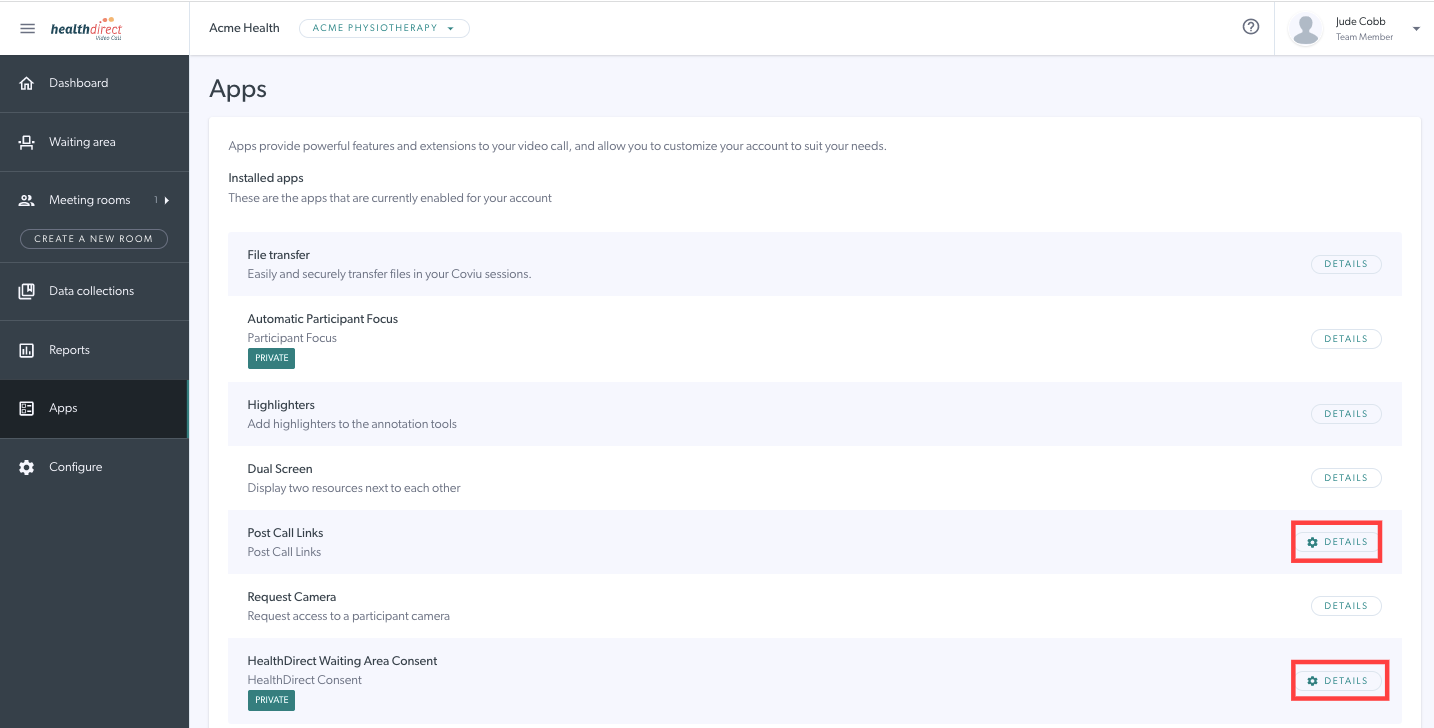
|
Veze za objavljivanje poziva
Na kraju poziva, sudionici mogu biti preusmjereni na web stranicu koja može sadržavati više informacija ili na evaluacijsku anketu.
| 1. Okvir Detalji ima opciju Konfiguriraj koja pruža opcije za prilagodbu stranice s vezom nakon poziva. Pritisnite Dodaj obrazac za početak konfiguracije. |
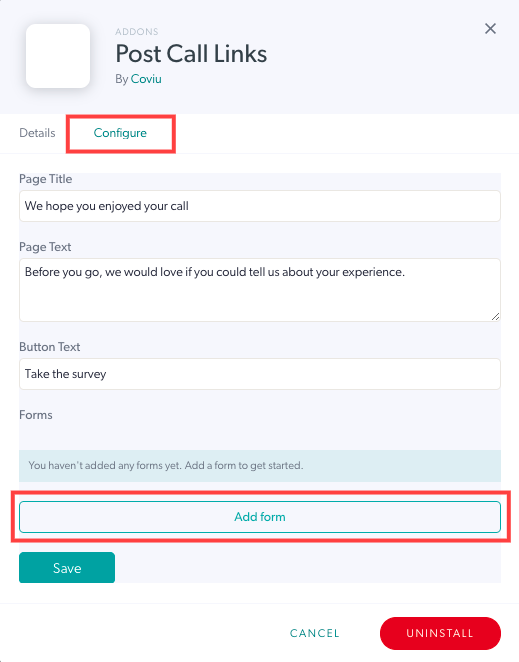 |
|
3. Možete urediti Naslov stranice i Test stranice. Također možete odabrati vrstu poziva - u kojoj vrsti sobe želite da se videopoziv odvija - za konzultacije to treba postaviti na Područje čekanja . Odaberite ulogu korisnika : Svi - svi će dobiti anketu Gost = pozvani sudionik Domaćin = kliničar Sudionik = pacijent/klijent |
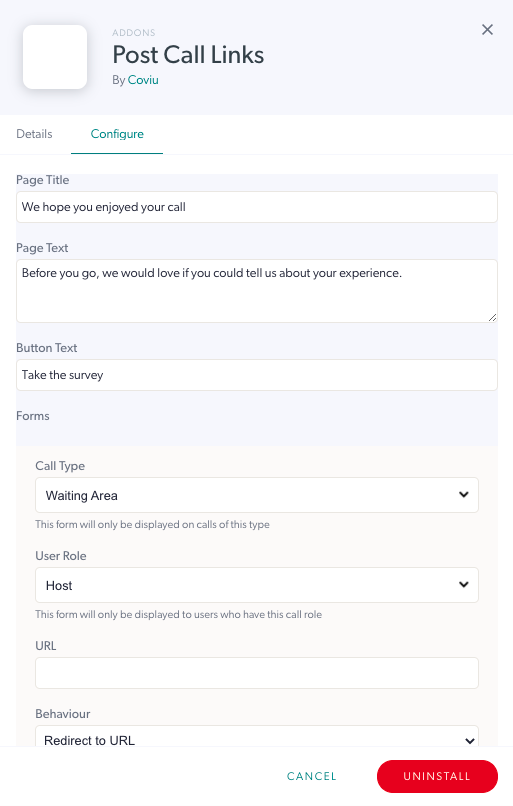 |
|
4. Odaberite kako će sudionicima biti predstavljena anketa: Ugradi u tijek poziva: ugrađeno u okvir unutar zaslona poziva Pokreni pomoću gumba: preusmjeren na stranicu ankete pritiskom na gumb Preusmjeri na URL: preusmjeren na stranicu s anketom (pomoću alata za anketu po vašem izboru) Pritisnite Spremi za spremanje i primjenu promjena. |
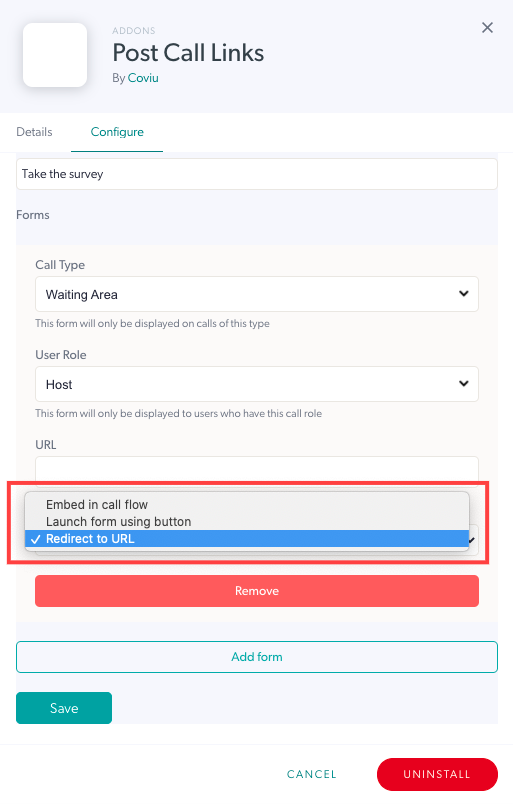 |
| Da biste uklonili/izbrisali URL vezu nakon poziva, kliknite gumb Ukloni , a zatim kliknite Spremi da biste spremili i primijenili promjene. Napomena: Gumb za uklanjanje briše željeni obrazac, međutim, promjene se neće primijeniti dok se ne klikne gumb Spremi. |
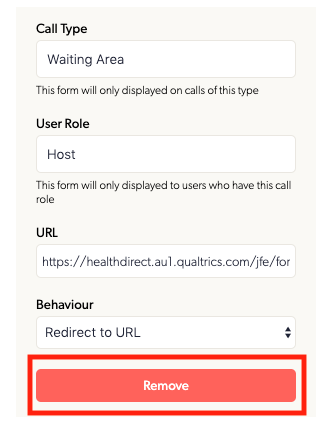 |
Pristanak Healthdirect čekaonice
Ovo su važne informacije koje će pozivatelji dobiti prije nego što pritisnu Nastavi i započnu poziv.
| 2. Unesite podatke koje želite da pozivatelj vidi prije nego što započnete poziv i kliknite gumb Spremi | 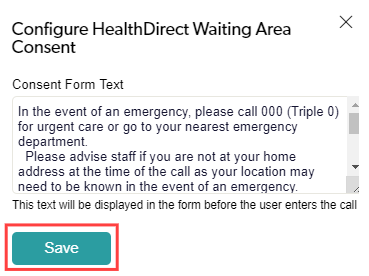 |
Deinstaliranje aplikacija
| 1. Da biste uklonili aplikaciju, kliknite gumb Detalji pokraj nje, a zatim kliknite crveni gumb Deinstaliraj u donjem desnom kutu. Od vas će se tražiti da potvrdite deinstalaciju ili odustanete i ostavite instalirani dodatak. Imajte na umu: nakon deinstaliranja ne možete jednostavno ponovno pronaći aplikaciju i ponovno je instalirati. Obratite se timu za videopozive ako trebate ponovno instalirati. |
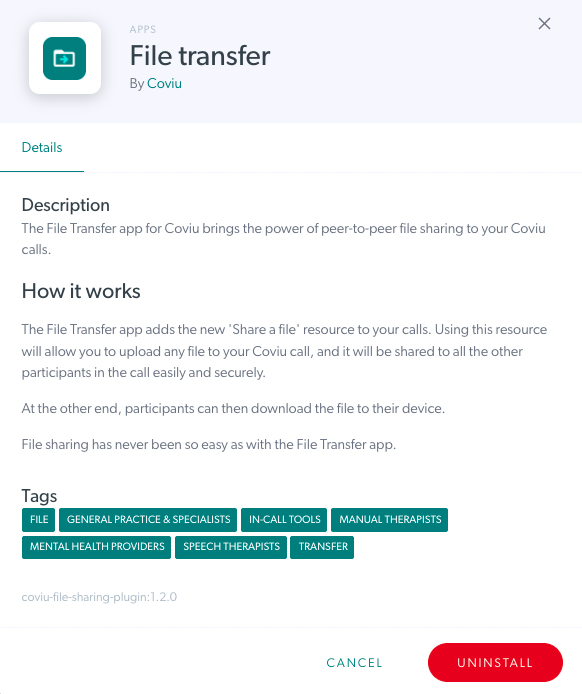 |
Pronalaženje dodatnih aplikacija - ova značajka trenutno nije dostupna, ali će biti dostupna u budućnosti
| Kada je ova značajka omogućena, moći ćete tražiti aplikacije koje želite dodati svojoj klinici klikom na Pronađi aplikacije. | 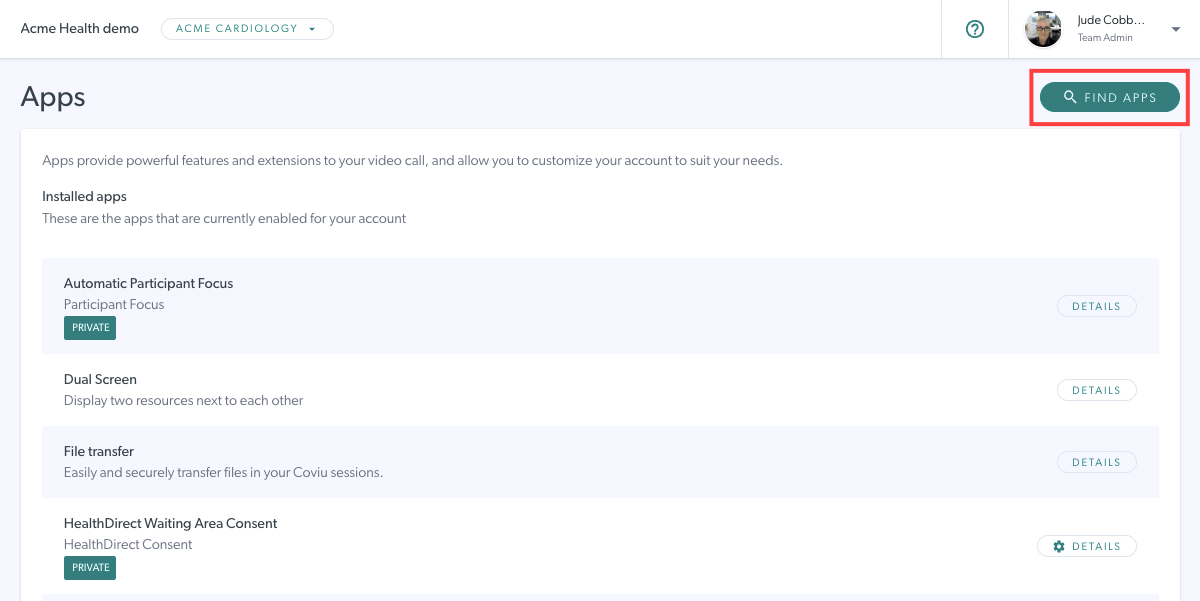 |