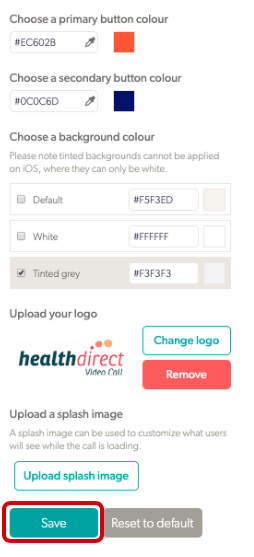Marca la interfaz de videollamada de tu clínica. Si la interfaz de llamadas de su organización ya se configuró, estos cambios se aplicarán a todas las clínicas de la organización. Sin embargo, puede anular la marca de la organización, por ejemplo, cargando un logotipo específico de la clínica.
Cómo configurar su interfaz de llamada clínica
1. Desde la página del área de espera de su clínica, haga clic en Configurar y haga clic en la pestaña Interfaz de llamadas .
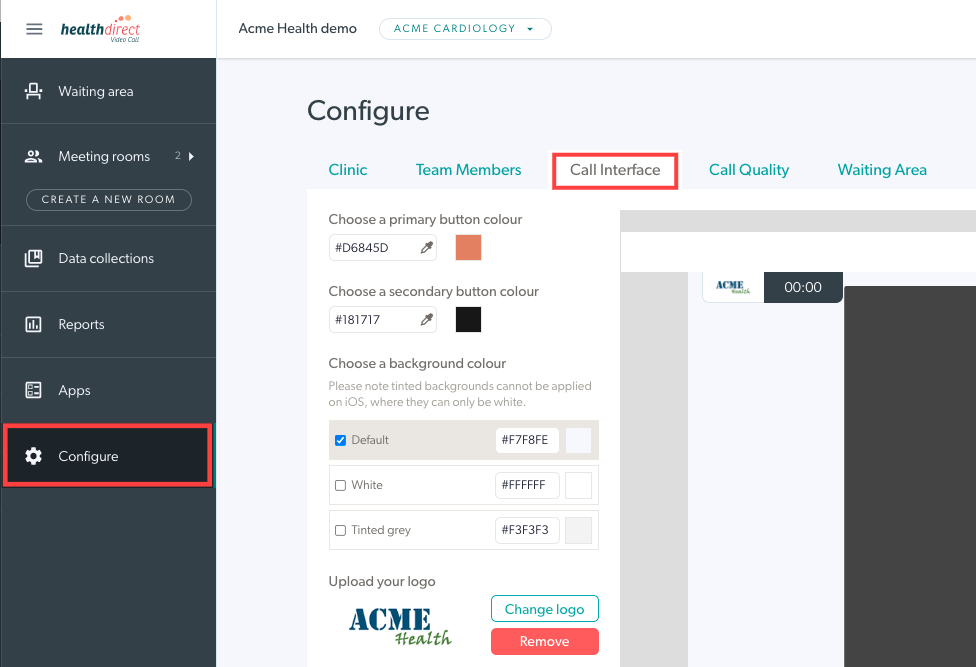
2. Verá las opciones disponibles para configurar la pantalla de llamada, incluidos los colores, el tamaño de transmisión de video predeterminado y la adición de un logotipo de la clínica. En el siguiente ejemplo, se cambió el color del botón predeterminado, se seleccionó minimizado como la vista propia predeterminada de la clínica y se cargó un logotipo . Estos cambios de configuración se muestran en la pantalla gráfica a la derecha de las opciones de configuración.
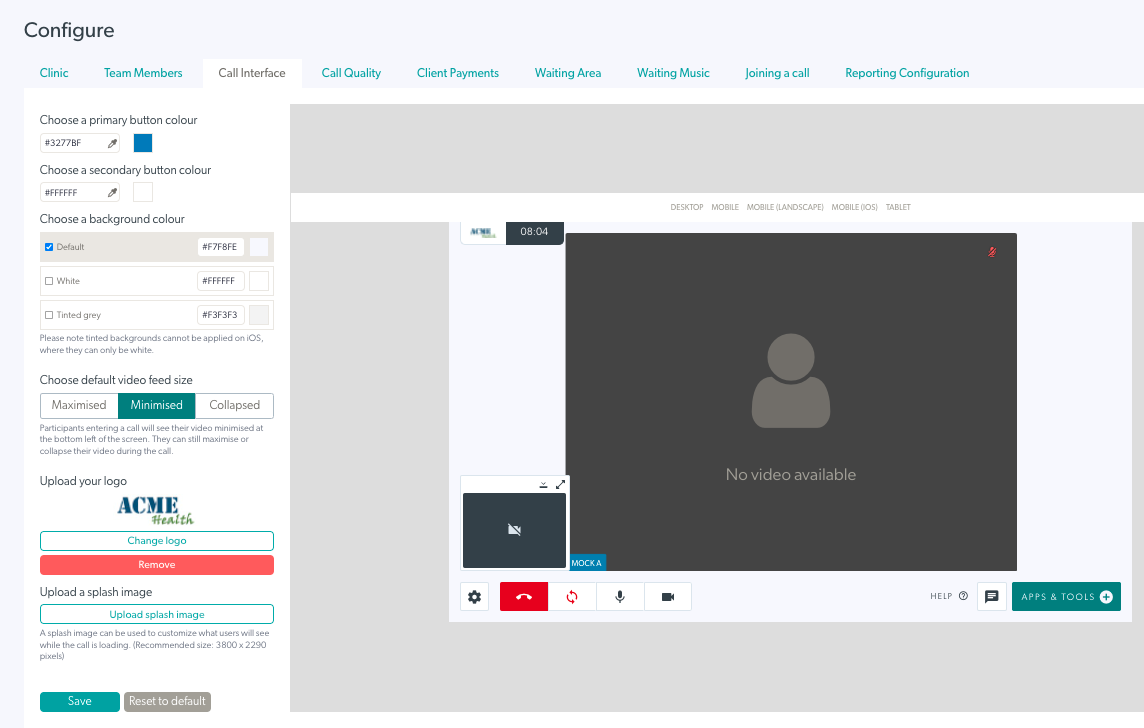
Los administradores de la clínica pueden cambiar cualquiera de estas configuraciones según sea necesario para su clínica, como se muestra en los pasos a continuación:
3. Elija un color de botón principal y un color de botón secundario si lo desea. El color secundario se refiere al color del texto en el botón.
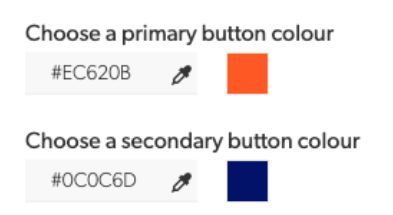
4. Elija un color de fondo : hay tres para elegir.
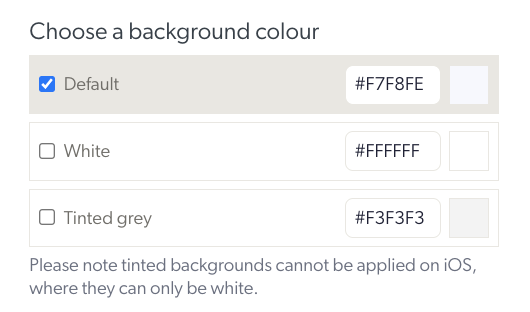
5. Elija la opción de vista propia predeterminada deseada para todas las llamadas en la clínica. Esta opción será la vista predeterminada en la pantalla de llamadas cuando un miembro del equipo se una a una llamada; sin embargo, los usuarios pueden cambiar su configuración de vista propia durante una llamada, si lo desean, usando los botones de minimizar, maximizar y ocultar en su ventana de video.
Hay tres opciones de configuración para el video local predeterminado (vista propia). Estas opciones son:
- Maximizado: las llamadas se abren en la vista estándar (video local ligeramente más pequeño que el otro participante)
- Minimizado: el video local está minimizado pero aún visible
- Contraído: el video local está oculto a su vista
La siguiente imagen muestra los pasos y opciones de configuración. En este ejemplo, Minimizado está seleccionado como la vista predeterminada en la clínica:
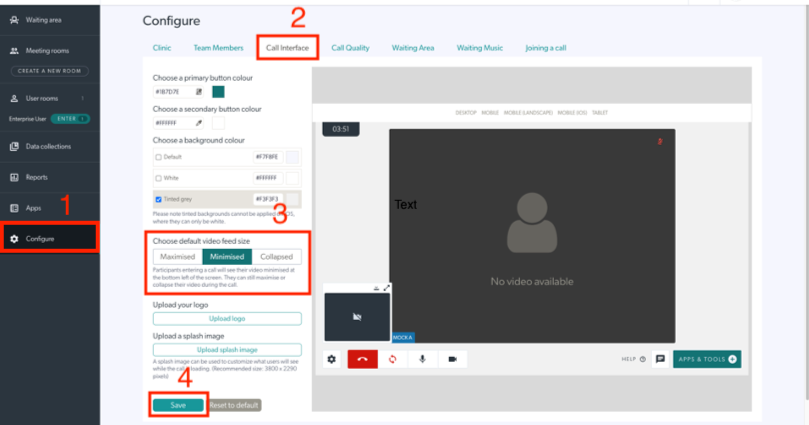
6. Cargue un logotipo para su clínica que aparecerá en la parte inferior de la pantalla de llamada. El tamaño máximo de archivo es de 5 MB. El tamaño de píxel tiene una altura máxima de 36 píxeles con un ancho máximo de 138 píxeles. Asegúrese de que el logotipo no sea más de 3,8 veces más ancho que la altura.
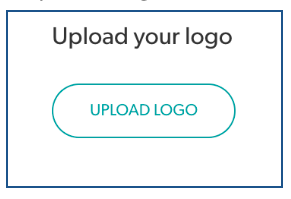
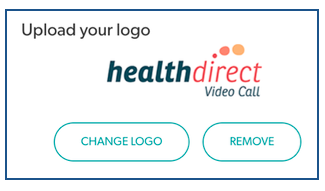
7. Cargue una imagen de bienvenida: esta imagen es visible como fondo mientras se carga la ventana de la llamada (cuando hace clic en Unirse a la llamada).
Una vez cargada, puede cambiar o eliminar su imagen de presentación.
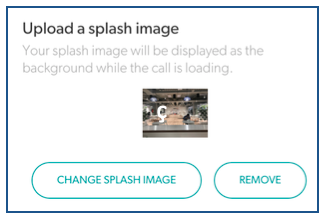
8. Haga clic en Guardar en la parte inferior izquierda para guardar los cambios.