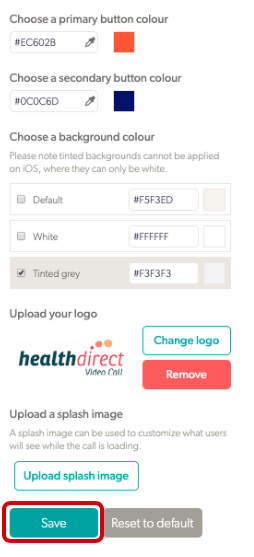Personalizza l'interfaccia di videochiamata della tua clinica. Se l'interfaccia di chiamata della tua organizzazione è già stata configurata, queste modifiche si applicheranno a tutte le cliniche dell'organizzazione. È tuttavia possibile ignorare il marchio dell'organizzazione, ad esempio caricando un logo specifico della clinica.
Come configurare l'interfaccia di chiamata clinica
1. Dalla pagina dell'area di attesa della clinica, fare clic su Configura e fare clic sulla scheda Interfaccia di chiamata .
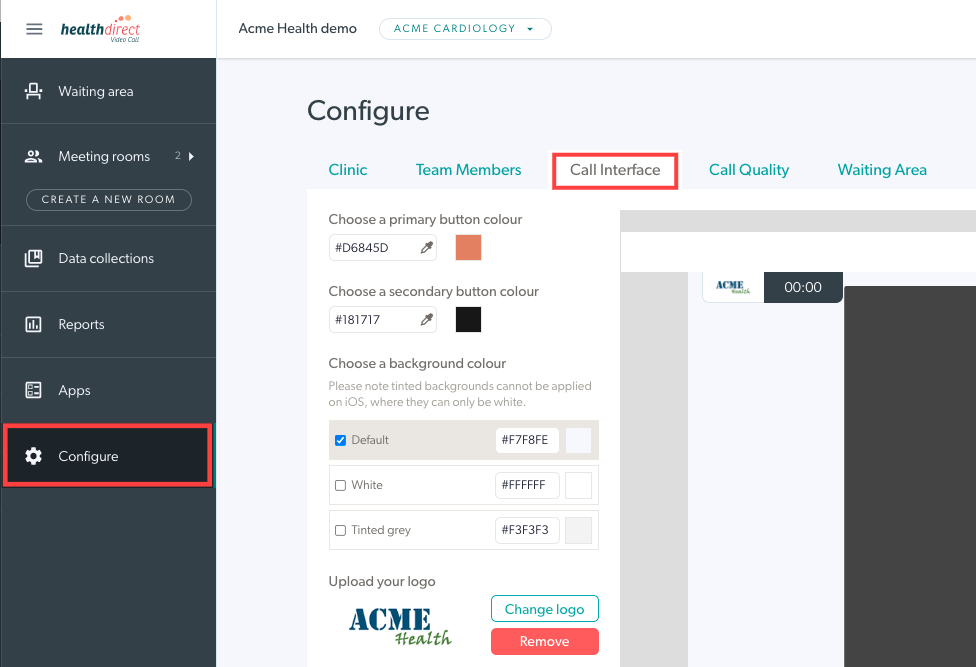
2. Vedrai le opzioni disponibili per configurare la schermata della chiamata, inclusi i colori, le dimensioni del feed video predefinite e l'aggiunta di un logo della clinica. Nell'esempio seguente il colore del pulsante è stato modificato rispetto a quello predefinito, è stato selezionato ridotto a icona come visualizzazione personale predefinita della clinica ed è stato caricato un logo . Queste modifiche alla configurazione vengono visualizzate nel display grafico a destra delle opzioni di configurazione.
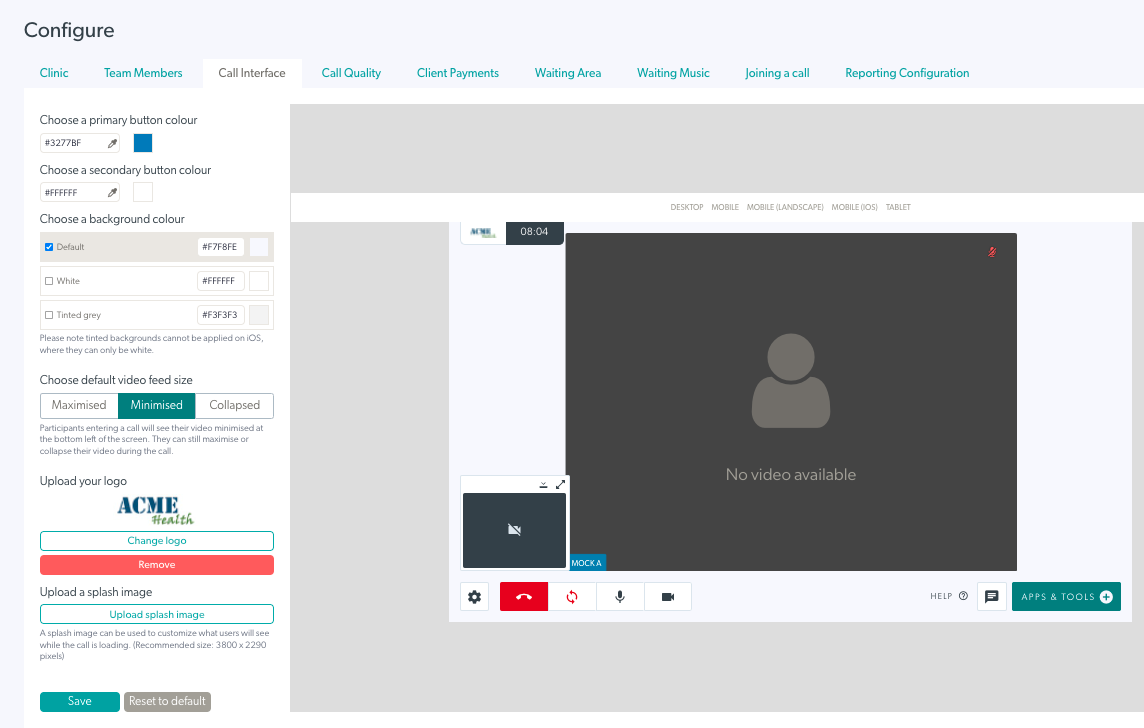
Gli amministratori della clinica possono modificare qualsiasi di queste impostazioni in base alle esigenze della propria clinica, come mostrato nei passaggi seguenti:
3. Scegliere un colore del pulsante principale e un colore del pulsante secondario, se lo si desidera. Il colore secondario si riferisce al colore del testo sul pulsante.
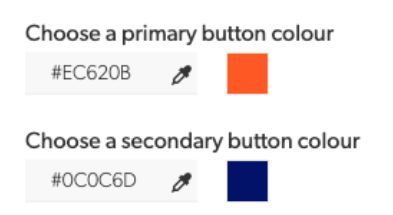
4. Scegli un colore di sfondo : ce ne sono tre tra cui scegliere.
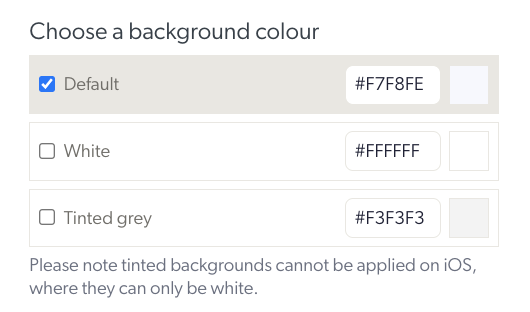
5. Scegliere l'opzione di visualizzazione personale predefinita desiderata per tutte le chiamate nella clinica. Questa opzione sarà la visualizzazione predefinita nella schermata della chiamata quando un membro del team si unisce a una chiamata, tuttavia gli utenti possono modificare la propria impostazione di visualizzazione personale durante una chiamata, se lo si desidera, utilizzando i pulsanti Riduci a icona, Ingrandisci e Nascondi nella loro finestra video.
Sono disponibili tre opzioni di configurazione per il video locale predefinito (vista personale). Queste opzioni sono:
- Massimizzato: le chiamate si aprono nella visualizzazione standard (video locale leggermente più piccolo dell'altro partecipante)
- Ridotto a icona: il video locale è ridotto a icona ma è comunque visibile
- Compresso: il video locale è nascosto alla tua vista
L'immagine seguente mostra i passaggi e le opzioni di configurazione. In questo esempio è selezionato Ridotto a icona come visualizzazione predefinita nella clinica:
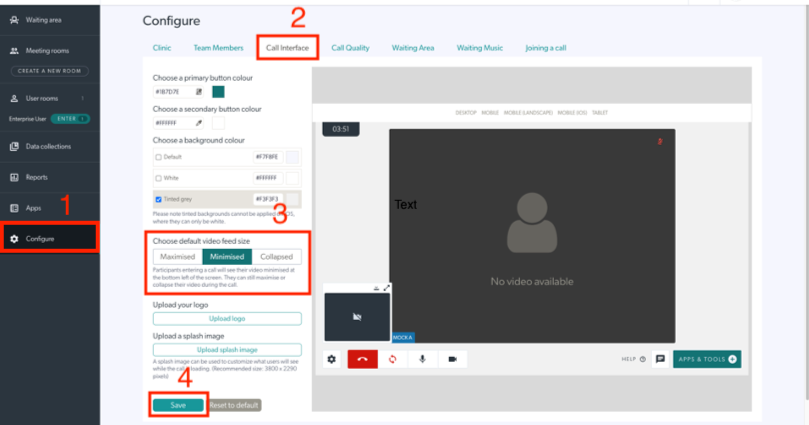
6. Carica un logo per la tua clinica che apparirà nella parte inferiore della schermata di chiamata. La dimensione massima del file è 5 MB. La dimensione dei pixel ha un'altezza massima di 36 pixel con una larghezza massima di 138 pixel. Assicurati che il logo non sia più largo di 3,8 volte l'altezza.
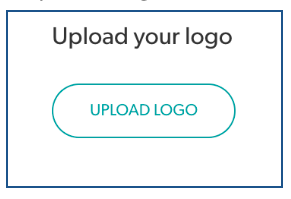
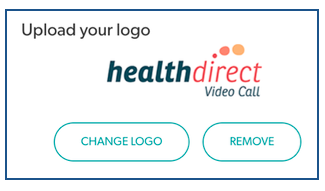
7. Carica un'immagine splash: questa immagine è visibile come sfondo durante il caricamento della finestra di chiamata (facendo clic su Partecipa alla chiamata).
Una volta caricata, puoi modificare o rimuovere la tua immagine splash.
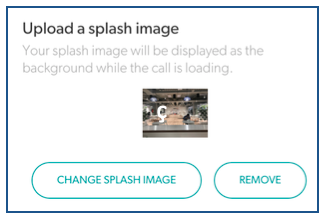
8. Fare clic su Salva in basso a sinistra per salvare le modifiche.