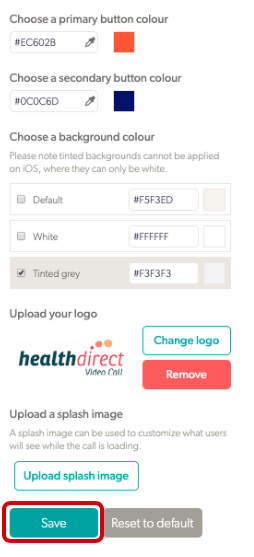Marque a interface de videochamada da sua clínica. Se a interface de chamada da sua organização já tiver sido configurada, essas alterações serão aplicadas a todas as clínicas da organização. Você pode, no entanto, substituir a marca da organização, por exemplo, carregando um logotipo específico da clínica.
Como configurar sua interface de chamada clínica
1. Na página da área de espera da sua clínica, clique em Configurar e clique na guia Interface de chamada .
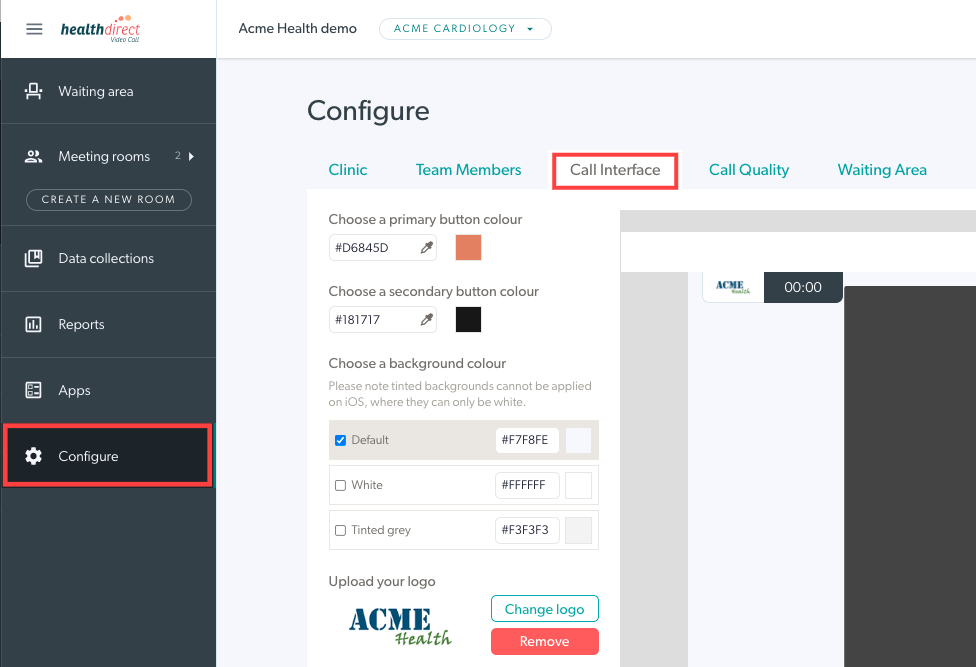
2. Você verá as opções disponíveis para configurar a tela de chamada, incluindo cores, tamanho padrão do feed de vídeo e adição de um logotipo da clínica. No exemplo abaixo, a cor do botão foi alterada do padrão, minimizado foi selecionado como a auto-visualização padrão da clínica e um logotipo foi carregado. Essas alterações de configuração são mostradas no display gráfico à direita das opções de configuração.
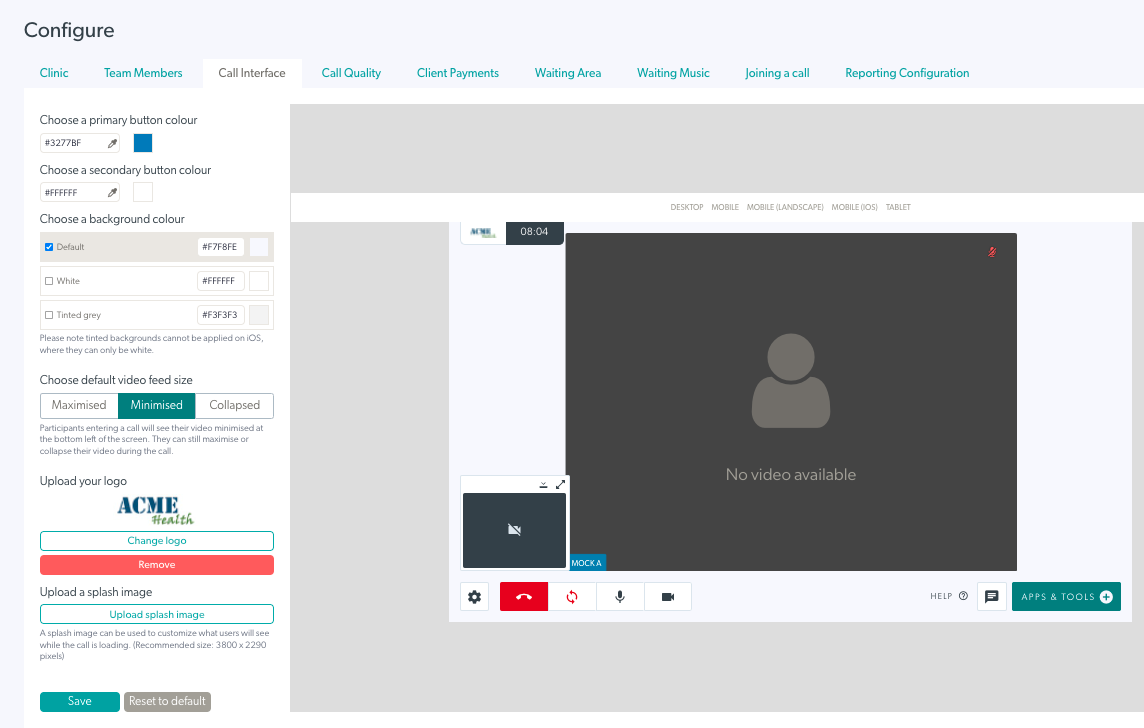
Os administradores da clínica podem alterar qualquer uma dessas configurações conforme necessário para sua clínica, conforme mostrado nas etapas abaixo:
3. Escolha uma cor de botão primário e uma cor de botão secundário, se desejar. A cor secundária refere-se à cor do texto no botão.
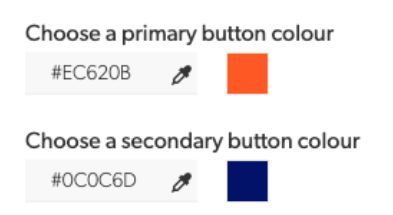
4. Escolha uma cor de fundo – há três para escolher.
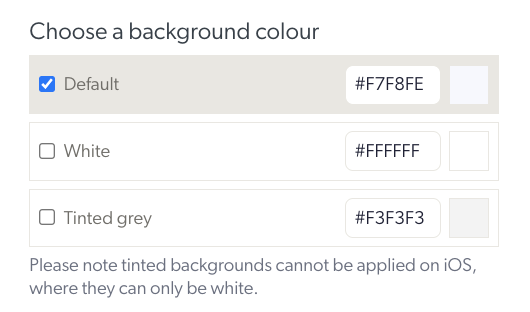
5. Escolha a opção de autovisualização padrão desejada para todas as chamadas na clínica. Esta opção será a visualização padrão na tela de chamada quando um membro da equipe ingressar em uma chamada, no entanto, os usuários podem alterar sua configuração de autovisualização durante uma chamada, se desejar, usando os botões minimizar, maximizar e ocultar em sua janela de vídeo.
Existem três opções de configuração para o vídeo local padrão (autovisualização). Essas opções são:
- Maximizado: Chamadas abertas na visualização padrão (vídeo local um pouco menor que o outro participante)
- Minimizado: o vídeo local é minimizado, mas ainda visível
- Recolhido: o vídeo local está oculto da sua visualização
A imagem abaixo mostra as etapas e opções de configuração. Neste exemplo, Minimizado está selecionado como a visualização padrão na clínica:
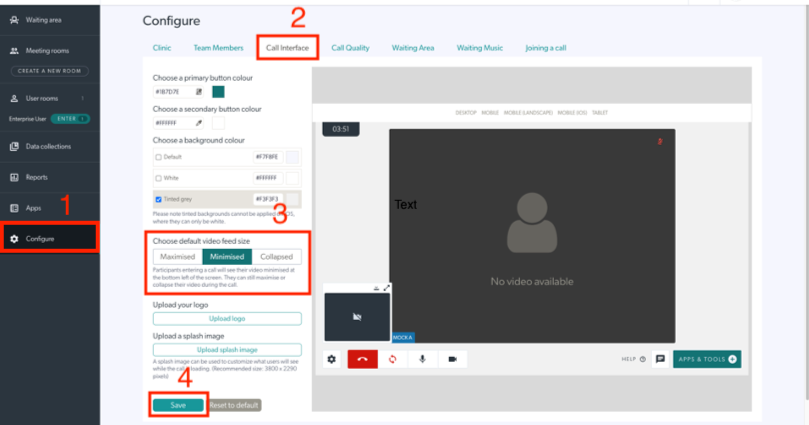
6. Carregue um logotipo para sua clínica que aparecerá na parte inferior da tela de chamada. O tamanho máximo do arquivo é de 5 MB. O tamanho do pixel tem uma altura máxima de 36 pixels com a largura máxima de 138 pixels. Certifique-se de que o logotipo não seja mais do que 3,8x mais largo que a altura.
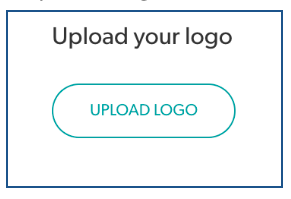
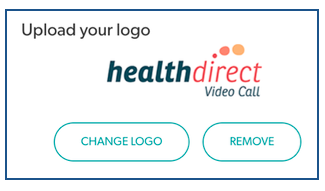
7. Carregue uma imagem inicial – esta imagem é visível como plano de fundo enquanto a janela da chamada está sendo carregada (quando você clica em Participar da chamada).
Uma vez carregado, você pode alterar ou remover sua imagem inicial.
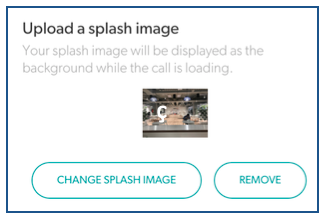
8. Clique em Salvar no canto inferior esquerdo para salvar as alterações.