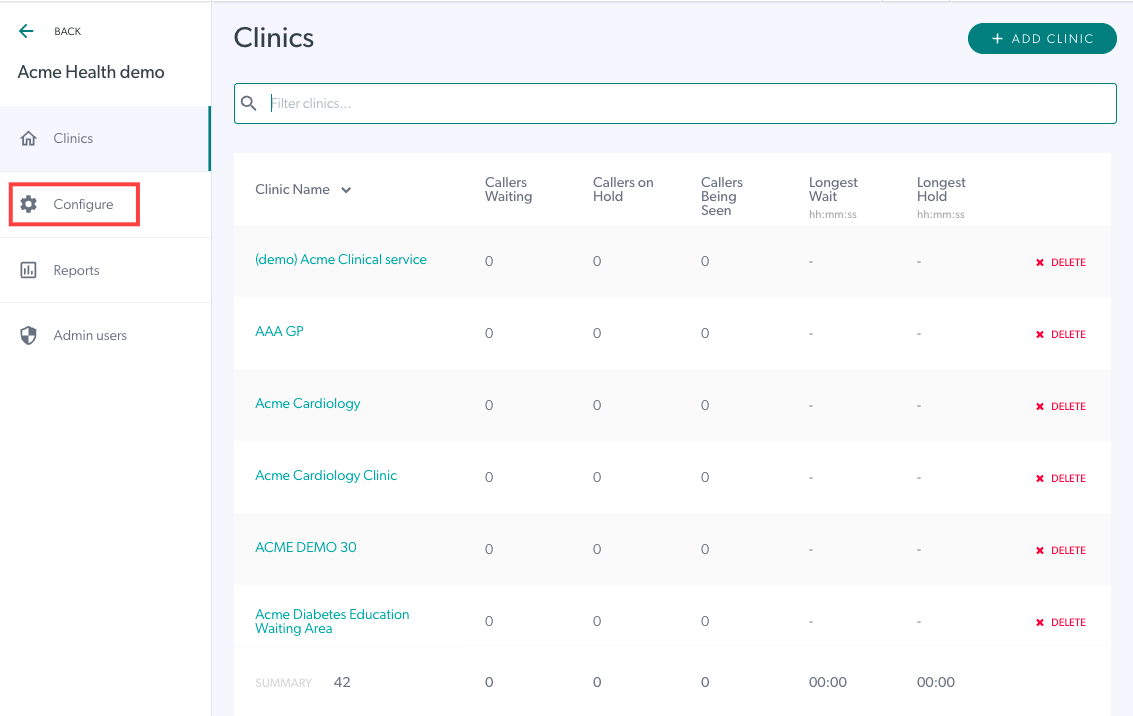Esta página mostra como configurar os elementos das informações da sua organização. Quaisquer alterações feitas no nível da organização serão filtradas para todas as novas clínicas criadas nessa organização a partir do momento em que a alteração foi feita.
A página de informações da organização inclui:
- Configuração geral
- Nome da organização
- Fuso horário padrão para sua(s) clínica(s)
- Logo da organização
- URL personalizado
- Política de Privacidade
- URL de solução de problemas
- Termos de uso
- Mensagem de apoio para pacientes que necessitam de assistência
- Contato de suporte
- Compartilhar área de espera
Acessando a configuração das informações da organização
| Na página principal da Organização mostrando as clínicas, clique em Configurar |
|
| Existem três guias na parte superior que permitem configurar a Organização, uma das quais é Informações da Organização. |
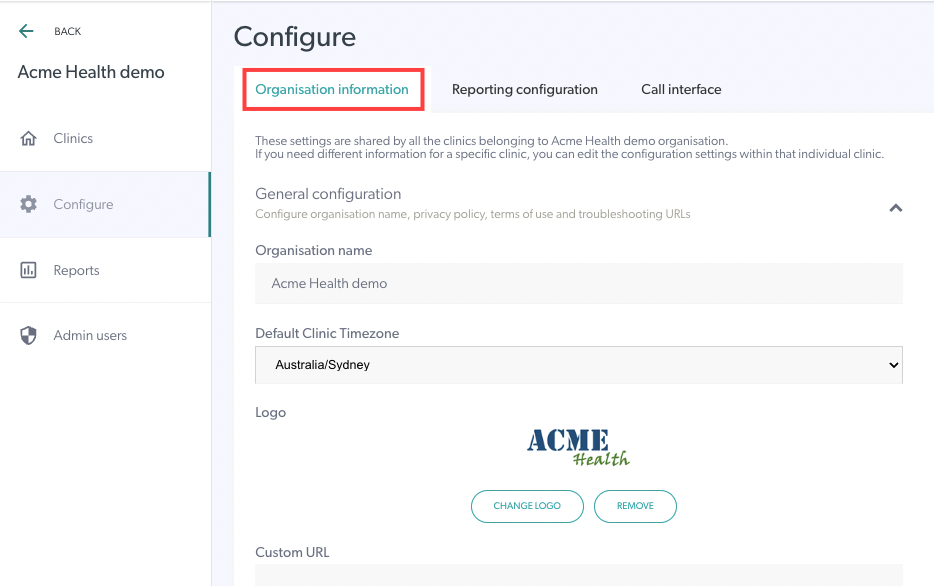 |
Configuração geral
|
Nome da organização Se necessário, você pode alterar o nome da organização em Nome da organização e clicar em Salvar na parte inferior da seção Configuração geral para aplicar as alterações. |
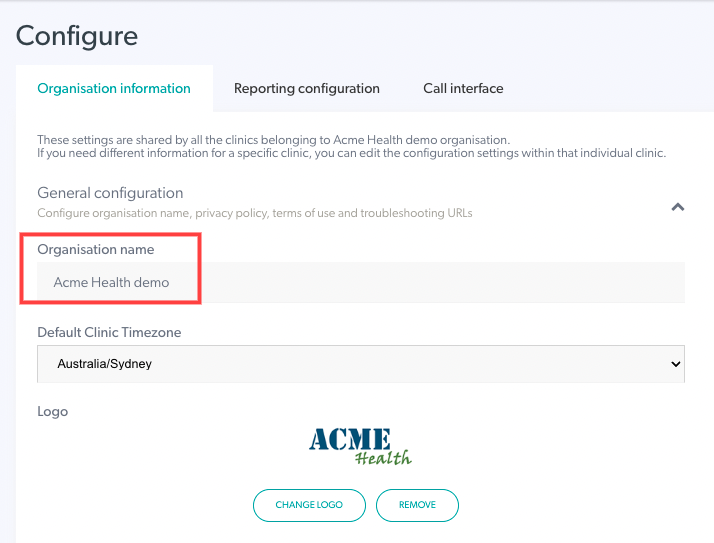 |
| Selecione o fuso horário correto na lista suspensa. Isso será definido quando a organização for criada, mas os administradores da organização poderão verificar isso e alterar, se necessário. Essa configuração padrão será adotada por todas as novas clínicas criadas em sua Organização e garantirá que as horas da área de espera estejam relacionadas ao fuso horário correto. Observe que editar o fuso horário no nível da organização não o alterará para clínicas existentes, apenas para novas clínicas. Clique em Salvar para salvar as alterações. |
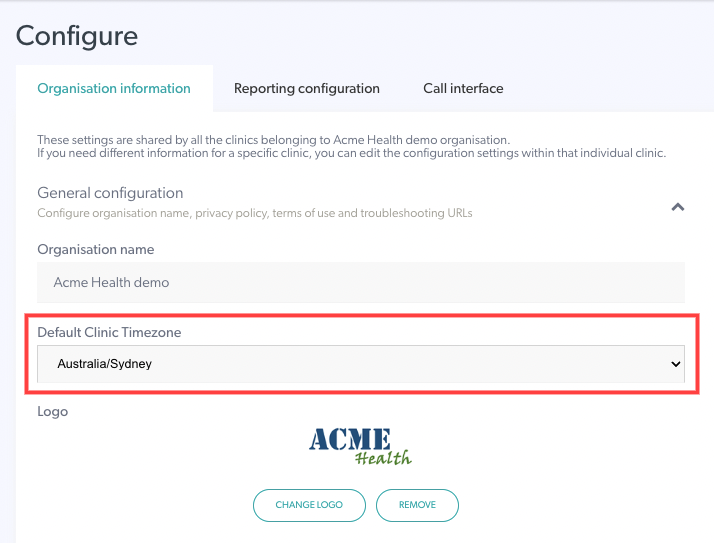 |
|
Adicione o logotipo da sua Organização para ajudar a marcar suas clínicas. Clique em Adicionar logotipo para fazer upload de um novo logotipo da organização e salve as alterações para aplicar. Observe que Adicionar logotipo muda para Alterar logotipo assim que um logotipo é adicionado (como no exemplo à direita).
|
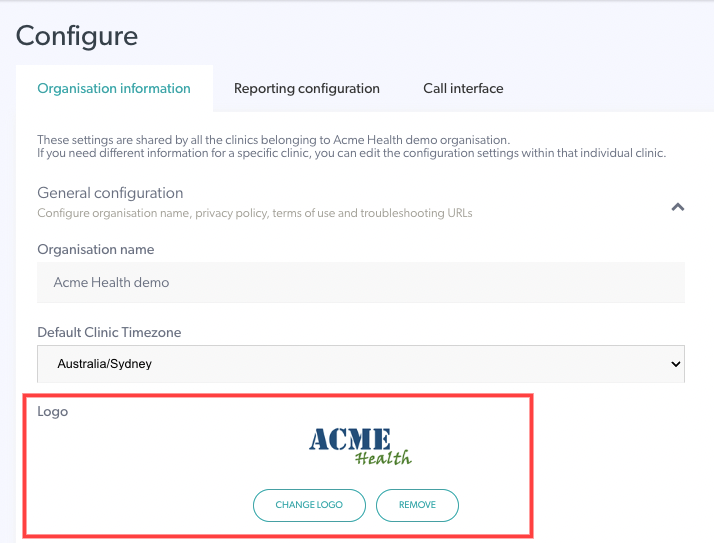 |
|
Se você tiver uma página de destino ou site de telessaúde, poderá adicionar um URL personalizado. Isso fluirá para suas clínicas e levará os chamadores a uma página em seu site, onde eles poderão acessar o botão Iniciar chamada de vídeo para sua consulta. Será o link que você enviará aos pacientes e se tornará a URL da sua área de espera no painel da área de espera (se uma URL personalizada estiver configurada, ela substituirá a URL normal da área de espera que você envia aos pacientes). |
 |
| Adicione a Política de Privacidade da sua organização, URL de solução de problemas, Termos de uso e uma Mensagem de suporte, conforme necessário. Eles serão filtrados para todas as clínicas recém-criadas. Estes são opcionais e se nenhuma Política de Privacidade ou Termos de Uso forem adicionados, eles serão padronizados para as políticas da Healthdirect. |
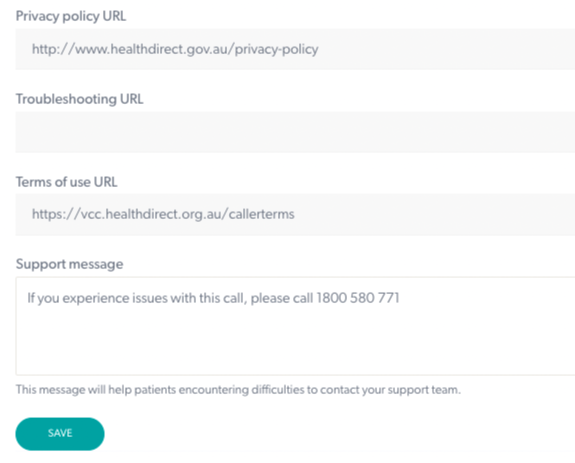 |
Contato de suporte para minha organização
| Atualize as informações de contato de suporte para suporte interno da equipe: inclui o nome do contato, e-mail e número de telefone. Clique em Salvar para aplicar as alterações. |
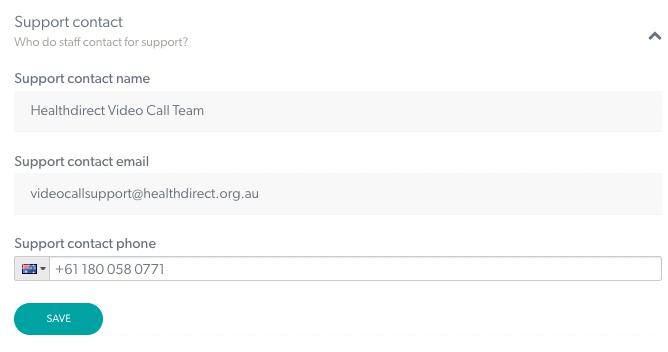 Neste exemplo, adicionamos as informações de contato da equipe de suporte de videochamada Neste exemplo, adicionamos as informações de contato da equipe de suporte de videochamada |
Botão Compartilhar área de espera/Iniciar chamada de vídeo no nível da organização
| Clique em Compartilhar Área de Espera para ver as opções de compartilhamento com os pacientes para que eles possam iniciar uma ligação e chegar em sua clínica |
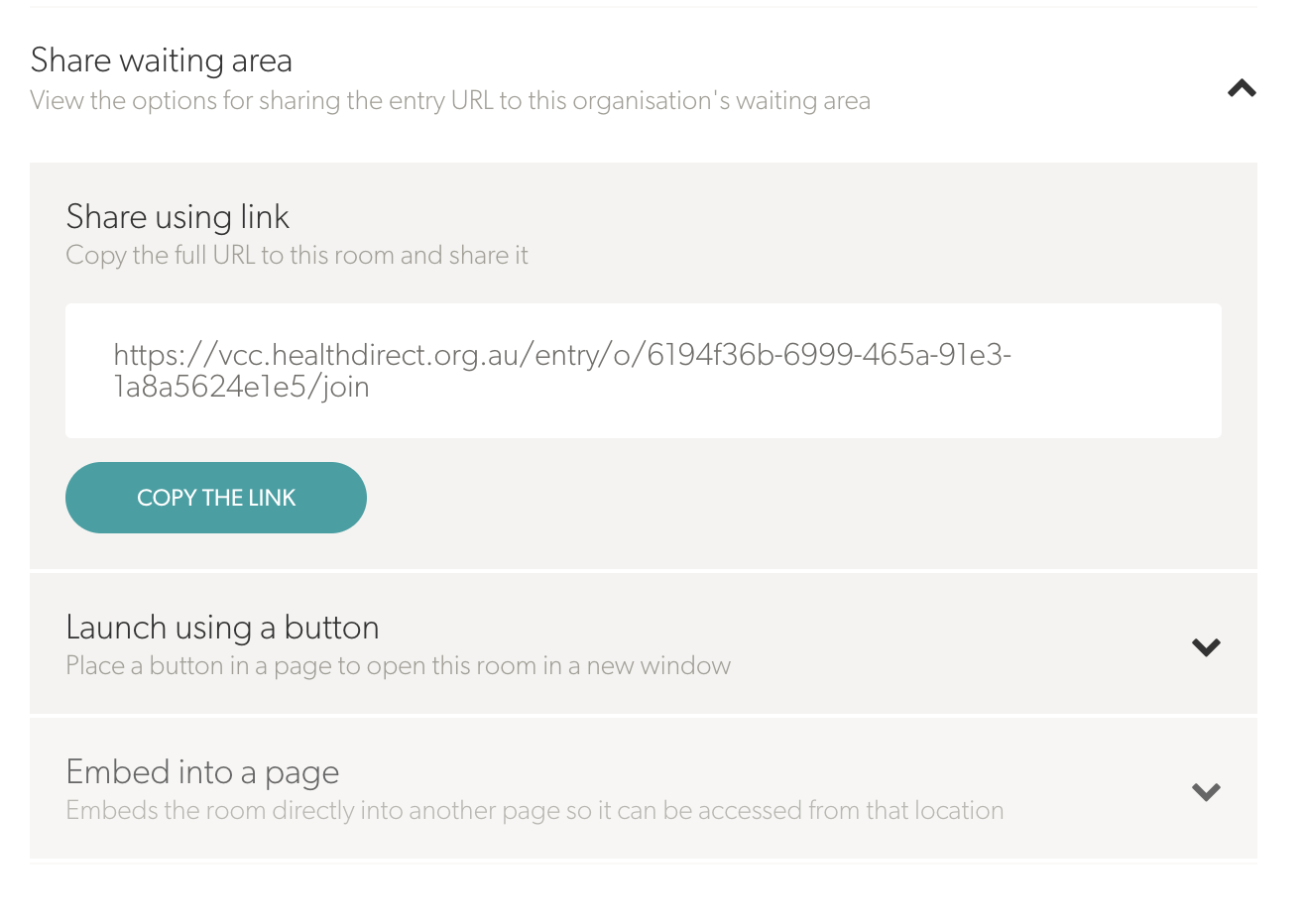 Compartilhar Área de Espera - opções de acesso à área de espera Compartilhar Área de Espera - opções de acesso à área de espera
|
| Compartilhar usando link - Copie o URL de entrada para enviar aos seus pacientes. Se você tiver mais de uma clínica em sua organização, haverá uma lista suspensa para que os pacientes possam selecionar a clínica correta para entrar, |
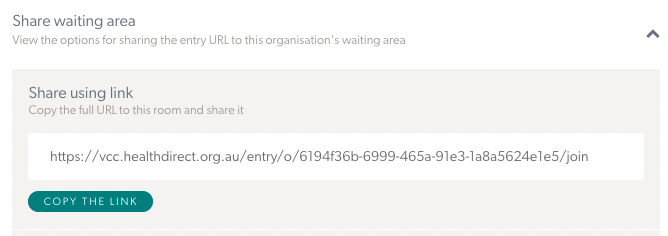 |
| Iniciar usando um botão - Coloque um botão em sua página da Web no qual os pacientes possam clicar para iniciar uma chamada de vídeo. Você pode personalizar o texto e a cor do botão antes de copiar o código. Você pode precisar de ajuda da equipe de TI ou da pessoa que cuida do seu site para fazer isso. Certifique-se de clicar em Salvar se fizer alguma alteração. |
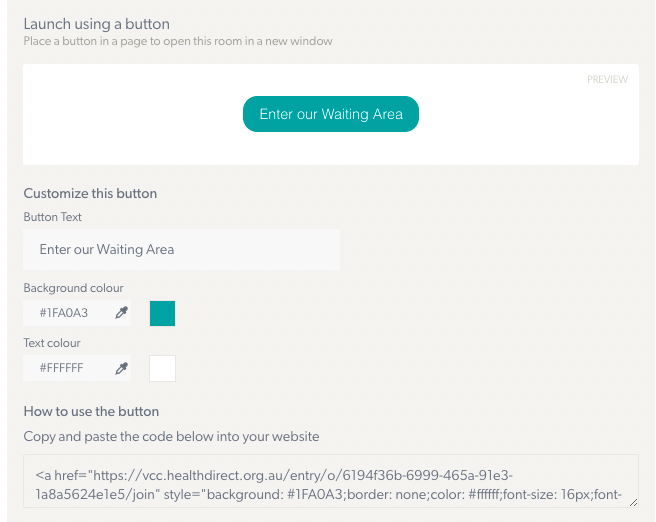 |
|
Incorporar em uma página Use um código de incorporação que abre diretamente uma consulta de videochamada sem sair da sua página web. Você pode personalizar as dimensões do quadro da videochamada ajustando a largura e a altura. Você pode precisar de ajuda da equipe de TI ou da pessoa que cuida do seu site para fazer isso. Clique em Salvar para aplicar as alterações. |
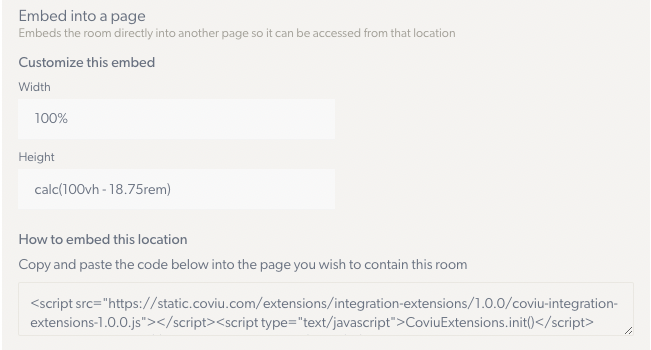 |