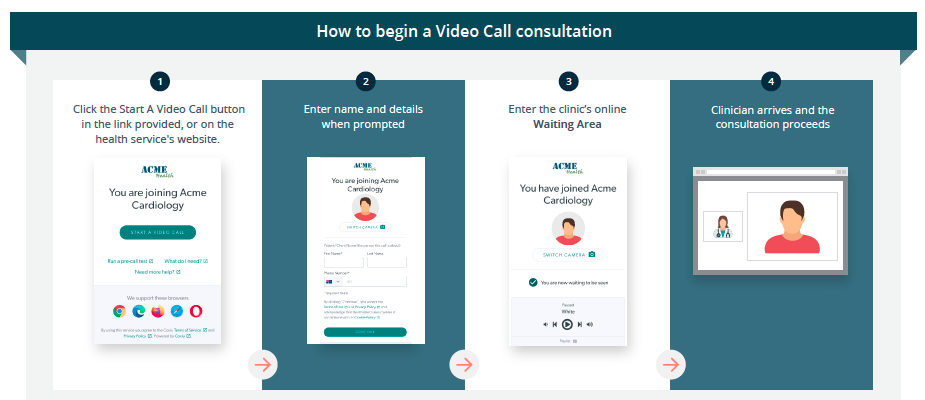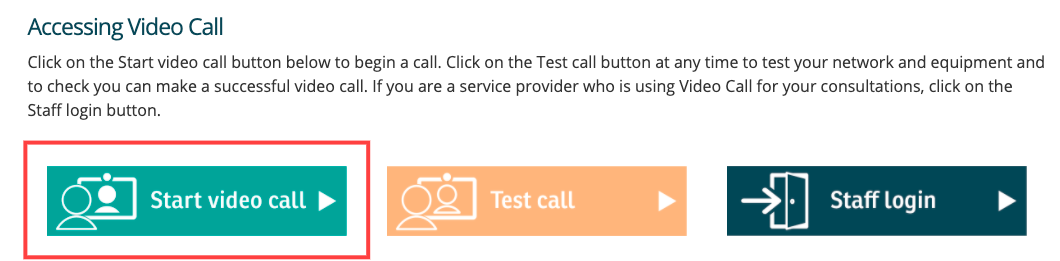Questa pagina spiega come far sapere ai tuoi pazienti quando e dove partecipare alla consultazione e fornire loro risorse personalizzabili.
Come faccio a far sapere ai miei pazienti dove partecipare alla loro consultazione?
Ci sono diversi modi in cui puoi fornire ai tuoi pazienti le informazioni di cui avranno bisogno per partecipare alla loro consultazione. È possibile inviare le informazioni sull'appuntamento e il collegamento alla clinica direttamente dalla dashboard dell'area d'attesa tramite e-mail o SMS, o tramite un altro software di gestione della clinica, seguendo le normali procedure di prenotazione degli appuntamenti. È possibile, ad esempio, impostare un modello per la prenotazione di un appuntamento tramite videochiamata nel software dello studio/clinica. In questo modello puoi includere il link della clinica e qualsiasi informazione come quando fare clic sul link per arrivare nell'area di attesa - vedi qui per la formulazione del modello di email suggerito.
Nota: alcuni pazienti faranno clic sul collegamento sul telefono o su un altro dispositivo e, a seconda del browser predefinito, il collegamento potrebbe aprirsi in un browser non supportato dalla videochiamata per motivi di sicurezza. Si prega di far loro sapere che se aprono il collegamento e non funziona correttamente, possono copiare il collegamento (indirizzo web) nel browser e quindi incollarlo in un browser supportato .
|
Utilizzando un pulsante sul tuo sito web Se hai incorporato un pulsante sul sito web della tua organizzazione o clinica per consentire ai pazienti/clienti di accedere alla tua area di attesa virtuale, puoi fornire loro l'URL della pagina. Si prega di vedere l'esempio dei pulsanti del sito Web a destra. Questo pulsante può essere impostato dal tuo reparto IT e può avere il testo desiderato. Vai a Configura l'area di attesa della clinica e guarda sotto Condividi l'area di attesa per i dettagli. |
|
|
Se stai utilizzando un pulsante su un sito Web, vorrai indirizzare i tuoi pazienti/clienti lì per avviare la videochiamata. Per aggiornare il tuo collegamento nell'Area di attesa, copia l'URL della tua pagina web di telemedicina e incollalo come URL personalizzato in Informazioni di supporto per i chiamanti nella configurazione dell'Area di attesa. Nota: se hai più di una clinica nella tua organizzazione, informa il tuo paziente quale deve frequentare. Alcune organizzazioni che utilizzano un pulsante del sito Web hanno menu a discesa con i nomi delle cliniche tra cui il paziente può scegliere, quindi dovranno sapere come raggiungere l'area di attesa corretta. È possibile aggiungere queste istruzioni alle informazioni sull'appuntamento del paziente che gli vengono inviate. |
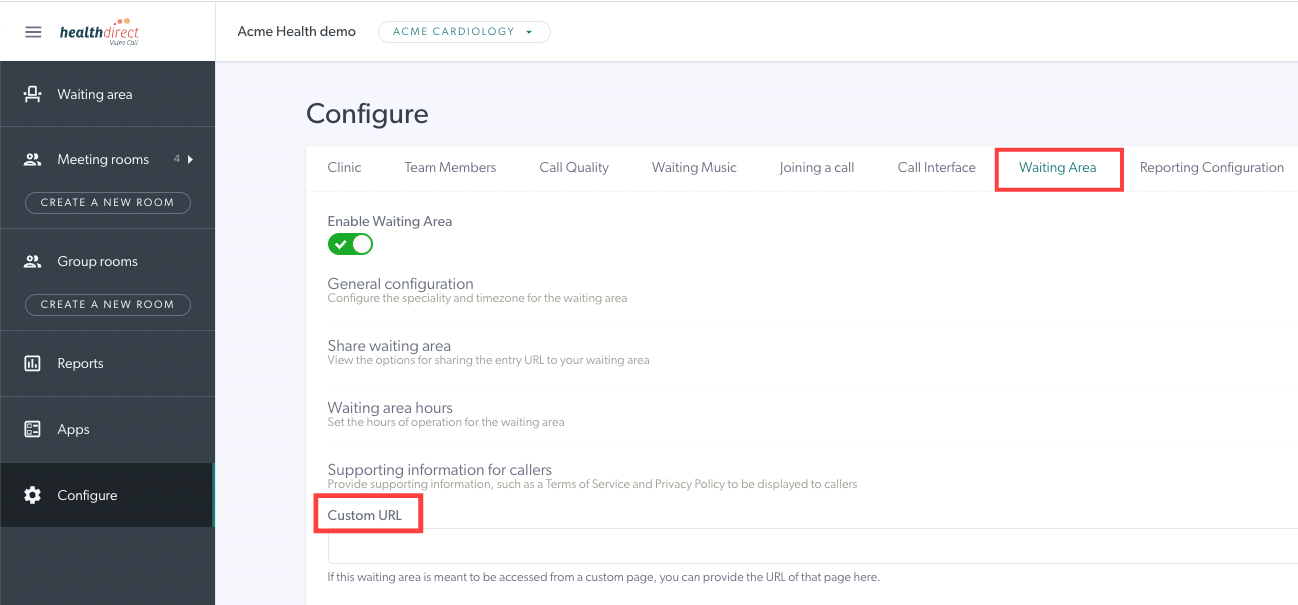 |
| Se non hai un pulsante configurato sul tuo sito web, puoi condividere il link alla tua Area di Attesa , che si trova in Impostazioni Area di Attesa nella tua pagina dashboard Area di Attesa. Fare clic su Copia collegamento per consentire di copiare e incollare facilmente in un messaggio di posta elettronica o in altre comunicazioni. |
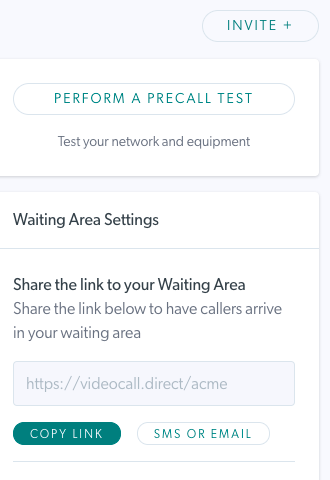 |
| Puoi anche inviare ai tuoi pazienti le informazioni sull'appuntamento e il link direttamente dalla piattaforma di Video Call. Fai clic su SMS o E-mail in Condividi il collegamento alla tua Area di attesa, quindi seleziona Invia e-mail o Invia SMS nella parte superiore della finestra di dialogo. Digita i dettagli richiesti e clicca su Invia in basso a destra per inviare l'invito. Nota: il messaggio di invito è un testo predefinito e può essere modificato prima di inviare l'invito. Trova i modelli suggeriti per gli inviti agli appuntamenti via e -mail e SMS che puoi utilizzare e modificare secondo necessità. A questo punto è necessario aggiungere manualmente questo testo dal modello per ogni invito all'appuntamento. È possibile mantenere attiva la casella "Mantieni le informazioni all'invio" per mantenere disponibile il testo che hai aggiunto al messaggio dopo aver premuto invia (questo è il comportamento predefinito. Ciò significa che puoi quindi invitare un altro paziente tramite SMS o e-mail e inviare il stesso messaggio a loro Una volta chiusa la finestra di dialogo dell'invito, il messaggio torna al testo predefinito. L'e-mail o l'SMS ricevuto dall'invitato contiene il collegamento per avviare una chiamata nell'area di attesa richiesta. |
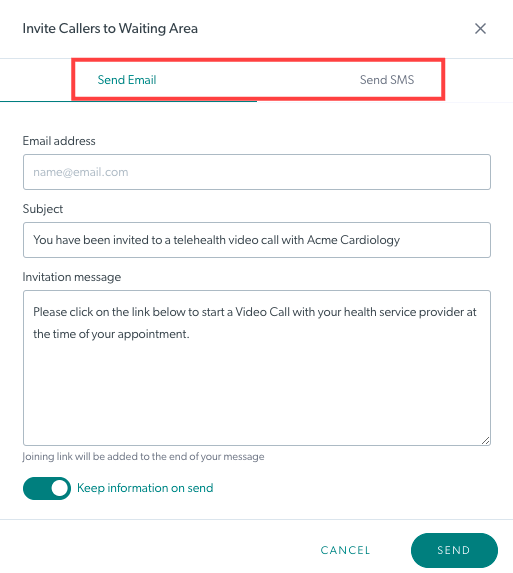 |
Risorse per te e i tuoi pazienti
Questi volantini possono essere inviati ai tuoi pazienti prima di una videochiamata.
1. Opuscolo informativo per il paziente personalizzabile
Questo opuscolo può essere personalizzato e generato in modo che il nome della tua organizzazione/clinica appaia nella parte superiore della pagina. Contiene anche il collegamento alla clinica e un codice QR per un facile accesso al collegamento alla clinica per i pazienti/clienti sui dispositivi mobili. È possibile creare la lettera informativa del paziente specifica per la propria clinica andando su questa pagina e compilando i dettagli della clinica richiesti. Questo opuscolo offre anche ai pazienti una panoramica di come funziona la videochiamata.
Nota: quando incolli l'URL dell'area di attesa, questo sarà solo testo e non un collegamento cliccabile, quindi fai sapere ai tuoi pazienti che devono copiarlo e incollarlo nel loro browser web. Se si desidera che il collegamento sia selezionabile, è necessario modificare il file pdf in un'applicazione che consenta funzionalità di modifica complete, come Adobe Acrobat Pro DC.
2. Come partecipare a un consulto per i pazienti
Questa guida fornisce una panoramica dei passaggi che i tuoi pazienti devono seguire per avviare una videochiamata e partecipare alla consultazione.