Para los usuarios de videollamadas y las personas sordas o con problemas de audición, es un desafío participar plenamente en las comunicaciones verbales en línea. Los subtítulos en vivo brindan acceso al diálogo hablado que se muestra en una pantalla y se entrega en tiempo real. Si bien esta funcionalidad no está disponible en la plataforma de videollamadas, puede usar subtítulos en vivo en Google Chrome en máquinas con Windows y MacOS o un servicio de subtítulos web de terceros para proporcionar subtítulos en vivo en su llamada.
Haga clic en la opción deseada a continuación para obtener más detalles:
Subtítulos en vivo en Google Chrome
Puede habilitar los subtítulos en vivo cuando usa la videollamada de healthdirect usando el navegador Google Chrome en computadoras con Windows y MacOS. Consulte a continuación cómo habilitar los subtítulos en vivo. Tenga en cuenta que todo el procesamiento de subtítulos se realiza en su escritorio local, no con Google. La carga de CPU necesaria es mínima, por lo que funciona en muchos dispositivos.
|
1. Abra el navegador Chrome y haga clic en el icono de tres puntos (⋮) en la esquina superior derecha. 2. Seleccione Configuración |
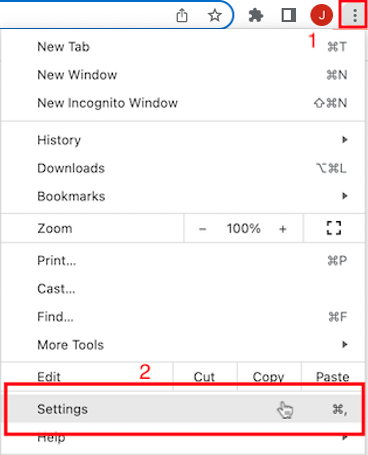 |
| 3. Seleccione Avanzado en la barra lateral izquierda 4. Luego seleccione Accesibilidad. 5. Habilite el interruptor de palanca para Live Caption. Chrome descargará el código de Live Caption y lo instalará en su navegador. |
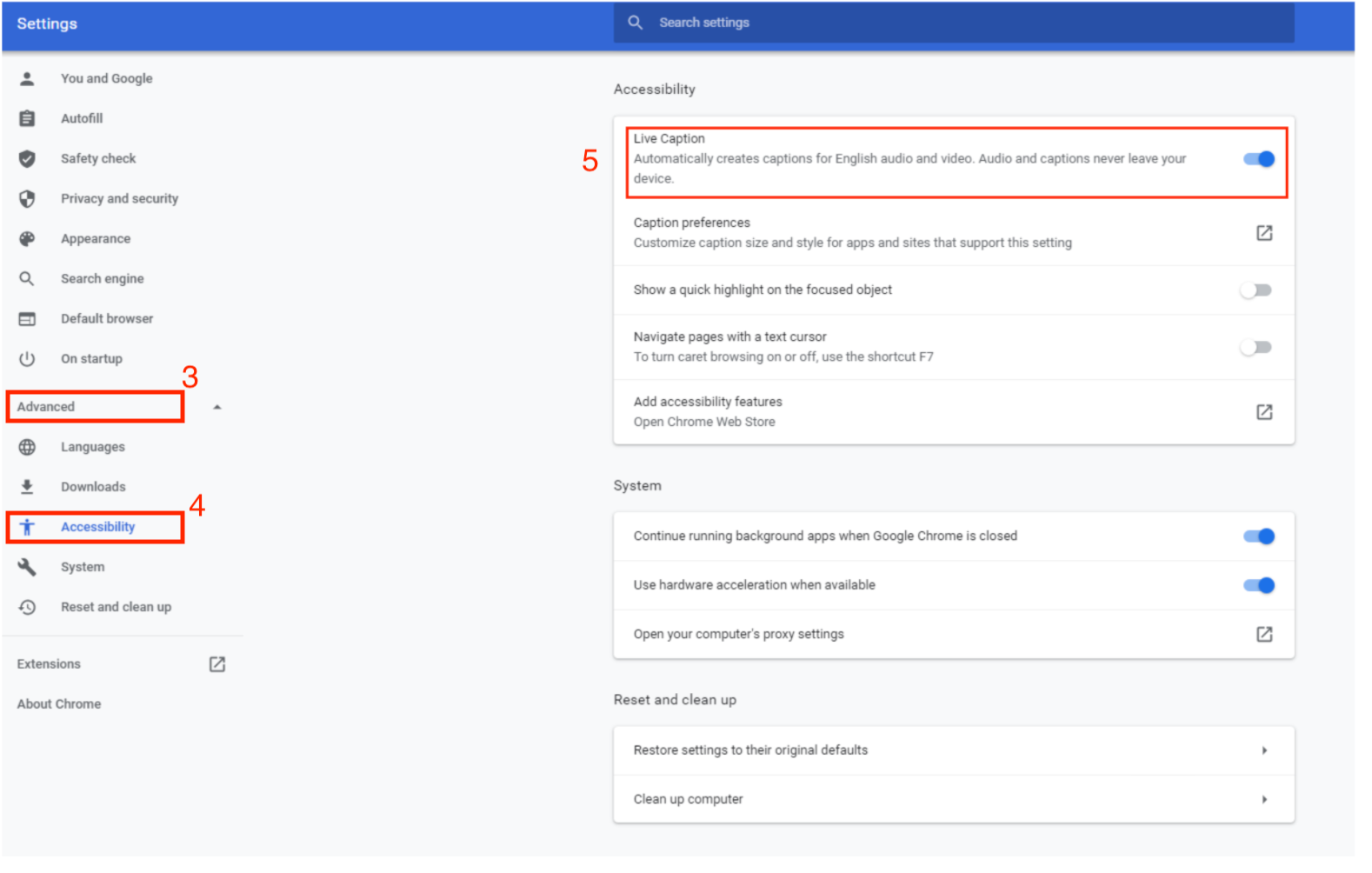 |
| Cuando comience su próxima videollamada, los subtítulos aparecerán como una superposición sobre la pantalla de su llamada cuando esté hablando. Puede seleccionar y arrastrar la superposición a otra área si bloquea algún botón, incluido alejarse de la ventana de la pantalla de llamada si tiene espacio en su pantalla. También puede minimizar los subtítulos usando la flecha de cheurón en la superposición del subtitulador para hacer que la superposición de subtítulos sea más pequeña. Tenga en cuenta: los departamentos de TI pueden bloquear las superposiciones que aparecen sobre otras aplicaciones. Si los subtítulos no se muestran una vez habilitados, comuníquese con su TI para informarles. |
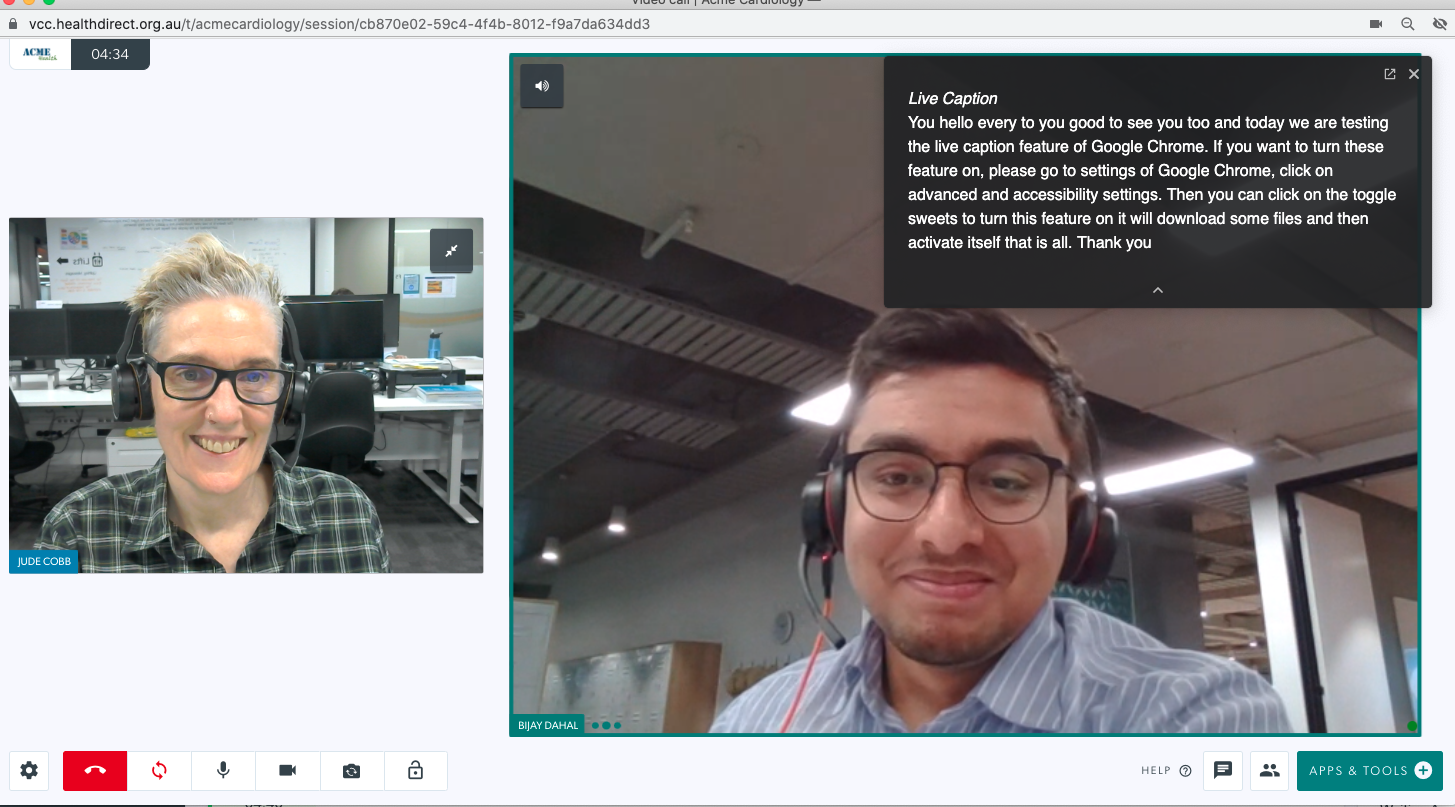 En este ejemplo, los subtítulos en vivo se han arrastrado a la parte superior derecha de la pantalla de la llamada (se pueden mover a cualquier parte de la pantalla para que no bloqueen ningún botón ni la vista de otros participantes). En este ejemplo, los subtítulos en vivo se han arrastrado a la parte superior derecha de la pantalla de la llamada (se pueden mover a cualquier parte de la pantalla para que no bloqueen ningún botón ni la vista de otros participantes).
|
| Sus pacientes y clientes también deberán habilitar los subtítulos en vivo en su navegador Chrome para que aparezcan los subtítulos. Utilizan el mismo proceso descrito anteriormente, en su computadora Windows o Mac. |
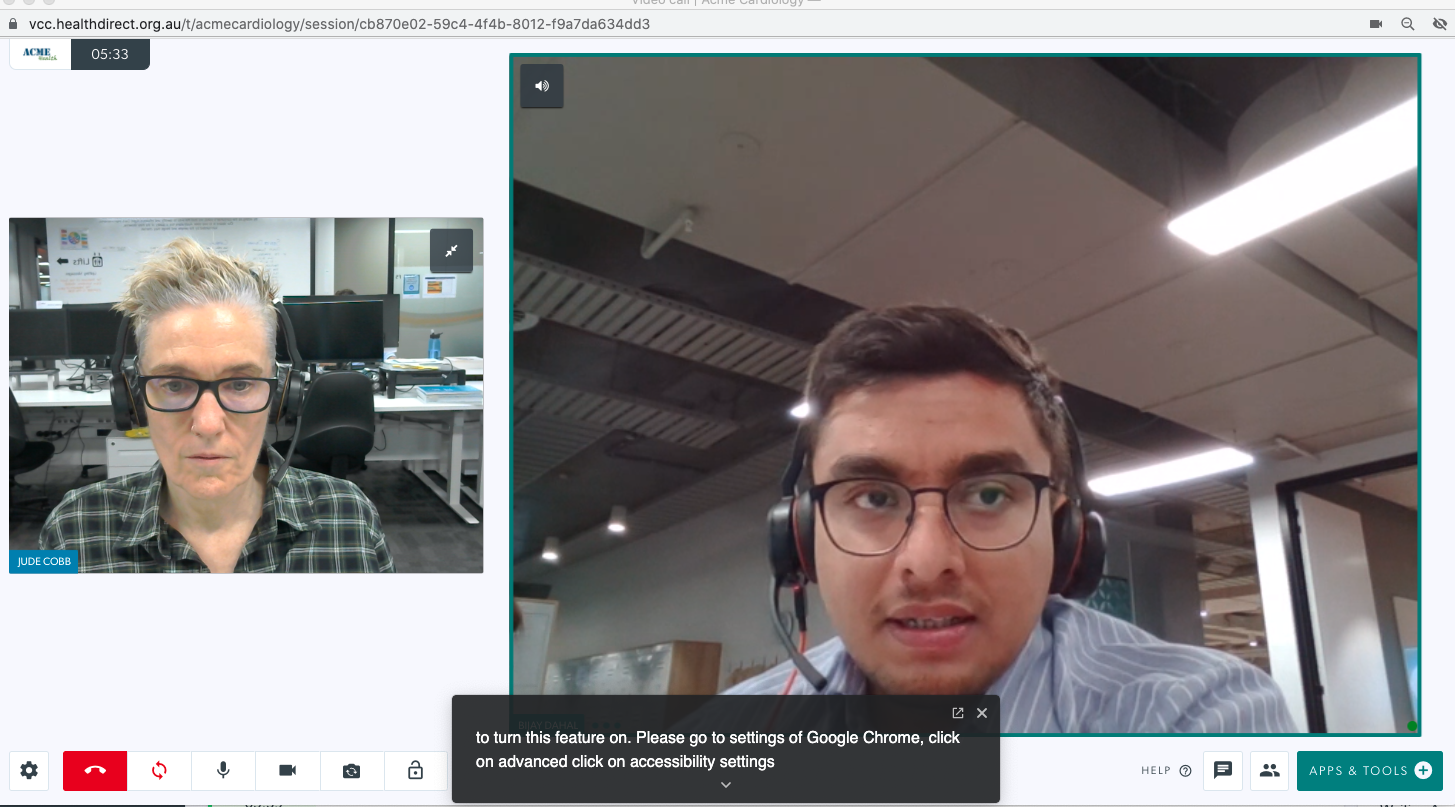 En este ejemplo, los subtítulos en vivo se han minimizado usando la flecha de cheurón en la parte inferior de la superposición de subtítulos. Los subtítulos minimizados también se pueden arrastrar a otra parte de la pantalla, si lo desea. En este ejemplo, los subtítulos en vivo se han minimizado usando la flecha de cheurón en la parte inferior de la superposición de subtítulos. Los subtítulos minimizados también se pueden arrastrar a otra parte de la pantalla, si lo desea. |
Uso de un servicio de subtítulos web de terceros
Hay varios sitios web que ofrecen servicios de subtítulos web. Durante una videollamada, puede abrir una nueva pestaña, ir a su sitio web de subtítulos web preferido, compartir su pantalla o pestaña en la llamada, iniciar el servicio de subtítulos y comenzar la consulta. El subtitulador web agregará subtítulos mientras habla y se mostrarán en la pantalla/pestaña compartida en la llamada para que todos los participantes los vean. Esto ayuda a que las videollamadas sean más accesibles para aquellos que no pueden escuchar claramente lo que dices.
Nuestro equipo probó uno de los subtítulos web gratuitos, Web Captioner , y funciona bien con Video Call. Consulte a continuación las instrucciones para usar Web Captioner con videollamada.
| Vaya a Web Captioner en un navegador Chrome . Actualmente, esta aplicación no admite otros navegadores. Si llega a esta página, haga clic en Iniciar subtítulos. |
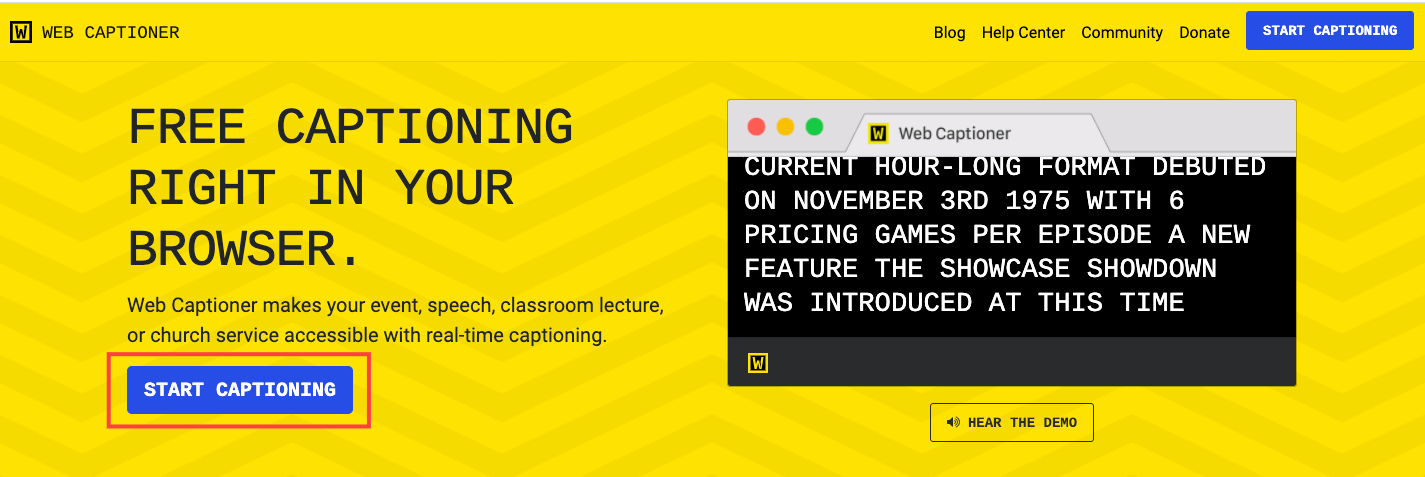 |
| Verá una página negra donde aparecerán sus subtítulos, y en la parte inferior derecha hay un icono de configuración. Puede configurar una cuenta e iniciar sesión (todavía es un servicio gratuito, pero podrá guardar cualquier cambio en la configuración) o simplemente comenzar a usar el subtitulador de forma gratuita sin una cuenta. Tenga Web Captioner abierto y listo para funcionar y luego únase a la llamada con su paciente/cliente. Puede compartir la pestaña de Chrome en la llamada en cualquier momento usando Video Aplicaciones y herramientas de llamadas . |
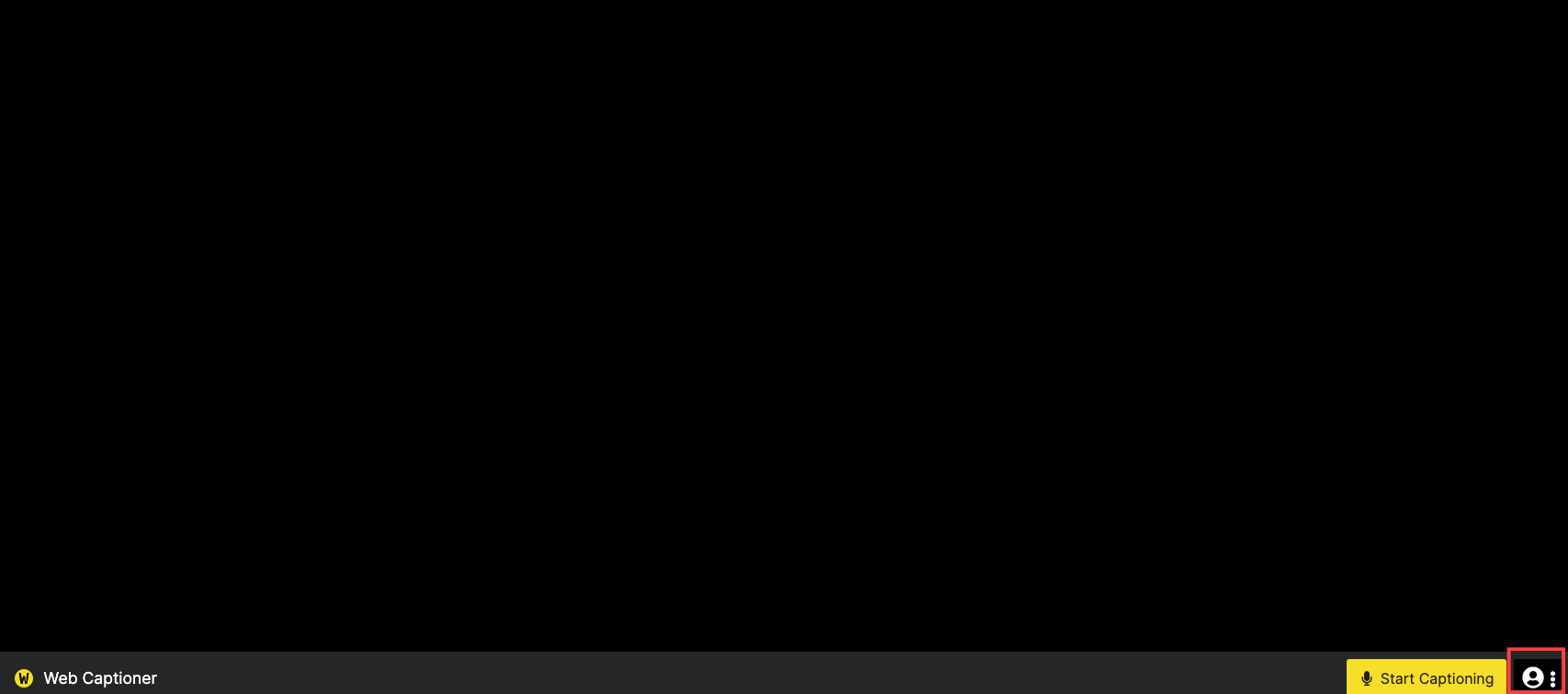 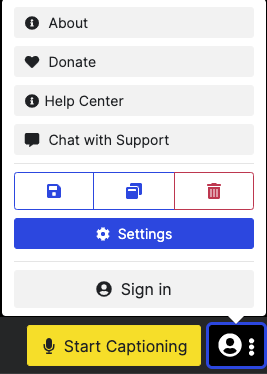
|
| Haga clic en Iniciar subtítulos cuando haya compartido la pestaña de Chrome en su llamada y Web Captioner subtitulará en vivo mientras habla, usando el reconocimiento de voz. Solo se subtitulará su voz para que la lean los demás participantes. Si los subtítulos en vivo contienen un error, puede corregirlo verbalmente. El texto es grande y fácil de leer. |
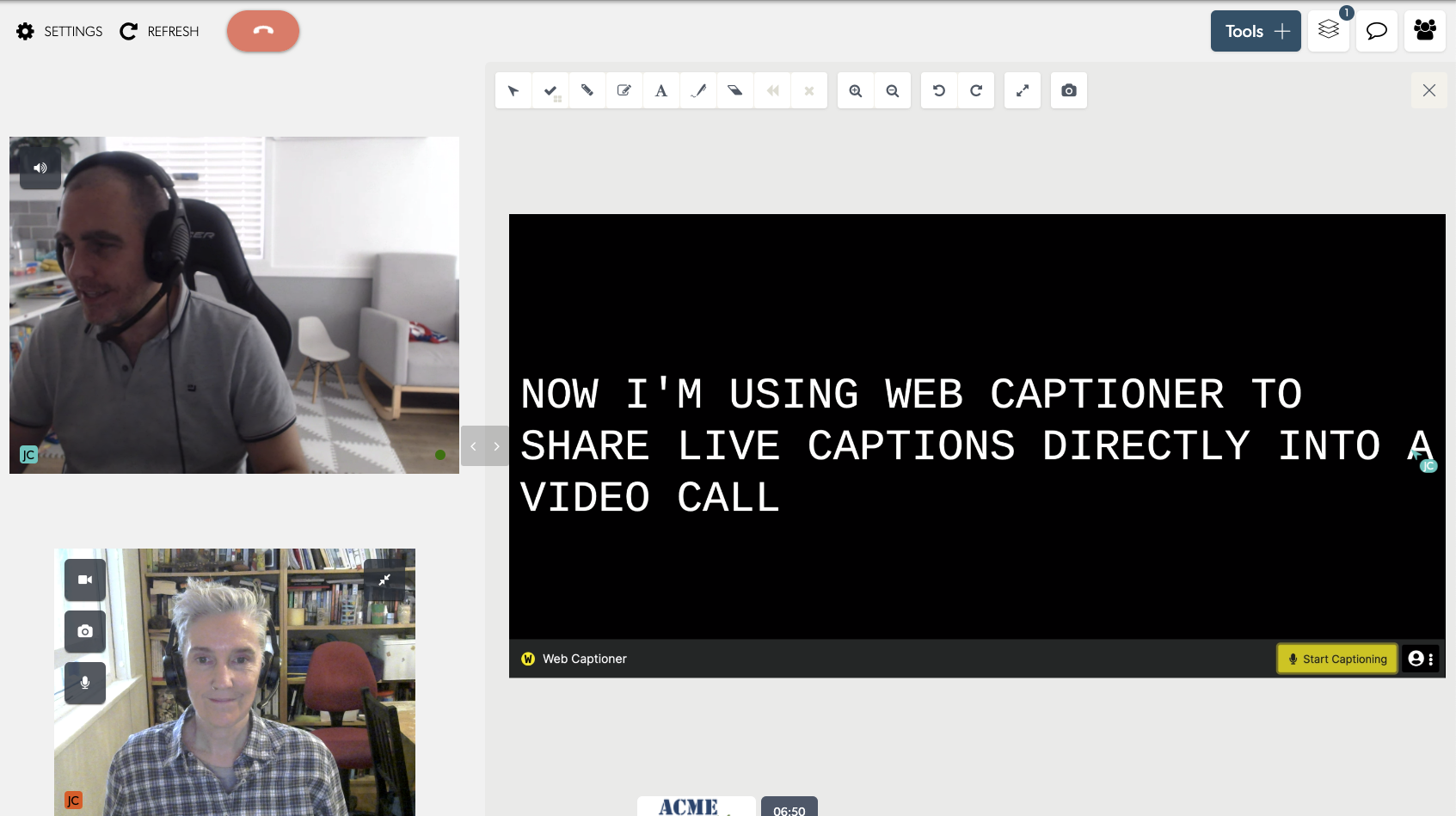 |
| Haga clic en Dejar de subtitular en la pestaña del subtitulador web cuando haya terminado su consulta. |
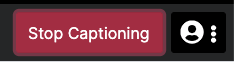 |