Voor alle gebruikers van videogesprekken en bellers die doof of slechthorend zijn, is het een uitdaging om volledig deel te nemen aan online verbale communicatie. Live ondertiteling biedt toegang tot gesproken dialoog die op een scherm wordt weergegeven en wordt in realtime geleverd. Hoewel deze functionaliteit niet beschikbaar is binnen het videogesprekplatform, kunt u live ondertiteling gebruiken in Google Chrome op Windows- en MacOS-machines of een webondertitelingsservice van derden om live ondertiteling in uw gesprek te geven.
Klik hieronder op de gewenste optie voor meer details:
Live ondertiteling in Google Chrome
U kunt live ondertiteling inschakelen wanneer u healthdirect Video Call gebruikt met de Google Chrome-browser op Windows- en MacOS-computers. Zie hieronder hoe u de live ondertiteling kunt inschakelen. Houd er rekening mee dat alle ondertiteling wordt verwerkt op uw lokale desktop, niet met Google. De benodigde CPU-belasting is minimaal, dus het werkt op veel apparaten.
|
1. Open de Chrome-browser en klik op het pictogram met de drie stippen (⋮) in de rechterbovenhoek. 2. Selecteer Instellingen |
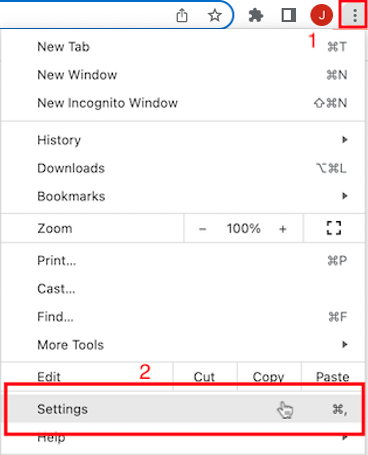 |
| 3. Selecteer Geavanceerd in de linkerzijbalk 4. Selecteer vervolgens Toegankelijkheid. 5. Schakel de tuimelschakelaar voor Live Caption in. Chrome downloadt de Live Caption-code en installeert deze in uw browser. |
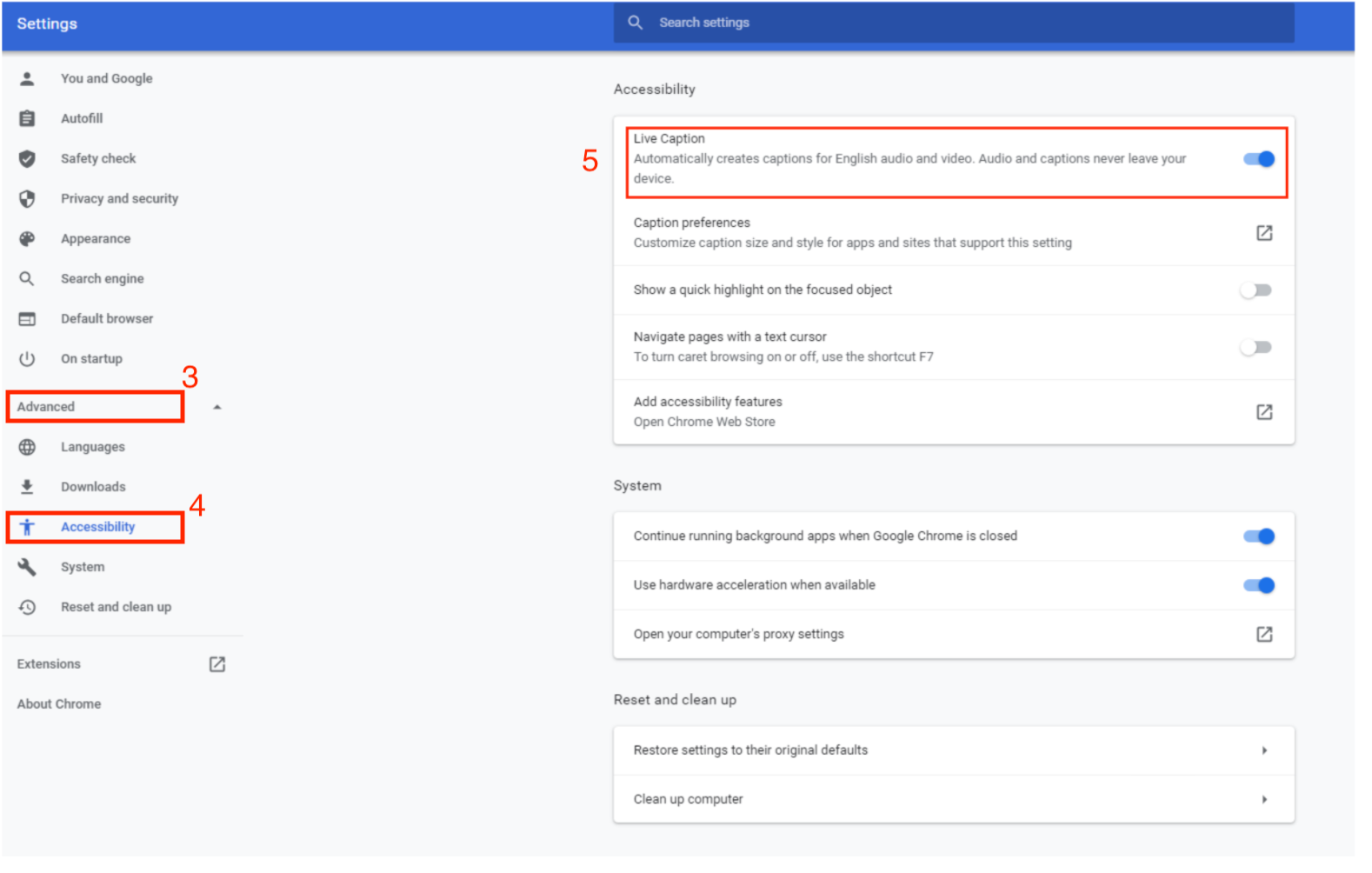 |
| Wanneer u aan uw volgende videogesprek begint, verschijnen de bijschriften als een overlay over uw gespreksscherm wanneer u spreekt. U kunt de overlay selecteren en naar een ander gebied slepen als deze knoppen blokkeert, inclusief weggaan van het oproepschermvenster als u ruimte op uw scherm heeft. U kunt de bijschriften ook minimaliseren met behulp van de punthaken in de ondertitel-overlay om de bijschrift-overlay kleiner te maken. Let op: IT-afdelingen kunnen overlays blokkeren die over andere applicaties heen verschijnen. Als de bijschriften niet worden weergegeven nadat ze zijn ingeschakeld, neem dan contact op met uw IT om hen hiervan op de hoogte te stellen. |
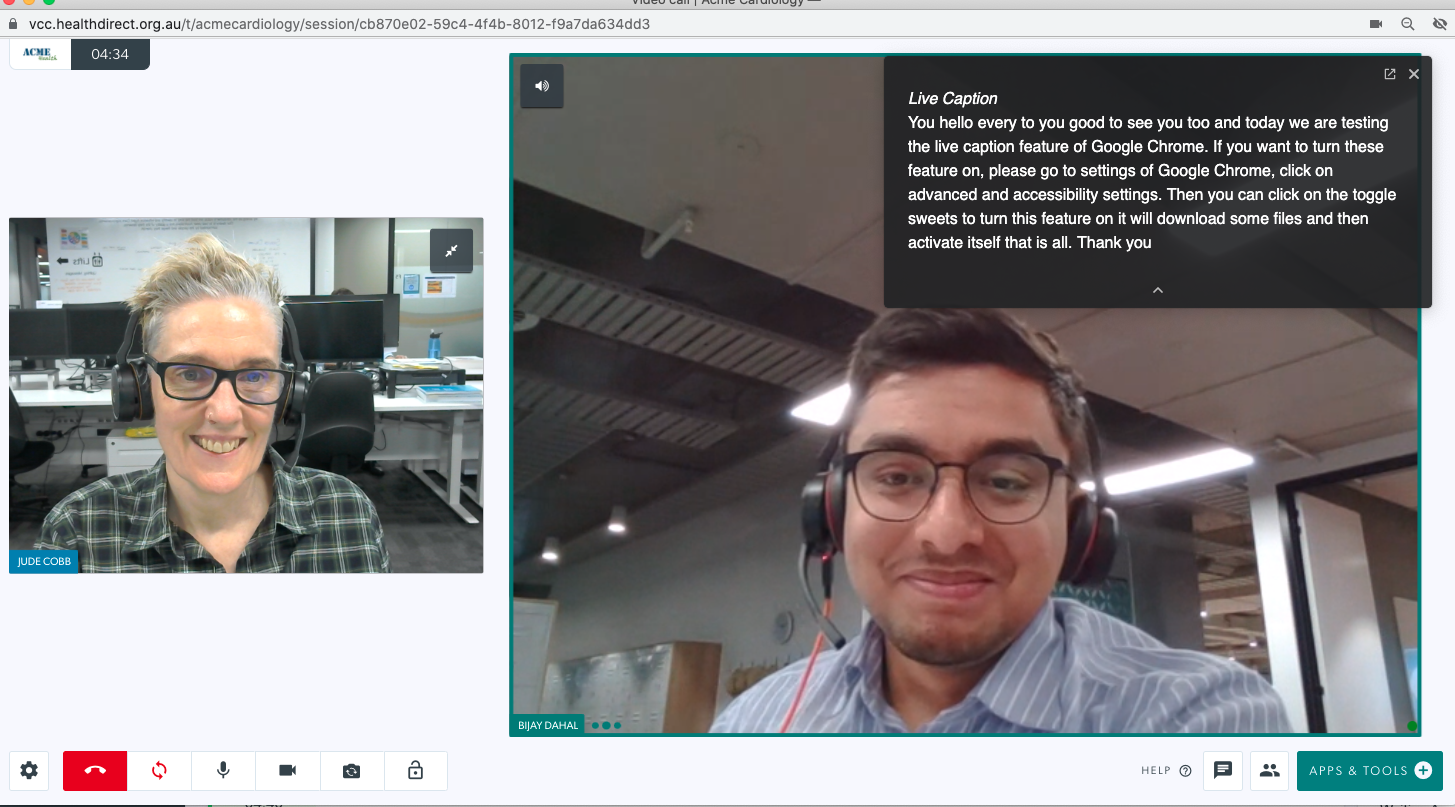 In dit voorbeeld zijn live bijschriften naar de rechterbovenhoek van het gespreksscherm gesleept (ze kunnen overal op uw scherm worden verplaatst, zodat ze geen knoppen of uw zicht op andere deelnemers blokkeren. In dit voorbeeld zijn live bijschriften naar de rechterbovenhoek van het gespreksscherm gesleept (ze kunnen overal op uw scherm worden verplaatst, zodat ze geen knoppen of uw zicht op andere deelnemers blokkeren.
|
| Uw patiënten en cliënten moeten ook live ondertiteling inschakelen in hun Chrome-browser om de ondertiteling te zien verschijnen. Ze gebruiken hetzelfde proces als hierboven beschreven, op hun Windows- of Mac-computer. |
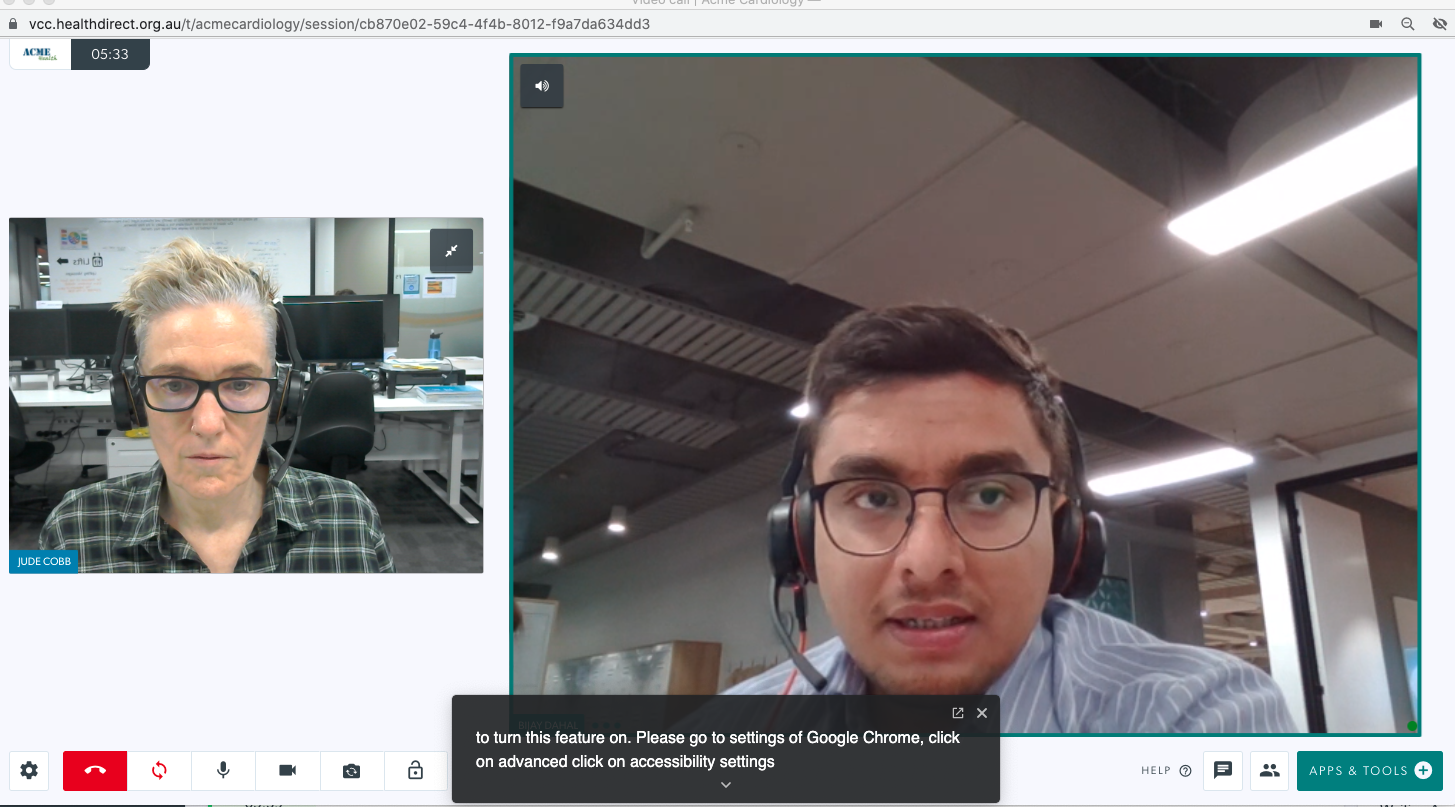 In dit voorbeeld zijn live bijschriften geminimaliseerd met behulp van de chevronpijl onder aan de bijschrift-overlay. Geminimaliseerde bijschriften kunnen desgewenst ook naar een ander deel van uw scherm worden gesleept. In dit voorbeeld zijn live bijschriften geminimaliseerd met behulp van de chevronpijl onder aan de bijschrift-overlay. Geminimaliseerde bijschriften kunnen desgewenst ook naar een ander deel van uw scherm worden gesleept. |
Een webondertitelingsservice van derden gebruiken
Er zijn verschillende websites die webondertiteling aanbieden. Terwijl u in een videogesprek bent, kunt u een nieuw tabblad openen, naar uw favoriete website voor ondertiteling gaan, uw scherm of tabblad delen in het gesprek, de ondertitelingsservice starten en het consult starten. De webondertitelaar voegt ondertitels toe terwijl u spreekt en deze worden weergegeven op het gedeelde scherm/tabblad in de oproep zodat alle deelnemers ze kunnen zien. Dit helpt videogesprekken toegankelijker te maken voor mensen die niet duidelijk kunnen horen wat u zegt.
Ons team heeft een van de gratis webondertitelaars, Web Captioner , getest en het werkt goed met videogesprekken. Zie hieronder voor instructies voor het gebruik van Web Captioner met videogesprek.
| Ga naar Web Captioner in een Chrome -browser. Andere browsers worden momenteel niet ondersteund door deze applicatie. Als u op deze pagina komt, klikt u op Start Captioning. |
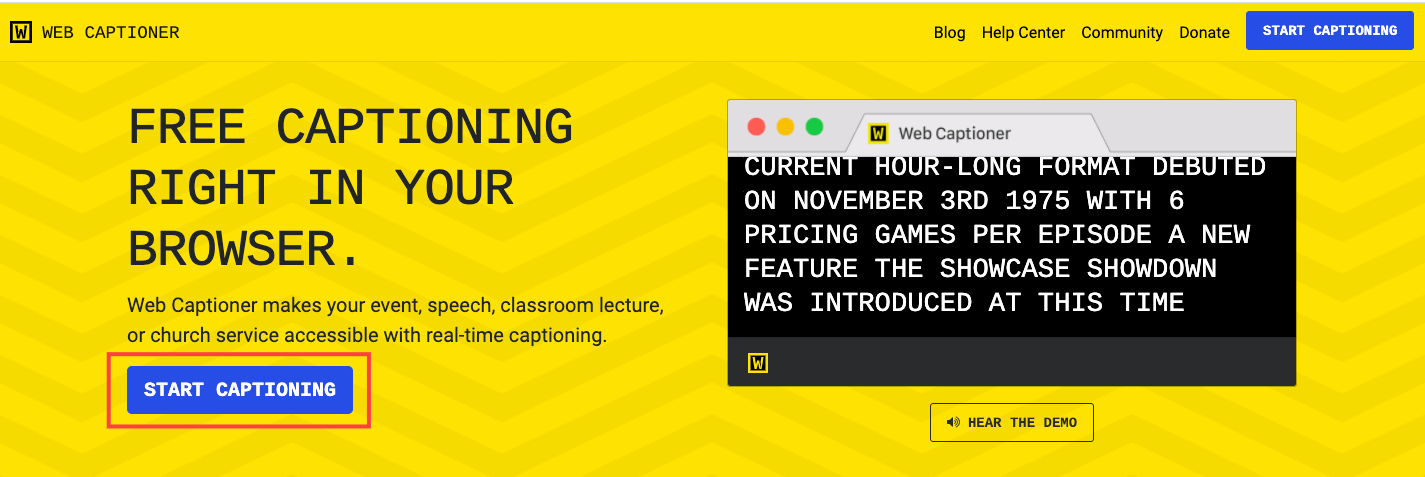 |
| U ziet een zwarte pagina waar uw bijschriften verschijnen en rechtsonder staat een instellingenpictogram. U kunt een account aanmaken en inloggen (nog steeds een gratis service, maar u kunt eventuele wijzigingen in instellingen opslaan) of u kunt de ondertiteling gratis gaan gebruiken zonder account. Zorg dat Web Captioner klaar is voor gebruik en neem vervolgens deel aan het gesprek met uw patiënt/klant. Je kunt het Chrome-tabblad op elk moment in het gesprek delen met Video Bel -apps en -hulpmiddelen . |
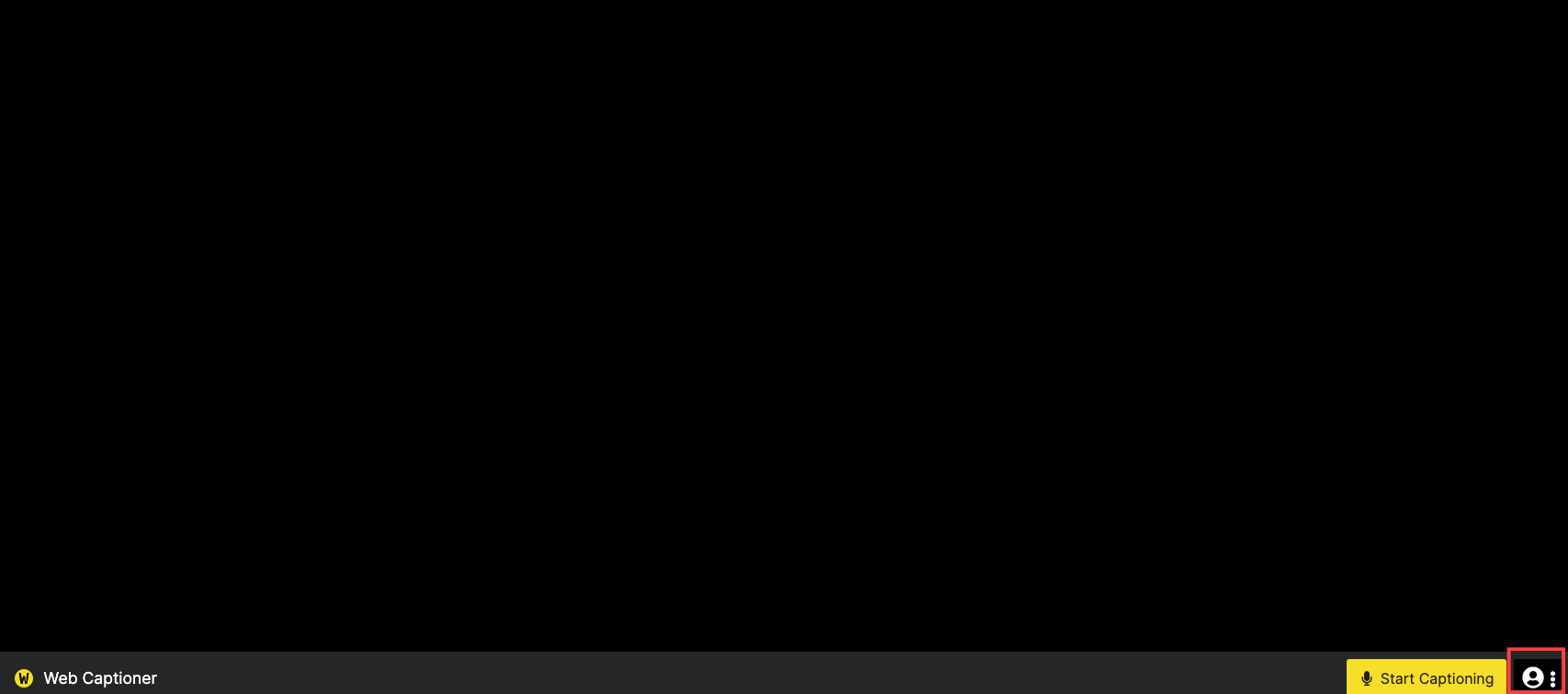 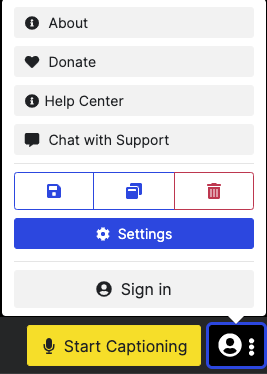
|
| Klik op Ondertiteling starten wanneer u het Chrome-tabblad in uw gesprek hebt gedeeld en Web Captioner zal live ondertitelen terwijl u spreekt, met behulp van spraakherkenning. Alleen uw stem wordt ondertiteld zodat de andere deelnemer(s) deze kunnen lezen. Als de live ondertiteling een fout bevat, kunt u deze mondeling corrigeren. De tekst is groot en gemakkelijk te lezen. |
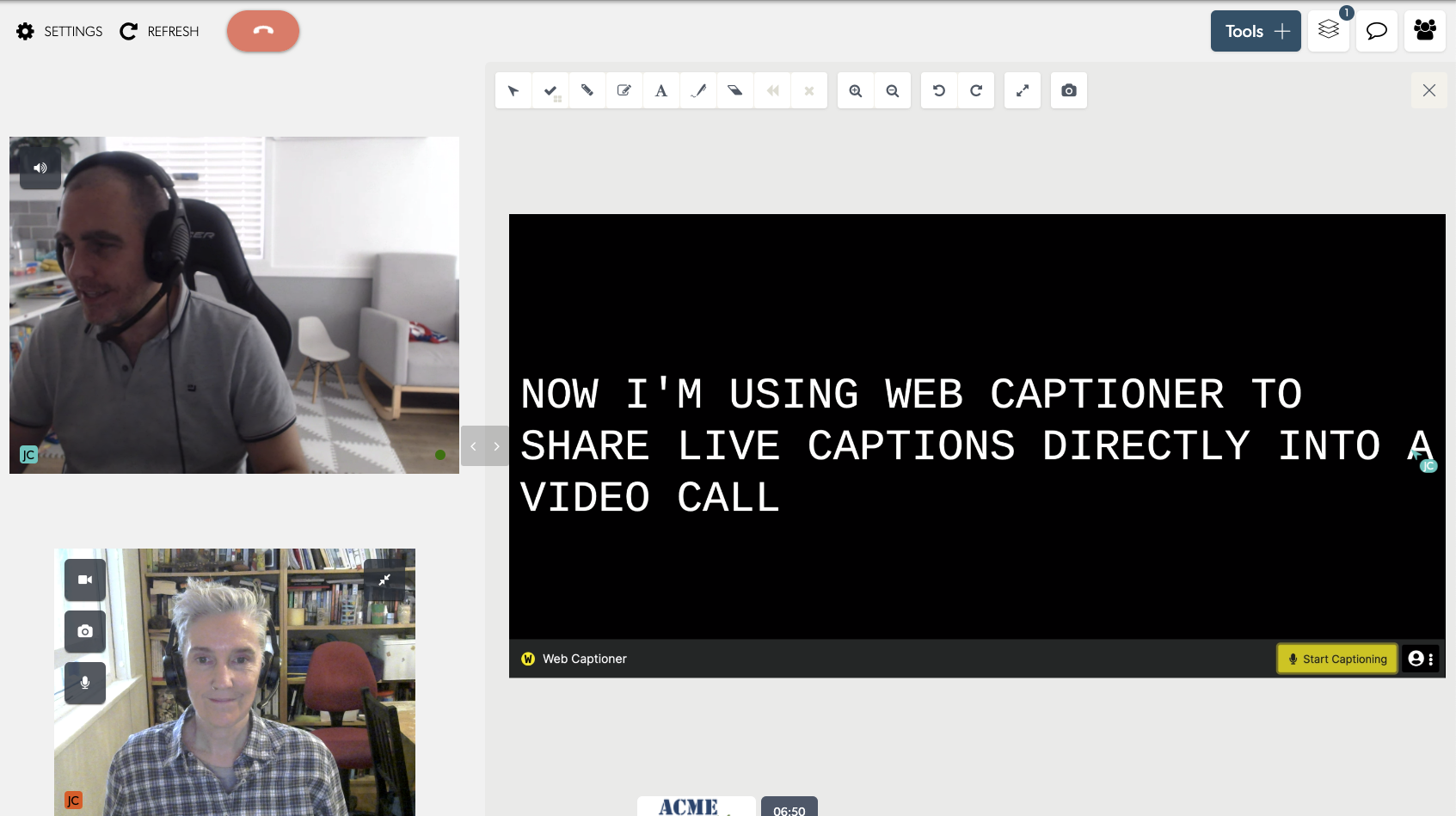 |
| Klik op Ondertiteling stoppen op het tabblad Webondertiteling wanneer u klaar bent met uw consultatie. |
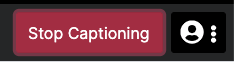 |