สำหรับผู้ใช้แฮงเอาท์วิดีโอและผู้โทรที่หูหนวกหรือมีปัญหาทางการได้ยิน เป็นการท้าทายที่จะมีส่วนร่วมอย่างเต็มที่ในการสื่อสารด้วยวาจาออนไลน์ คำบรรยายสดช่วยให้เข้าถึงบทสนทนาที่แสดงบนหน้าจอและแสดงผลแบบเรียลไทม์ แม้ว่าฟังก์ชันนี้จะไม่สามารถใช้ได้ภายในแพลตฟอร์มแฮงเอาท์วิดีโอ คุณสามารถใช้คำบรรยายสดใน Google Chrome บนเครื่อง Windows และ MacOS หรือบริการคำบรรยายภาพบนเว็บของบุคคลที่สามเพื่อจัดเตรียมคำบรรยายสดในการโทรของคุณ
โปรดคลิกตัวเลือกที่ต้องการด้านล่างเพื่อดูรายละเอียดเพิ่มเติม:
คำบรรยายสดใน Google Chrome
คุณสามารถเปิดใช้งานคำบรรยายสดได้เมื่อใช้ Healthdirect Video Call โดยใช้ เบราว์เซอร์ Google Chrome บนคอมพิวเตอร์ Windows และ MacOS โปรดดูวิธีเปิดใช้งานคำบรรยายสดด้านล่าง โปรดทราบว่าการประมวลผลคำอธิบายภาพทั้งหมดดำเนินการบนเดสก์ท็อปในพื้นที่ของคุณ ไม่ใช่กับ Google โหลด CPU ที่จำเป็นมีน้อยจึงทำงานได้บนอุปกรณ์จำนวนมาก
|
1. เปิดเบราว์เซอร์ Chrome และคลิกที่ไอคอนสามจุด (⋮) ที่มุมบนขวา 2. เลือก การตั้งค่า |
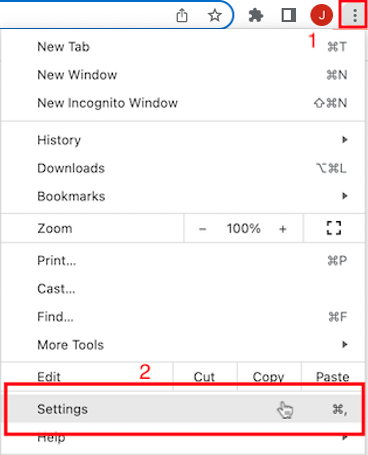 |
| 3. เลือก ขั้นสูง ในแถบด้านข้างซ้าย 4. จากนั้นเลือก การช่วยสำหรับการเข้าถึง 5. เปิดใช้งานสวิตช์สลับสำหรับ คำบรรยายสด Chrome จะดาวน์โหลดโค้ด Live Caption และติดตั้งในเบราว์เซอร์ของคุณ |
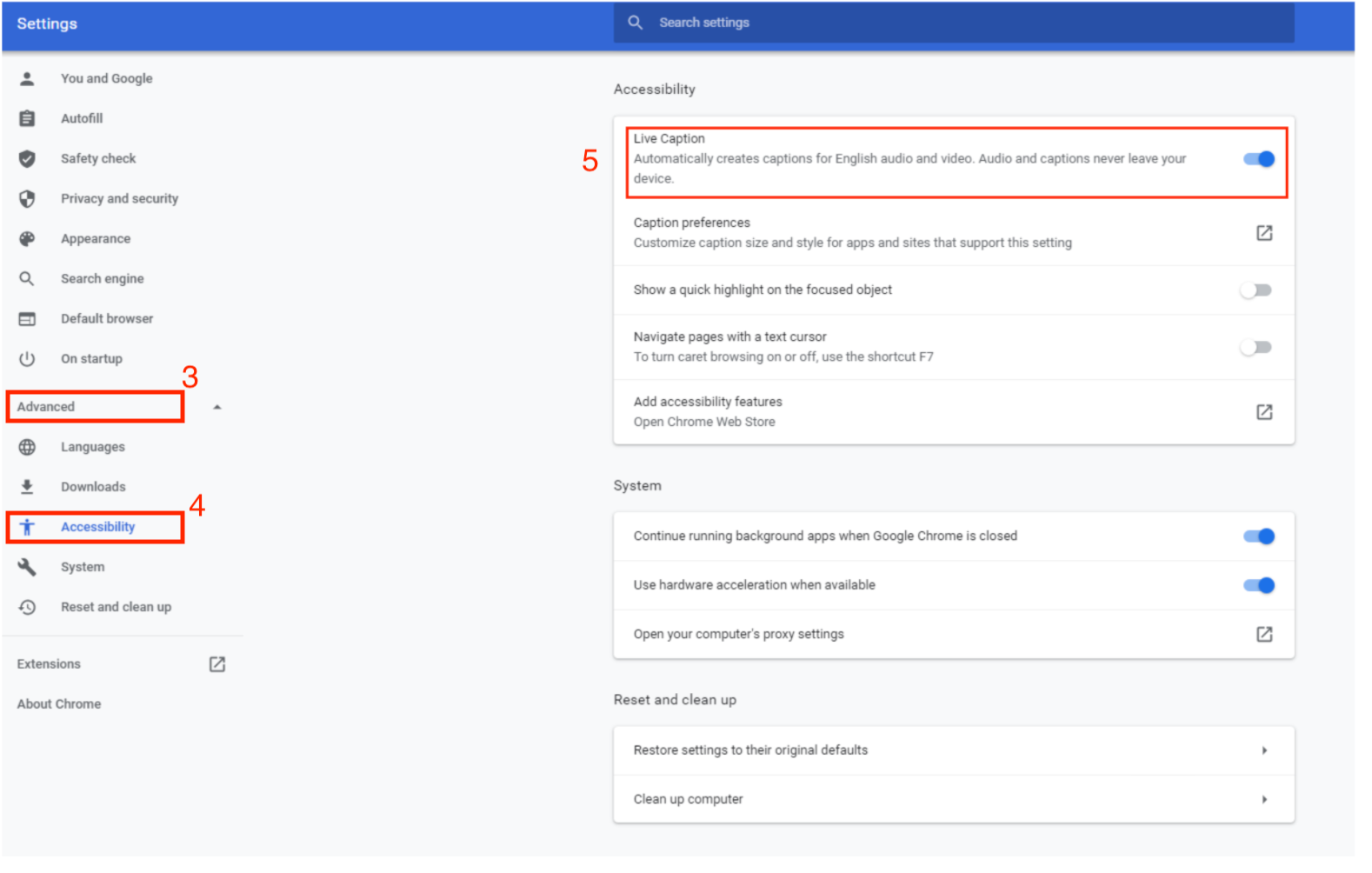 |
| เมื่อคุณเริ่มแฮงเอาท์วิดีโอครั้งถัดไป คำบรรยายจะปรากฏเป็นภาพซ้อนทับบนหน้าจอการโทรของคุณเมื่อคุณพูด คุณสามารถเลือกและลากโอเวอร์เลย์ไปยังพื้นที่อื่นได้หากบล็อกปุ่มใด ๆ รวมถึงการย้ายออกจากหน้าต่างหน้าจอการโทรหากคุณมีพื้นที่บนหน้าจอ คุณยังสามารถย่อขนาดคำบรรยายโดยใช้ลูกศรรูปตัววีในโอเวอร์เลย์คำอธิบายภาพเพื่อทำให้การซ้อนทับคำบรรยายมีขนาดเล็กลง โปรดทราบ: แผนกไอทีอาจบล็อกการซ้อนทับที่ปรากฏเหนือแอปพลิเคชันอื่นๆ หากคำบรรยายไม่ปรากฏขึ้นเมื่อเปิดใช้งานแล้ว โปรดติดต่อฝ่ายไอทีของคุณเพื่อแจ้งให้ทราบ |
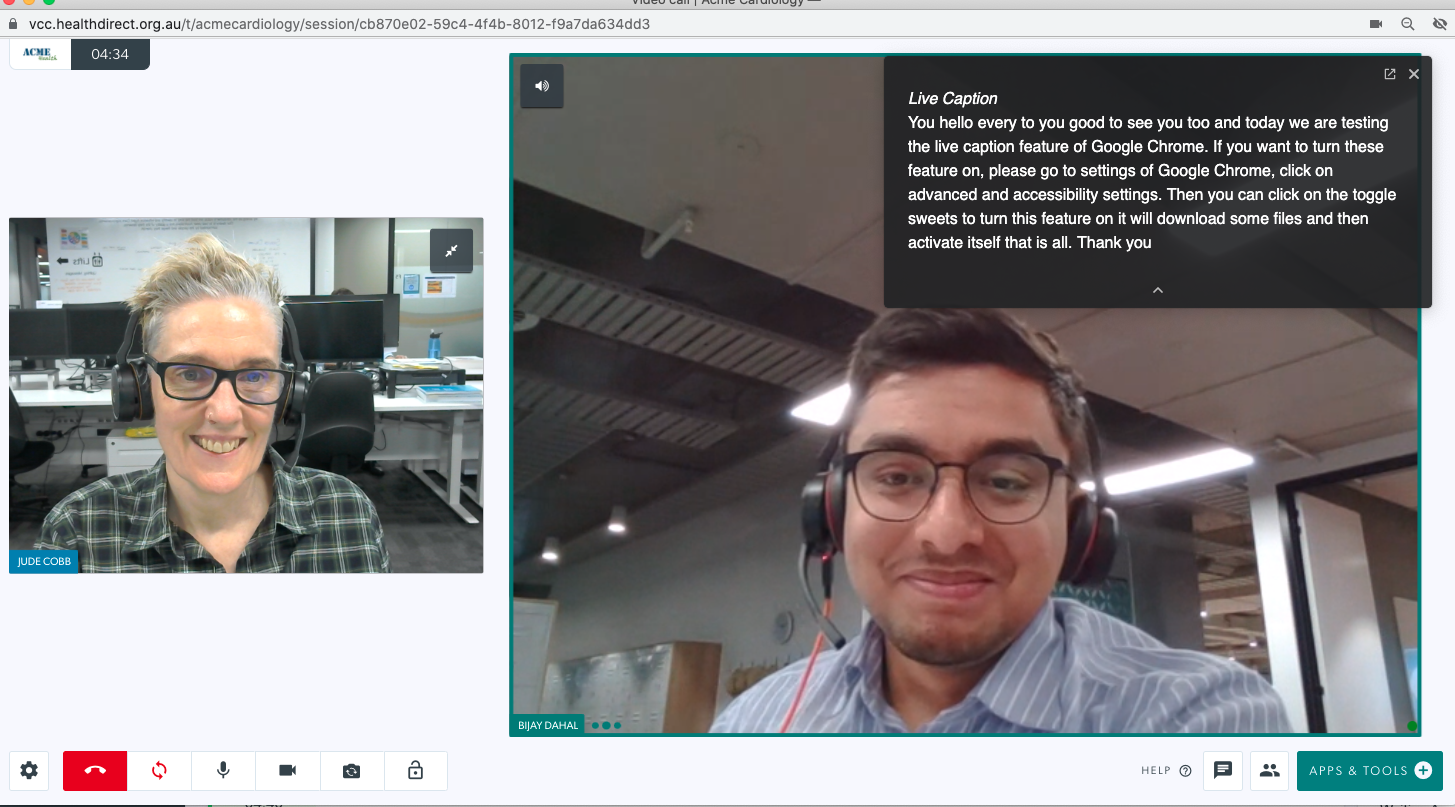 ในตัวอย่างนี้ คำบรรยายสดถูกลากไปที่ด้านบนขวาของหน้าจอการโทร (สามารถย้ายไปที่ใดก็ได้บนหน้าจอของคุณ เพื่อไม่ให้ปิดกั้นปุ่มใดๆ หรือมุมมองของผู้เข้าร่วมคนอื่นๆ ในตัวอย่างนี้ คำบรรยายสดถูกลากไปที่ด้านบนขวาของหน้าจอการโทร (สามารถย้ายไปที่ใดก็ได้บนหน้าจอของคุณ เพื่อไม่ให้ปิดกั้นปุ่มใดๆ หรือมุมมองของผู้เข้าร่วมคนอื่นๆ
|
| ผู้ป่วยและลูกค้าของคุณจะต้องเปิดใช้คำบรรยายสดในเบราว์เซอร์ Chrome ของตนด้วยจึงจะเห็นคำบรรยายปรากฏขึ้น พวกเขาใช้กระบวนการเดียวกับที่อธิบายไว้ข้างต้นบนคอมพิวเตอร์ Windows หรือ Mac |
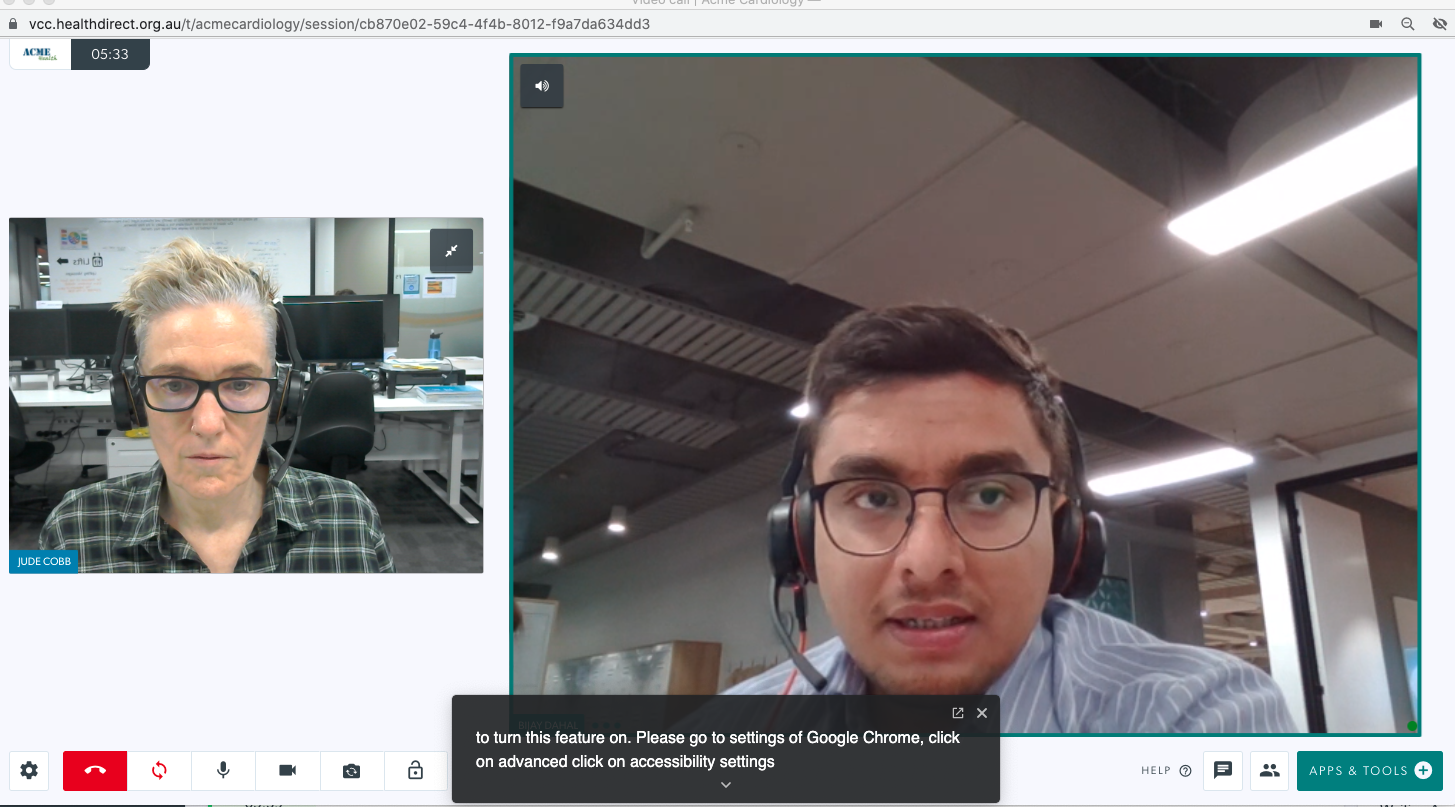 ในตัวอย่างนี้ คำบรรยายสดได้รับการย่อให้เล็กสุดโดยใช้ลูกศรรูปตัววีที่ด้านล่างของคำบรรยายใต้ภาพ คำบรรยายภาพย่อขนาดยังสามารถลากไปยังส่วนอื่นของหน้าจอได้หากต้องการ ในตัวอย่างนี้ คำบรรยายสดได้รับการย่อให้เล็กสุดโดยใช้ลูกศรรูปตัววีที่ด้านล่างของคำบรรยายใต้ภาพ คำบรรยายภาพย่อขนาดยังสามารถลากไปยังส่วนอื่นของหน้าจอได้หากต้องการ |
การใช้บริการคำบรรยายเว็บของบุคคลที่สาม
มีเว็บไซต์หลายแห่งที่ให้บริการคำบรรยายใต้ภาพ ขณะอยู่ในแฮงเอาท์วิดีโอ คุณสามารถเปิดแท็บใหม่ ไปที่เว็บไซต์คำบรรยายใต้ภาพที่คุณต้องการ แชร์หน้าจอหรือแท็บของคุณ ในการโทร เริ่มบริการคำบรรยายและเริ่มการให้คำปรึกษา คำบรรยายบนเว็บจะเพิ่มคำบรรยายในขณะที่คุณพูด และจะแสดงบนหน้าจอ/แท็บที่แชร์ในการโทรเพื่อให้ผู้เข้าร่วมทุกคนได้เห็น ซึ่งช่วยให้ผู้ที่ไม่ได้ยินสิ่งที่คุณพูดชัดเจนเข้าถึงวิดีโอคอลได้มากขึ้น
ทีมงานของเราได้ทดสอบ Web Captioner ตัวใดตัวหนึ่งฟรี และใช้งานได้ดีกับแฮงเอาท์วิดีโอ โปรดดูคำแนะนำในการใช้ Web Captioner กับ Video Call ด้านล่าง
| ไปที่ Web Captioner ในเบราว์เซอร์ Chrome แอปพลิเคชันนี้ไม่รองรับเบราว์เซอร์อื่นในขณะนี้ หากคุณมาถึงหน้านี้ ให้คลิกที่ Start Captioning |
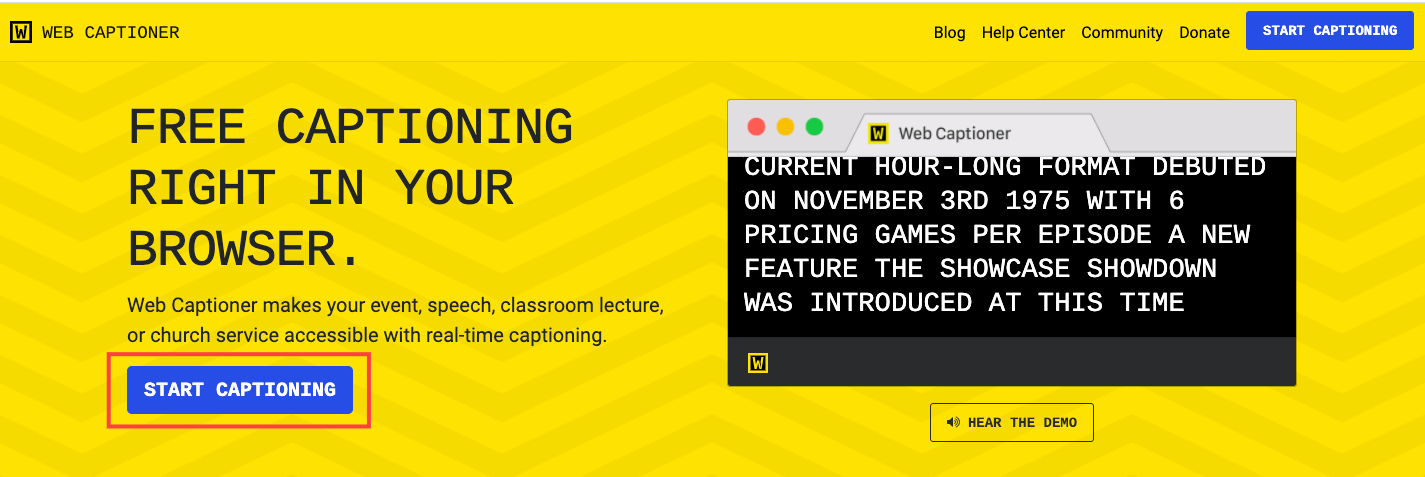 |
| คุณจะเห็นหน้าสีดำที่คำบรรยายของคุณจะปรากฏขึ้น และที่ด้านล่างขวาจะมีไอคอนการตั้งค่า คุณสามารถตั้งค่าบัญชีและลงชื่อเข้าใช้ (ยังคงเป็นบริการฟรี แต่คุณจะสามารถบันทึกการเปลี่ยนแปลงการตั้งค่าได้) หรือเพียงแค่เริ่มใช้คำอธิบายภาพฟรีโดยไม่ต้องมีบัญชี เปิด Web Captioner ให้พร้อมแล้วเข้าร่วมการโทรกับผู้ป่วย/ลูกค้าของคุณ คุณสามารถแชร์แท็บ Chrome ในการโทรได้ตลอดเวลาโดยใช้วิดีโอ แอพและเครื่องมือ การโทร . |
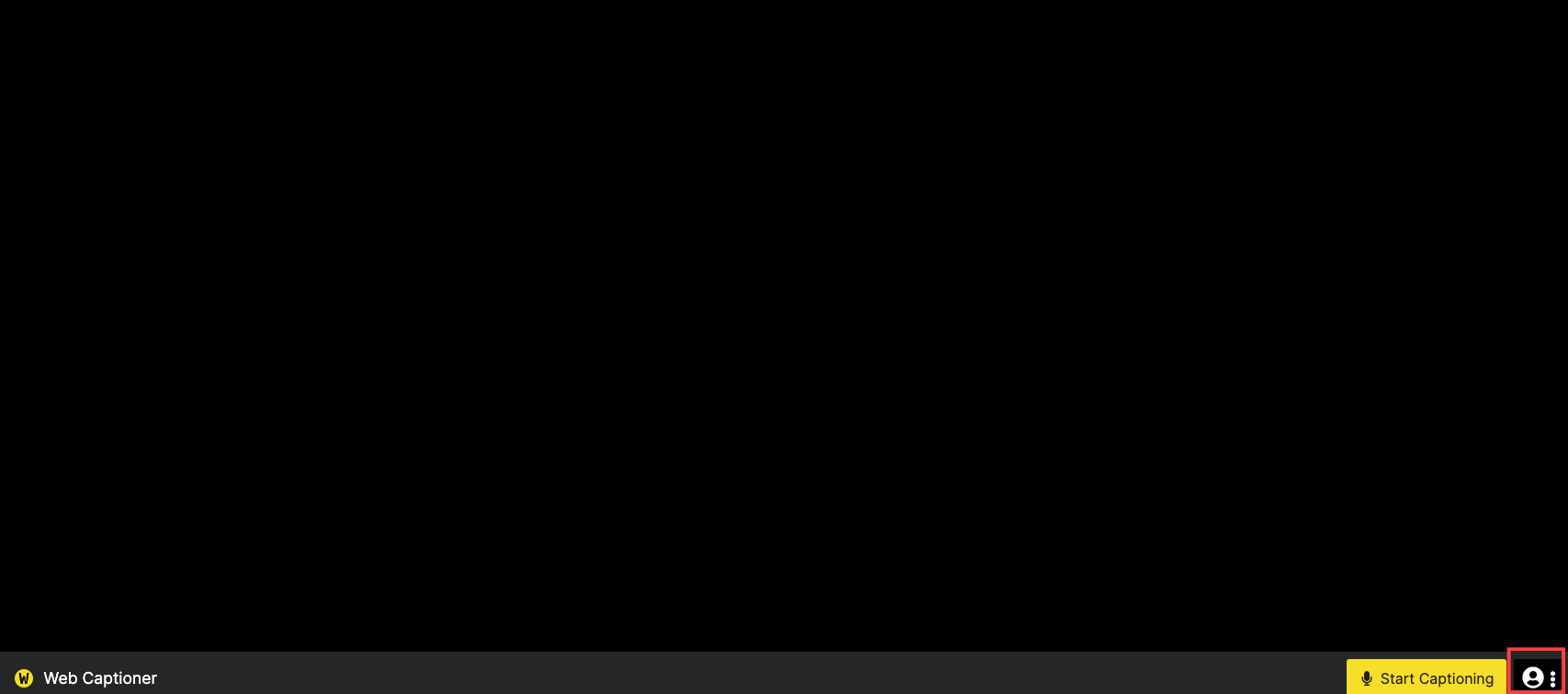 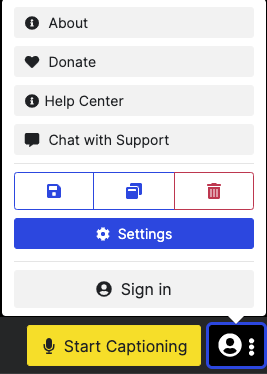
|
| คลิกที่ เริ่มคำบรรยาย เมื่อคุณได้แบ่งปันแท็บ Chrome ในการโทรของคุณและ Web Captioner จะบรรยายสดในขณะที่คุณพูดโดยใช้การจดจำเสียง เฉพาะเสียงของคุณเท่านั้นที่จะบรรยายให้ผู้เข้าร่วมคนอื่นอ่าน หากคำบรรยายสดมีข้อผิดพลาด คุณสามารถแก้ไขได้ด้วยวาจา ข้อความมีขนาดใหญ่และอ่านง่าย |
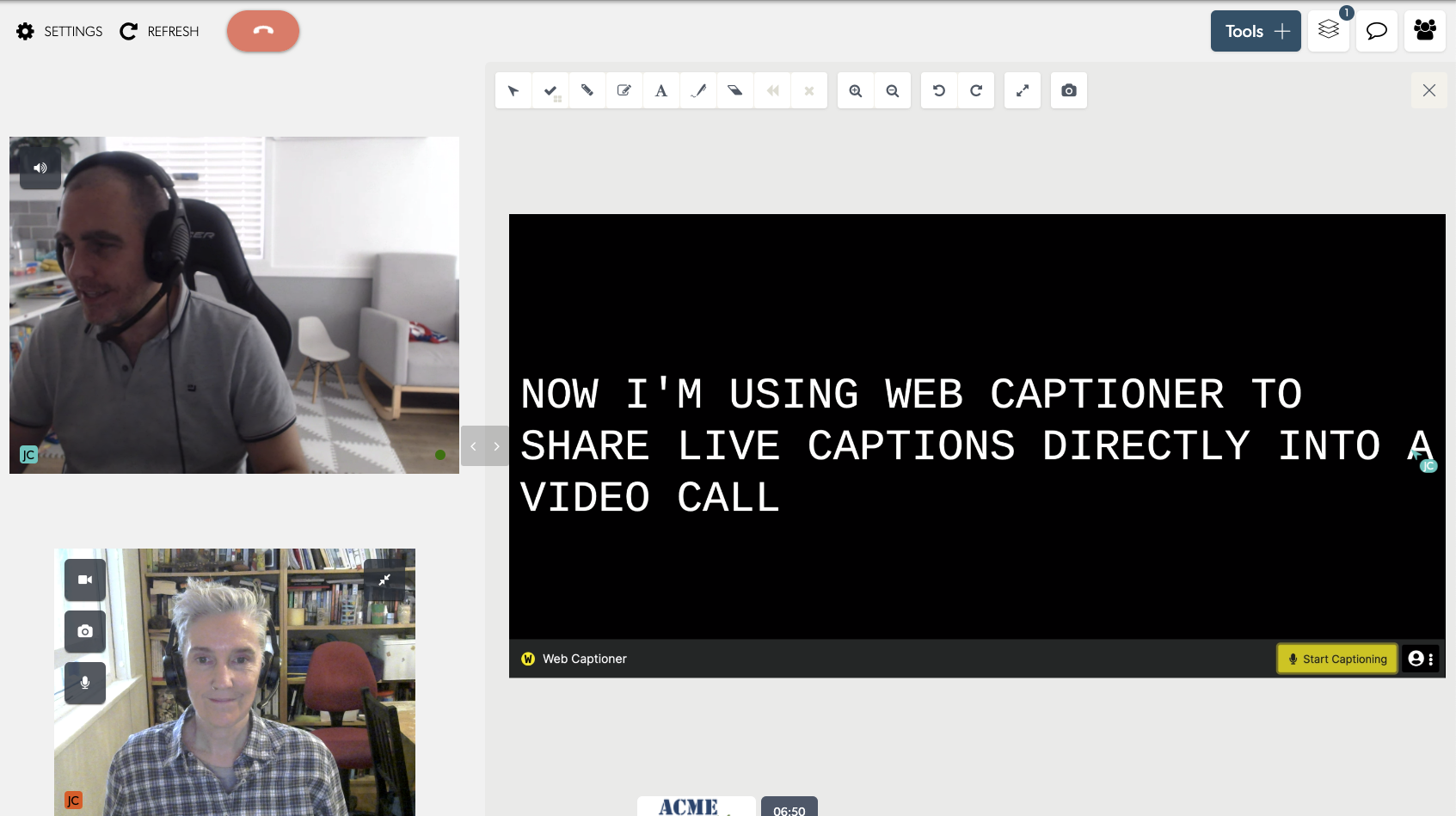 |
| คลิก หยุดคำอธิบายภาพ ในแท็บคำอธิบายภาพบนเว็บเมื่อคุณให้คำปรึกษาเสร็จสิ้น |
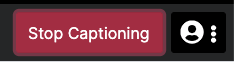 |