Es gibt mehrere Möglichkeiten, wie Sie Patienten/Klienten einladen können, einen Videoanruf zu starten und zum Zeitpunkt ihres Termins im Wartebereich Ihrer Klinik einzutreffen. Sie können die URL des Wartebereichs von Ihrem Dashboard kopieren und in eine Patienteninformationsbroschüre einfügen oder in den Text einer Termin-E-Mail. Sie können auch direkt von Ihrem Wartebereich-Dashboard aus eine E-Mail- oder SMS-Einladung senden. Befolgen Sie Ihre üblichen Terminbuchungsprozesse und senden Sie dann die Einladung mit Anweisungen, wann sie den Videoanruf initiieren sollten, damit sie zum Zeitpunkt ihres Termins von ihrem Dienstanbieter zugeschaltet werden können.
Senden Sie eine E-Mail- oder SMS-Einladung direkt von Ihrem Wartebereich-Dashboard aus
Sie können Termineinladungen direkt von Ihrem Klinik-Dashboard aus versenden. Bitte beachten Sie, dass der Text in diesen Einladungen bearbeitet werden kann, aber jedes Mal, wenn Sie auf die Schaltfläche „E-Mail oder SMS senden“ klicken, auf den in den nachstehenden Anweisungen gezeigten Standardtext zurückgesetzt wird. Wir haben E-Mail- und SMS-Vorlagen erstellt, um das Versenden von Termininformationen effizienter zu gestalten. Klicken Sie einfach unten auf die gewünschte Vorlage, kopieren Sie den Vorlagentext (in Ihre Zwischenablage) und fügen Sie ihn in das Popup-Einladungsfeld ein. Sie können den Namen des Arztes und des Patienten sowie das Datum und die Uhrzeit des Termins hinzufügen (gelb markierte Abschnitte). Sie können diesen Text jederzeit nach Ihren Wünschen ändern und für einen einfachen Zugriff in einem Word- oder Textdokument speichern:
E-Mail-Terminvorlage
Hallo <Name des Patienten> ,
Bestätigen Sie die Details Ihres Video-Telemedizintermins mit <Name des Arztes> wie folgt:
Termindatum: <xx/yy/zzzz>
Terminzeit: <xx:yy AM/PM>
Virtueller Wartebereich der Klinik: https://videocall.direct/<Klinikname>
So bereiten Sie sich auf Ihren Termin vor:
- Führen Sie vor Ihrem Termin bitte einen Pre-Call-Test durch, um zu überprüfen, ob Ihr Computer oder Gerät und Ihre Internetverbindung für Videoanrufe bereit sind. Bitte klicken Sie auf diesen Link, um den Test zu starten: https://videocall.direct/precall
- Sie können einen Computer oder ein Mobiltelefon mit jedem modernen Internetbrowser verwenden, einschließlich Chrome, Microsoft Edge, Safari und Firefox.
- Bitte betreten Sie den virtuellen Wartebereich der Klinik 5 Minuten vor Ihrem Termin, indem Sie unten auf die Schaltfläche „Anruf starten“ klicken.
- Bei Problemen senden Sie uns bitte eine E-Mail oder rufen Sie unter <Telefonnummer> an
SMS-Terminvorlage
Hallo <Name des Patienten> ,
Bestätigen der Details Ihres Video-Telemedizintermins mit <Name des Arztes> :
Termindatum: <xx/yy/zzzz>
Terminzeit: <xx:yy AM/PM>
So bereiten Sie sich auf Ihren Termin vor:
- Folgen Sie diesem Link vor Ihrem Termin, um zu überprüfen, ob Ihr Gerät Videoanrufe tätigen kann: https://videocall.direct/precall
- Verwenden Sie einen Computer oder ein Smartphone mit einem beliebigen modernen Internetbrowser.
- Tippen Sie 5 Minuten vor Ihrem Termin auf den Link unten, um den Wartebereich der Klinik zu betreten
- Wenn Sie irgendwelche Probleme haben, kontaktieren Sie uns unter <Telefonnummer>
So senden Sie Ihren Patienten Termineinladungen per E-Mail oder SMS:
| Navigieren Sie zu Ihrer Wartebereich-Dashboard-Seite und suchen Sie in der rechten Spalte unter Wartebereich- Einstellungen > Link zu Ihrem Wartebereich teilen . | 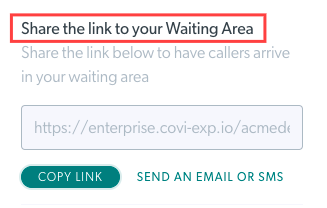 |
| Klicken Sie auf die Schaltfläche Link kopieren, um die URL des Wartebereichs zu kopieren und in eine Patientenbroschüre oder E-Mail einzufügen und an Ihren Patienten/Kunden zu senden. |
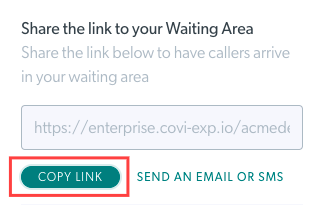 |
| Klicken Sie auf E-Mail oder SMS senden, um direkt von der Videoanruf-Plattform aus eine Einladung an Ihren Patienten/Kunden zu senden | 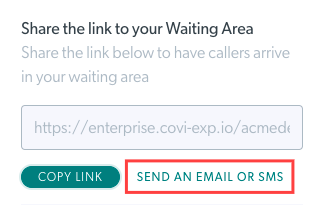 |
| Wählen Sie im Dialogfeld „ Anrufer in den Wartebereich einladen “ entweder „E-Mail senden“ oder „SMS senden“. | 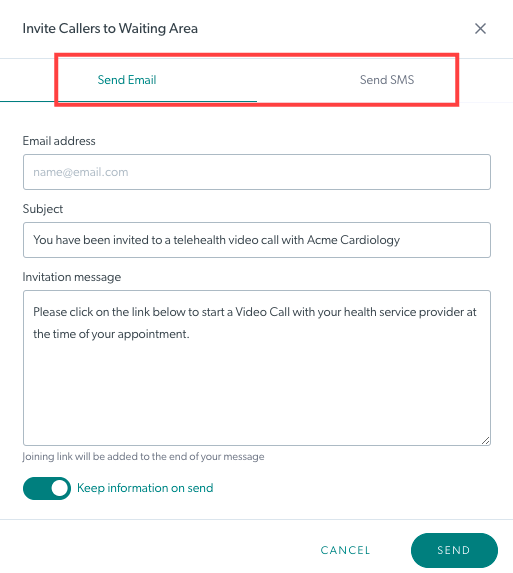 |
| Um eine E- Mail - Einladung zu senden, geben Sie die E-Mail-Adresse der Person ein und überprüfen Sie den Standardbetreff und den Text der Einladungsnachricht. Beide Felder sind editierbar. Der Link Wartebereich wird am Ende Ihres E-Mail-Textes hinzugefügt. Bitte beachten Sie: Die Einladungsnachricht ist ein Standardtext und kann bearbeitet werden, bevor Sie die Einladung senden. Hier finden Sie vorgeschlagene Vorlagen für E- Mail- Termineinladungen, die Sie nach Bedarf verwenden und ändern können. Sie können diesen Text dann manuell in den Abschnitt Einladungsnachricht einfügen. Sie können das Kästchen „ Informationen beim Senden beibehalten“ aktivieren, damit der Text, den Sie der Nachricht hinzugefügt haben, verfügbar bleibt, nachdem Sie auf „Senden“ geklickt haben. Das bedeutet, dass Sie dann einen anderen Patienten entweder per SMS oder E-Mail einladen und ihm dieselbe Nachricht senden können. Sobald Sie das Einladungsdialogfeld schließen, wird die Nachricht wieder auf den Standardtext zurückgesetzt. Wenn Sie fertig sind, klicken Sie auf Senden. |
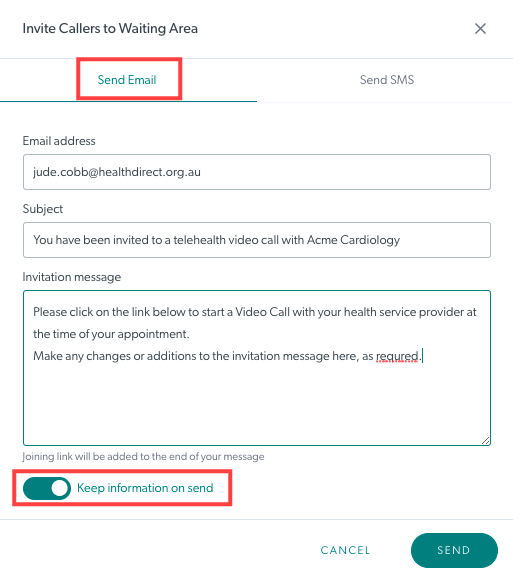 |
| Die Person erhält eine E-Mail mit dem von Ihnen angegebenen Betreff und Text sowie einen Link, auf den sie klicken kann, um den Anruf zum Zeitpunkt ihres Termins zu starten (am besten teilen Sie ihr dies 5 oder 10 Minuten vor ihrem Termin mit). Ihr Dienstanbieter sieht sie zur festgelegten Zeit im Wartebereich und kann sich dem Anruf anschließen , um die Beratung zu beginnen. | 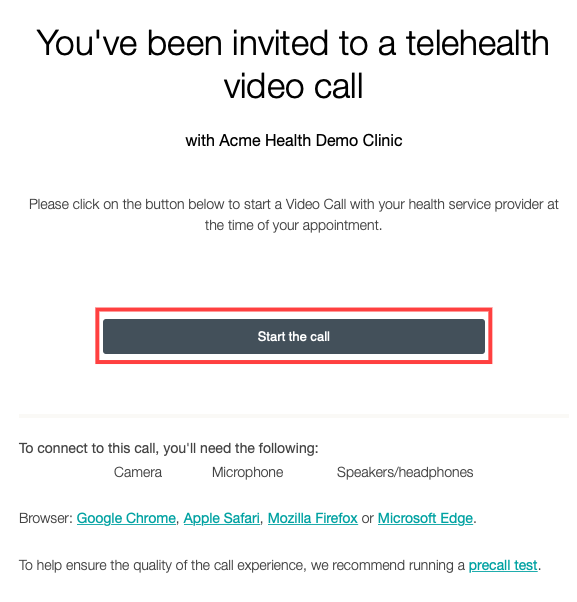 |
| Um eine SMS-Einladung zu senden, geben Sie die Handynummer der Person ein – Sie können die +61 anstelle der 0 am Anfang der Nummer verwenden. Die Standardnachricht enthält die Informationen, die der Anrufer zum Starten des Anrufs benötigt, aber dieser Text kann auch bearbeitet werden. Bitte beachten Sie: Die Einladungsnachricht ist ein Standardtext und kann bearbeitet werden, bevor Sie die Einladung senden. Hier finden Sie vorgeschlagene Vorlagen für SMS- Termineinladungen, die Sie nach Bedarf verwenden und ändern können. Diesen Text können Sie dann bei jeder Termineinladung manuell aus Ihrer Vorlage hinzufügen. Sie können das Kästchen „ Informationen beim Senden beibehalten“ aktivieren, damit der Text, den Sie der Nachricht hinzugefügt haben, verfügbar bleibt, nachdem Sie auf „Senden“ geklickt haben. Das bedeutet, dass Sie dann einen anderen Patienten entweder per SMS oder E-Mail einladen und ihm dieselbe Nachricht senden können. Sobald Sie das Einladungsdialogfeld schließen, wird die Nachricht wieder auf den Standardtext zurückgesetzt. Wenn Sie fertig sind, klicken Sie auf Senden . |
 |
| Die Person erhält eine SMS mit einem Link, auf den sie tippen muss, um den Anruf zu starten. Ihr Dienstanbieter sieht sie zur festgelegten Zeit im Wartebereich und kann sich dem Anruf anschließen , um die Beratung zu beginnen. | 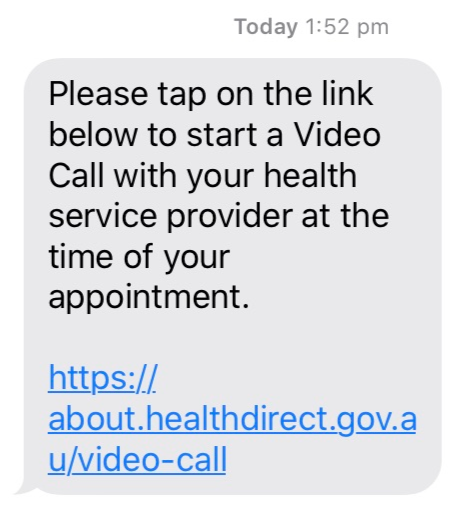 |