Prilikom dijeljenja dijaprojekcije prezentacije iz softvera kao što je Microsoft PowerPoint, Apple Keynote ili Google Slides, ljudi se često susreću da umjesto dijaprojekcije na cijelom zaslonu, dijele prozor za uređivanje.
| Umjesto da ovo podijelite...... | Dijelite ovo..... |
 |
 |
Imajte na umu: postoji poznato ograničenje dijeljenja određenih Microsoftovih aplikacija, uključujući PowerPoint, korištenjem WebRTC tehnologije pa ih postavite na cijeli zaslon, a zatim podijelite cijeli zaslon umjesto 'prozora aplikacije' kada pokrenete dijeljenje zaslona.
Kako biste bili sigurni da dijelite dijaprojekciju preko cijelog zaslona, slijedite ove korake.
Odaberite postavku monitora između sljedećih opcija:
Jedan monitor koji koristi Microsoft PowerPoint 2013
Prije nego što počneš
Sljedeći koraci temelje se na programu Microsoft PowerPoint 2013 . Ako koristite stariju verziju ili drugi softverski proizvod za prezentacije, pogledajte njegovu online dokumentaciju za korake za otvaranje prezentacije u prozoru.
1. Provjerite je li vaš prezentacijski softver vidljiv na radnoj površini iu načinu za uređivanje. |
 |
2. Na izborniku dijaprojekcije kliknite Postavi dijaprojekciju. |
 |
| 3. U odjeljku Vrsta prikaza dijaloškog okvira Postavi prikaz odaberite Pregledava pojedinac (prozor) i kliknite U redu. |  |
| 4. U prezentacijskom softveru odaberite opciju koja pokreće dijaprojekciju. ( Savjet : u programu PowerPoint pritisnite tipku F5 .) Prezentacija se pokreće u vlastitom prozoru. |
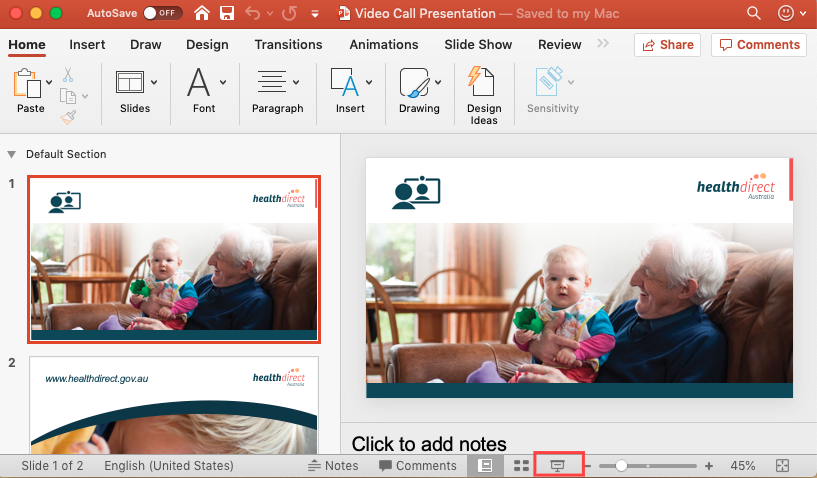 |
| 5. Na Call Screenu kliknite gumb Aplikacije i alati i među ponuđenim opcijama odaberite Pokreni dijeljenje zaslona . Prikazuje se skočni prozor Podijelite svoj zaslon . |
 
|
|
6. U skočnom prozoru Dijelite svoj zaslon odaberite karticu Prozor aplikacije , a zatim odaberite sličicu koja prikazuje prozor u kojem je vidljiv softver za prezentaciju. Pritisnite Dijeli kako biste započeli dijeljenje svoje prezentacije. |
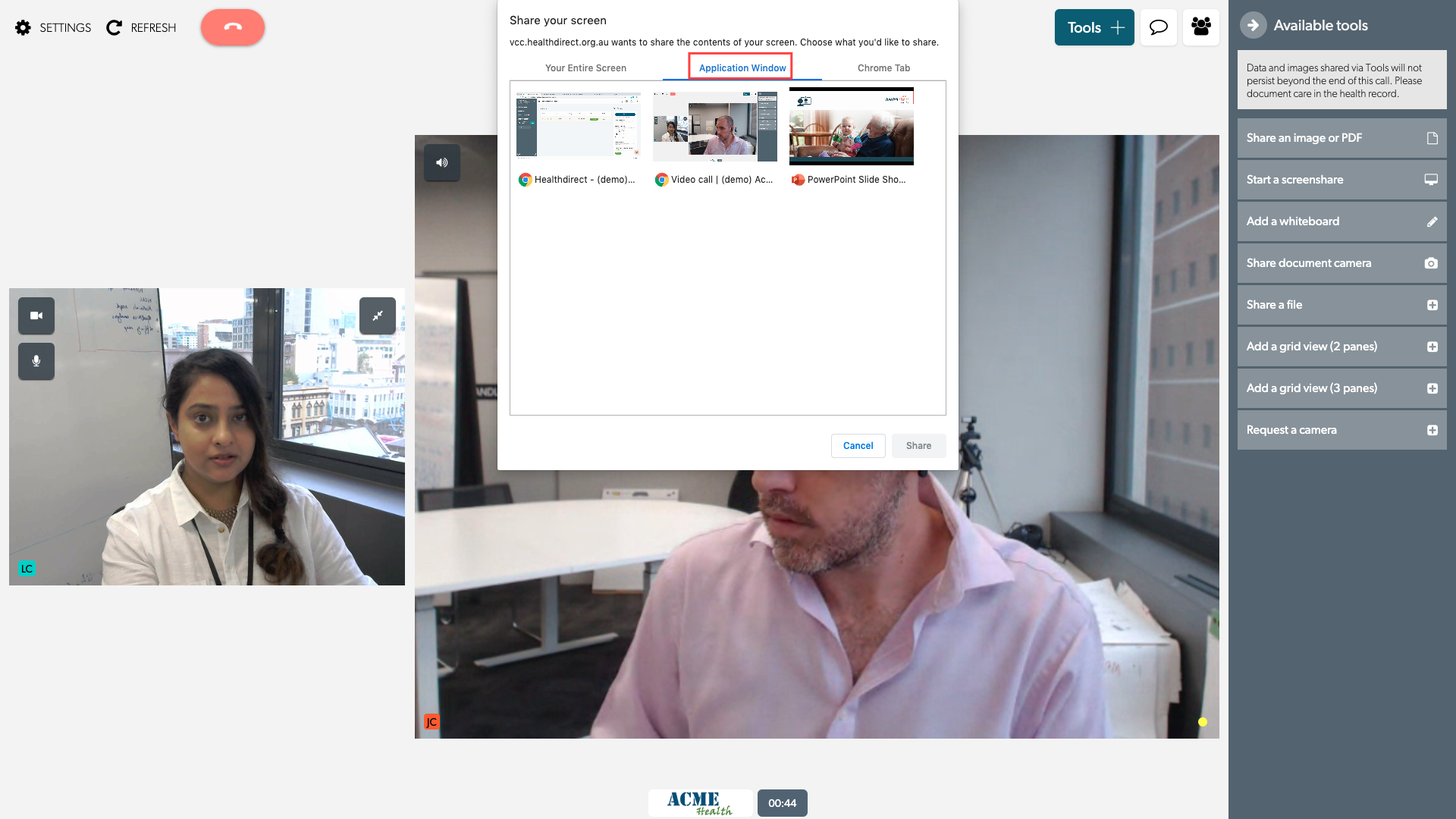 |
Korisnici Apple Keynotea : Ova metoda neće raditi jer vam Keynote ne dopušta pokretanje prezentacije prozor.
Jedan monitor pomoću Google slajdova
| Za pokretanje prezentacije u vlastitom prozoru, otvorite izbornik Prezentacija i odaberite Prikaz izlagača . |
 |
Dva monitora (primarni i sekundarni)
Prije nego što počneš
Provjerite nalazi li se prozor prezentacijskog softvera na vašem primarnom monitoru, a prozor Call Screen na sekundarnom monitoru, inače nećete moći vidjeti Call Screen nakon što započnete prezentaciju.
1. Provjerite je li vaš prezentacijski softver vidljiv na radnoj površini iu načinu za uređivanje. |
 |
| 2. Na Call Screenu kliknite gumb Alati i među ponuđenim opcijama odaberite Započni dijeljenje zaslona . Prikazuje se skočni prozor Podijelite svoj zaslon . |
 |
|
3. U skočnom prozoru Dijelite svoj zaslon odaberite karticu Cijeli zaslon , a zatim odaberite sličicu koja prikazuje prozor u kojem je vidljiv softver za prezentaciju. Kliknite Podijeli . |
 |
| 4. U prezentacijskom softveru odaberite opciju koja pokreće dijaprojekciju. ( Savjet : u programu PowerPoint pritisnite tipku F5 .) Prezentacija se pokreće u vlastitom prozoru. |
 |
| Napomena za PowerPoint : Call Screen može biti skriven prozorom predstavljača dijaprojekcije, koji se pokreće na sekundarnom monitoru u isto vrijeme kad i dijaprojekcija na cijelom zaslonu. Da biste vidjeli Call Screen, promijenite veličinu ili minimizirajte prozor izlagača. | |