Microsoft PowerPoint၊ Apple Keynote သို့မဟုတ် Google Slides ကဲ့သို့သော ဆော့ဖ်ဝဲလ်မှ တင်ဆက်မှုဆလိုက်ရှိုးတစ်ခုကို မျှဝေသည့်အခါ၊ လူများသည် မျက်နှာပြင်အပြည့်ဆလိုက်ရှိုးကို မျှဝေခြင်းအစား၊ တည်းဖြတ်ဝင်းဒိုးကို မျှဝေခြင်းဖြစ်သည်ကို မကြာခဏ တွေ့ကြုံခံစားရတတ်သည်။
| ဒီလိုမျှဝေမယ့်အစား...... | မျှဝေပေးလိုက်ပါတယ်ခင်ဗျား..... |
 |
 |
ကျေးဇူးပြု၍ သတိပြုပါ- WebRTC နည်းပညာကို အသုံးပြု၍ PowerPoint အပါအဝင် Microsoft အပလီကေးရှင်းအချို့ကို မျှဝေရာတွင် သိထားသည့် ကန့်သတ်ချက်တစ်ခု ရှိနေသောကြောင့် ၎င်းတို့ကို မျက်နှာပြင်အပြည့် ပြုလုပ်ပြီးနောက် 'အက်ပ်လီကေးရှင်းဝင်းဒိုး' အစား သင့်စခရင်တစ်ခုလုံးကို မျှဝေပါ။
မျက်နှာပြင်အပြည့် ဆလိုက်ရှိုးကို မျှဝေကြောင်း သေချာစေရန်၊ ဤအဆင့်များကို လိုက်နာပါ။
အောက်ပါရွေးချယ်မှုများမှ သင့်မော်နီတာစနစ်ထည့်သွင်းမှုကို ရွေးပါ-
Microsoft PowerPoint 2013 ကို အသုံးပြု၍ မော်နီတာတစ်လုံး
သင်မစတင်မီ
အောက်ပါအဆင့်များသည် Microsoft PowerPoint 2013 ကို အခြေခံထားသည်။ သင်သည် အစောပိုင်းဗားရှင်း သို့မဟုတ် မတူညီသော တင်ဆက်မှုဆော့ဖ်ဝဲ ထုတ်ကုန်ကို အသုံးပြုနေပါက၊ ဝင်းဒိုးတစ်ခုတွင် တင်ဆက်မှုတစ်ခုဖွင့်ရန် အဆင့်များအတွက် ၎င်း၏ အွန်လိုင်းစာရွက်စာတမ်းများကို ကိုးကားပါ။
1. သင်၏တင်ဆက်မှုဆော့ဖ်ဝဲကို ဒက်စ်တော့တွင်မြင်ရပြီး တည်းဖြတ်မုဒ်တွင် သေချာပါစေ။ |
 |
2. Slide Show menu မှ Set Up Slide Show ကို နှိပ်ပါ။ |
 |
| 3. Set Up Show dialog ၏ Show type ကဏ္ဍတွင်၊ Browsed by one (window) ကိုရွေးချယ်ပြီး OK ကိုနှိပ်ပါ။ |  |
| 4. တင်ဆက်မှုဆော့ဖ်ဝဲလ်တွင်၊ ဆလိုက်ရှိုးကိုဖွင့်မည့်ရွေးချယ်မှုကို ရွေးချယ်ပါ။ ( အကြံပြုချက် - PowerPoint တွင် F5 ခလုတ်ကို နှိပ်ပါ။) တင်ပြချက်သည် ၎င်း၏ကိုယ်ပိုင်ဝင်းဒိုးတွင် စတင်သည်။ |
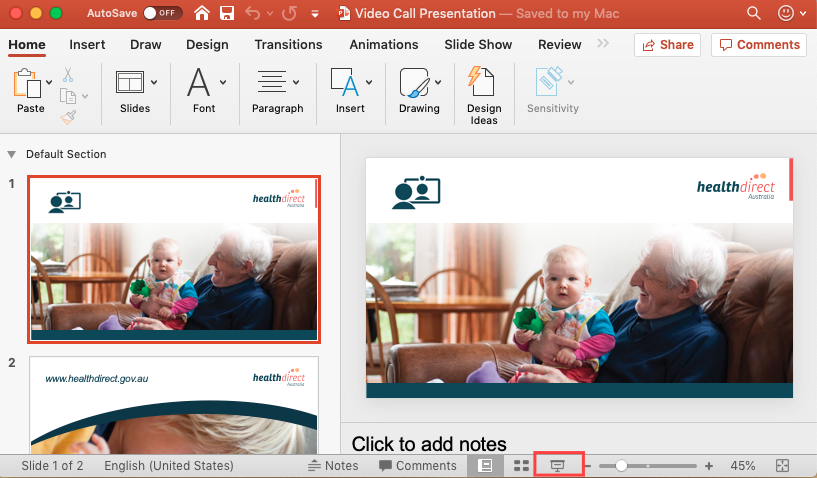 |
| 5. ခေါ်ဆိုမှုစခရင်တွင်၊ အက်ပ် များနှင့် ကိရိယာများ ခလုတ်ကို နှိပ်ပြီး ပေးထားသည့် ရွေးချယ်စရာများမှ စခရင်မျှဝေခြင်းကို စတင်ရန် ရွေးချယ်ပါ။ Share your screen pop-up displays ။ |
 
|
|
6. Share your screen pop-up မှ၊ Application Window တက်ဘ်ကို ရွေးပါ၊ ထို့နောက် တင်ဆက်ဆော့ဖ်ဝဲကို မြင်နိုင်သည့် ဝင်းဒိုးကို ပြသသည့် ပုံသေးပုံကို ရွေးချယ်ပါ။ သင်၏တင်ဆက်မှုကိုစတင် မျှဝေရန် Share ကိုနှိပ်ပါ။ |
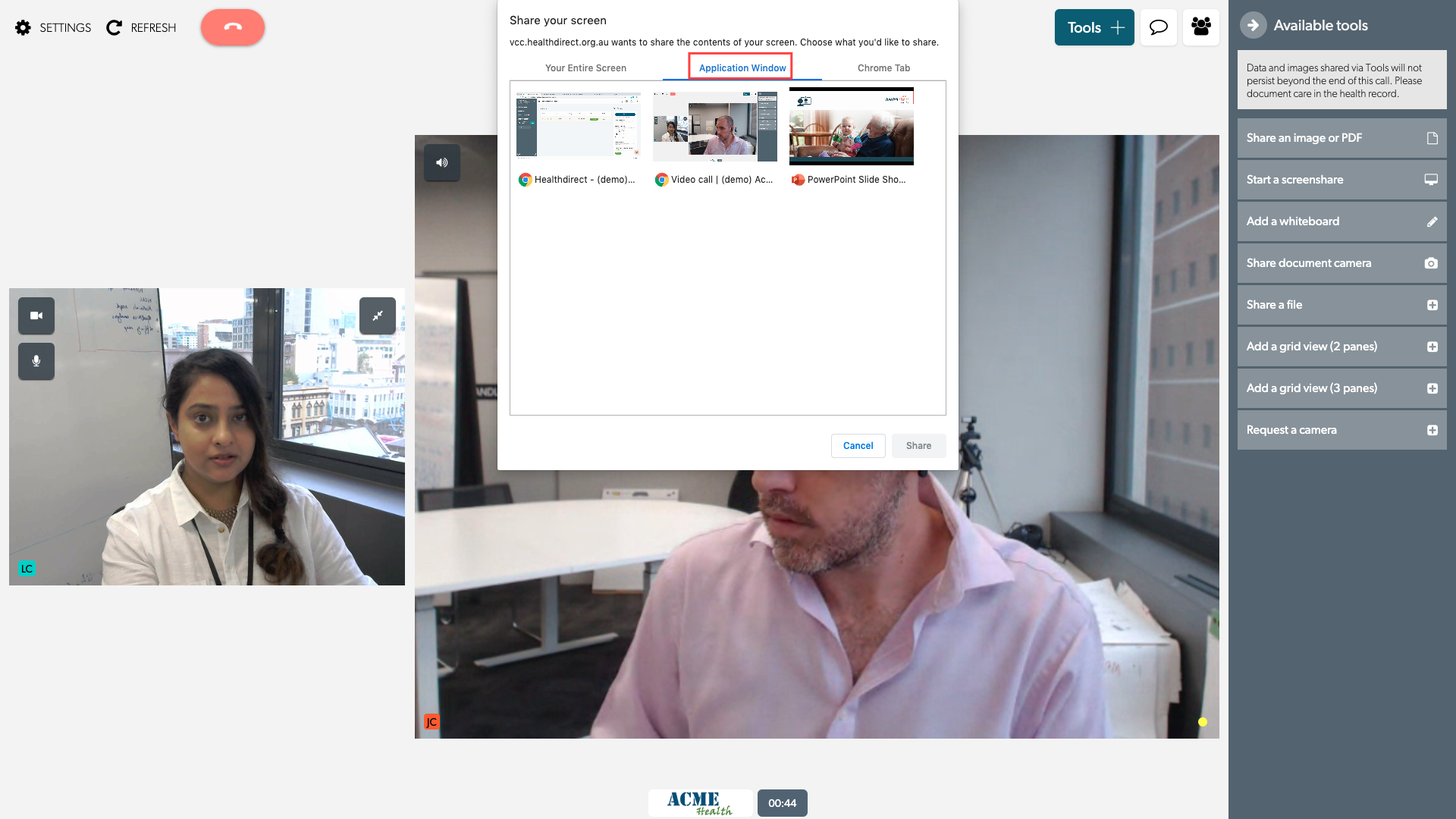 |
Apple Keynote အသုံးပြုသူများ : Keynote သည် သင့်အား တင်ပြမှုတစ်ခုအား လုပ်ဆောင်ရန် ခွင့်မပြုသောကြောင့် ဤနည်းလမ်းသည် အလုပ်မဖြစ်ပါ။ ပြတင်းပေါက်တစ်ခု။
Google Slides သုံးပြီး မော်နီတာတစ်ခု
| ၎င်း၏ကိုယ်ပိုင်ဝင်းဒိုးတွင် တင်ပြမှုကို လုပ်ဆောင်ရန်၊ ပစ္စုပ္ပန် မီနူးကိုဖွင့်ပြီး တင်ပြသူမြင်ကွင်းကို ရွေးချယ်ပါ။ |
 |
မော်နီတာနှစ်လုံး (မူလတန်းနှင့်အလယ်တန်း)
သင်မစတင်မီ
တင်ဆက်မှုဆော့ဖ်ဝဲလ်၏ဝင်းဒိုးသည် သင်၏ပင်မမော်နီတာပေါ်တွင်တည်ရှိကြောင်း သေချာပါစေ။ ခေါ်ဆိုမှုစခရင်ဝင်းဒိုးသည် သင်၏ဒုတိယမော်နီတာပေါ်တွင်ရှိနေသည်၊ သို့မဟုတ်ပါက သင်၏တင်ဆက်မှုစတင်သည်နှင့် ခေါ်ဆိုမှုစခရင်ကို သင်မြင်နိုင်မည်မဟုတ်ပေ။
1. သင်၏တင်ဆက်မှုဆော့ဖ်ဝဲကို ဒက်စ်တော့တွင်မြင်ရပြီး တည်းဖြတ်မုဒ်တွင် သေချာပါစေ။ |
 |
| 2. ခေါ်ဆိုမှုစခရင်တွင်၊ ကိရိယာများ ခလုတ်ကို နှိပ်ပြီး ပေးထားသည့် ရွေးချယ်စရာများမှ စခရင်မျှဝေခြင်းကို စတင်ရန် ရွေးချယ်ပါ။ Share your screen pop-up displays ။ |
 |
|
3. သင့်စခရင်ကို မျှဝေပါ ပေါ့ပ်အပ်မှ သင့် စခရင်တစ်ခုလုံး တက်ဘ်ကို ရွေးပါ၊ ထို့နောက် တင်ဆက်မှုဆော့ဖ်ဝဲကို မြင်နိုင်သည့် ဝင်းဒိုးကို ပြသသည့် ပုံသေးပုံကို ရွေးချယ်ပါ။ Share ကိုနှိပ်ပါ။ |
 |
| 4. တင်ဆက်မှုဆော့ဖ်ဝဲလ်တွင်၊ ဆလိုက်ရှိုးကိုဖွင့်မည့်ရွေးချယ်မှုကို ရွေးချယ်ပါ။ ( အကြံပြုချက် - PowerPoint တွင် F5 ခလုတ်ကို နှိပ်ပါ။) တင်ပြချက်သည် ၎င်း၏ကိုယ်ပိုင်ဝင်းဒိုးတွင် စတင်သည်။ |
 |
| PowerPoint မှတ်ချက် - ခေါ်ဆိုမှုစခရင်ကို ဆလိုက်ရှိုး၏တင်ဆက်သူဝင်းဒိုးမှ ဝှက်ထားနိုင်သည်၊ ၎င်းသည် မျက်နှာပြင်အပြည့် ဆလိုက်ရှိုးကဲ့သို့ အလယ်တန်းမော်နီတာပေါ်တွင် လွှင့်တင်သည်။ ခေါ်ဆိုမှုစခရင်ကို ကြည့်ရန်၊ တင်ပြသူဝင်းဒိုးကို အရွယ်အစားပြောင်းရန် သို့မဟုတ် လျှော့ချပါ။ | |