Gruppenräume sind für Videoanrufe, die mehr als 6 Teilnehmer erfordern, wie z. B. Gruppentherapiesitzungen und multidisziplinäre Konsultationen. Gruppenräume ermöglichen einen Gruppenanruf mit bis zu 20 Teilnehmern bei minimaler Bandbreite und Rechenleistung. Ein Gruppenraum ist eine Einheit innerhalb der Videoanruf-Organisationsstruktur der Klinik, wie hier dargestellt .
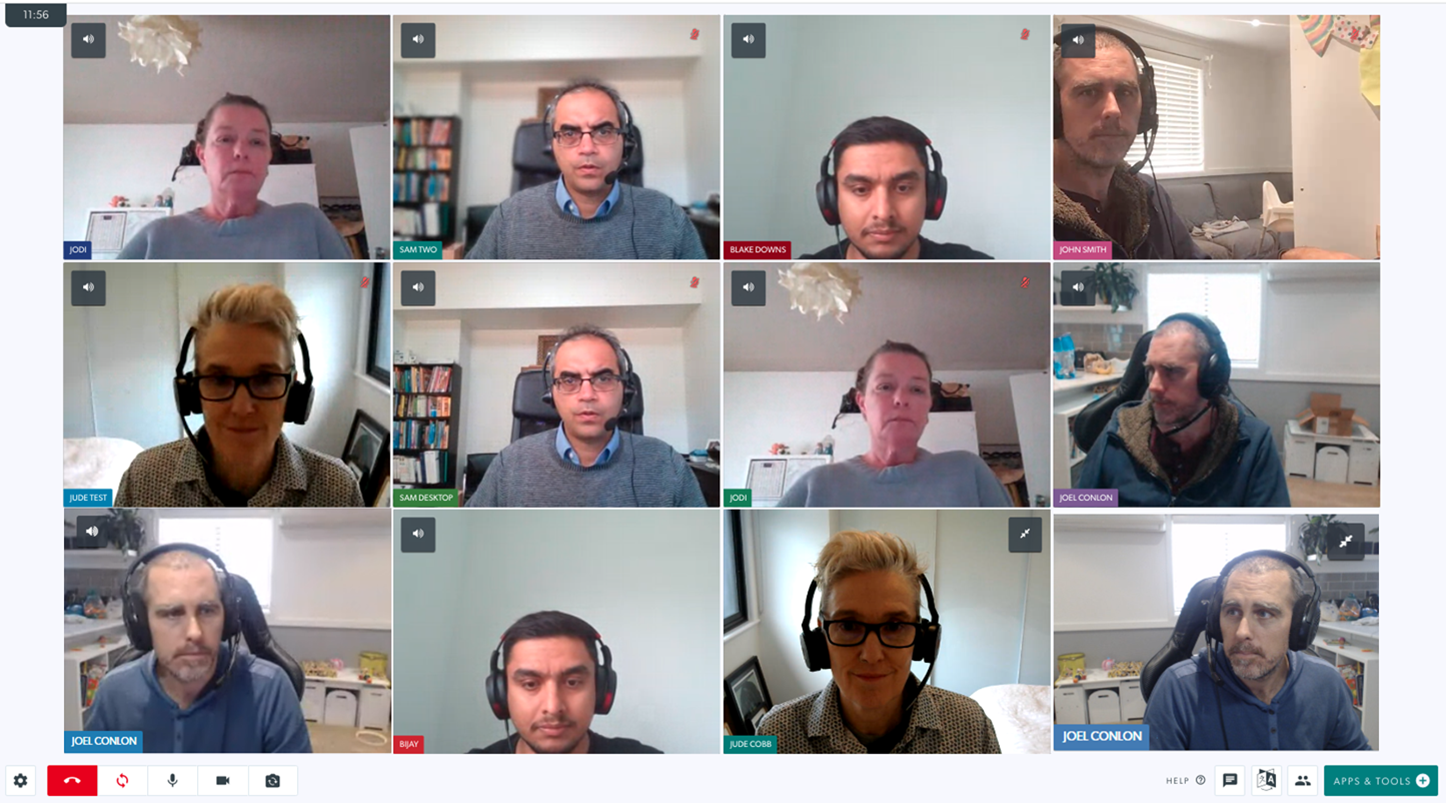
Teammitglieder können jeden Klinik-Gruppenraum betreten, solange sie von ihrem Klinikadministrator die Erlaubnis erhalten haben, Gruppenräume zu verwenden (der Zugriff auf den Besprechungsraum ermöglicht auch den Zugriff auf den Gruppenraum). Sie können auch Personen zum Gruppengespräch einladen, die nicht Mitglieder des Klinikteams sind, z. B. Fachärzte, Ärzte anderer Kliniken und Patienten (wenn für das Gespräch insgesamt mehr als 6 Personen erforderlich sind).
Bitte beachten Sie: Für Gesundheitskonsultationen mit bis zu 6 Teilnehmern nutzen Sie bitte den Wartebereich und nehmen Sie an einem Anruf mit Ihrem Patienten/Klienten teil, fügen Sie dann alle anderen erforderlichen Teilnehmer zum Anruf hinzu (z. B. Familienmitglieder, Spezialisten und Dolmetscher). Für Besprechungen mit anderen Gesundheitsdienstleistern nutzen Sie bitte weiterhin Besprechungsräume, es sei denn, Sie erwarten mehr als 6 Teilnehmer.
Teilnahme an einem Gruppenanruf
Wenn in einer Klinik (durch die Klinikverwaltung) Gruppenräume angelegt wurden, können Gesundheitsdienstleister jederzeit einen Gruppenruf mit anderen Mitgliedern ihres Teams aufbauen und auch Gäste einladen, die nicht der Klinik angehören. Gesundheitsdienstleister können auch eine Einladung zur Teilnahme an einem Gruppenanruf erhalten, wenn der Anruf in einer anderen Klinik stattfindet, der sie nicht angehören.
Bitte klicken Sie auf die folgenden Überschriften, um detaillierte Informationen anzuzeigen:
Klinikadministratoren - Erstellen und Verwalten von Gruppenräumen
Klinikadministratoren können Gruppenräume erstellen und verwalten, die den Anforderungen ihrer Klinik entsprechen.
| Gruppenräume finden Sie in der Spalte LHS der Klinik unter Besprechungsräume. Standardmäßig werden keine Gruppenräume erstellt. Klinikadministratoren sehen die Schaltfläche „ Neuen Raum erstellen “ unter der Überschrift „Gruppenräume“ in der linken Spalte der Klinik. |
 |
| Wenn Sie auf „ Neuen Raum erstellen “ klicken, wird dieses Dialogfeld angezeigt, in dem Sie den neuen Gruppenraum benennen können. Klicken Sie dann auf Gruppenraum hinzufügen , um den Raum zu erstellen, der dann für Ihre Teammitglieder sichtbar ist, die Zugang zum Gruppenraum haben. |  |
Mitglied des Klinikteams: Betreten Sie einen Gruppenraum und laden Sie Gäste ein
| 1. Klicken Sie in der linken Spalte der Klinik unter Besprechungsräume auf den Pfeil rechts neben Gruppenräume , um die Dropdown-Liste der Gruppenräume in Ihrer Klinik anzuzeigen. Klicken Sie auf Enter , um den gewünschten Gruppenraum zu betreten. Wenn von Ihrem Klinikadministrator keine Gruppenräume hinzugefügt wurden, sehen Sie hier keine verfügbaren Räume. Bitte beachten Sie:
Wenn sich bereits Personen in einem Gruppenraum befinden, sehen Sie rechts neben der Eingabetaste für diesen Raum eine Nummer. Dadurch wissen Sie, ob bereits ein Meeting im Gange ist und Sie gegebenenfalls einen anderen Gruppenraum verwenden müssen. Wenn niemand im Raum ist, wird die Zahl als 0 angezeigt.
Im zweiten Beispiel rechts befindet sich bereits eine Person im Gruppenraum (rot markiert). |

|
|
Wenn ein Gast zu einem Meeting eingeladen wurde, auf den Link geklickt hat, aber darauf wartet, in den Anruf aufgenommen zu werden, wechselt der Kreis neben „ Eintreten “ zu einer orangefarbenen Farbe.
|
 |
|
2. Sie betreten den Gruppenraum und sehen Ihren Video-Feed auf dem Anrufbildschirm.
Sie und alle anderen Teammitglieder mit Zugang zum Gruppenraum können den Gruppenraum jederzeit ohne Einladung betreten und an einem Videoanruf teilnehmen. |
 |
| 3. Um jemanden zu einem Gruppenanruf einzuladen, der kein Teammitglied der Klinik ist, klicken Sie auf den Anrufmanager in den unteren rechten Symbolen (hier rot hervorgehoben). |
 |
4. Klicken Sie als Nächstes entweder auf:
|
 |
| 5. Wenn eingeladene Personen eintreffen, sehen Sie sie unter Warten oder Halten und können sie in den Anruf aufnehmen. |  |
Einen Gruppenraum als Favorit markieren
Über den Stern-Button neben den verfügbaren Gruppenräumen in Ihrer Klinik können Sie häufig genutzte Räume als Favoriten hinzufügen. Dadurch werden die bevorzugten Besprechungsräume im linken Bereich des Wartebereichs angezeigt, ohne dass Sie das Dropdown-Menü für Besprechungsräume verwenden müssen, um darauf zuzugreifen, und die Favoriten werden auch an den Anfang der Liste in der Dropdown-Liste für Besprechungsräume gebracht. So fügen Sie einen Gruppenraum als Favorit hinzu:
| 1. Klicken Sie im Wartebereich-Dashboard in der linken Spalte auf Gruppenräume. Hier wird eine Liste der in der Klinik verfügbaren Gruppenräume angezeigt. |  |
| 2. Wählen Sie den Gruppenraum aus, den Sie als Favorit hinzufügen möchten, und klicken Sie auf den Stern rechts neben diesem Gruppenraum. In diesem Beispiel wurde Fallkonferenzen als Favorit hinzugefügt und wird an den Anfang der Liste verschoben. |
 |
| 3. Alle als Favoriten hinzugefügten Gruppenräume erscheinen in der linken Spalte, ohne dass Sie auf den Pfeil klicken müssen, um auf die Dropdown-Liste der Gruppenräume zuzugreifen. |  |
Call-Manager-Funktionalität im Anruf
Gastgeber von Group Call-Meetings/Konsultationen haben Zugriff auf den Call Manager , der verschiedene Optionen zum Verwalten des Anrufs bietet, z. B. das Halten eines Teilnehmers innerhalb des Anrufs und das Vermitteln in einen anderen Raum. Weitere Informationen finden Sie unten.
| Wenn ein Gesundheitsdienstleister auf einen Gruppenraumanruf in seiner Klinik zugreift, sieht er die Anrufmanager -Schaltfläche unten rechts auf dem Anrufbildschirm (oberes Bild). Wenn Sie im Anrufbildschirm auf die Schaltfläche Call Manager klicken, erhalten Sie verschiedene Optionen zum Verwalten des Anrufs, wie in diesem Beispiel gezeigt. Der Call-Manager zeigt:
|
 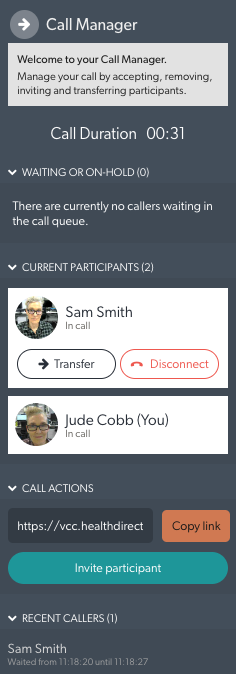
|
| Übertragungsoptionen Die Weiterleitungstaste bietet zwei Optionen zum Weiterleiten des Anrufs:
|
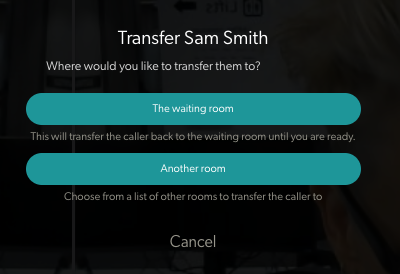 |
Vermitteln an 'Wartezimmer' (setzt den Teilnehmer im Gespräch in die Warteschleife).
|
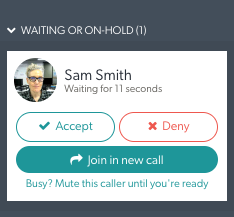 |
Verlegung in 'anderes Zimmer'
|
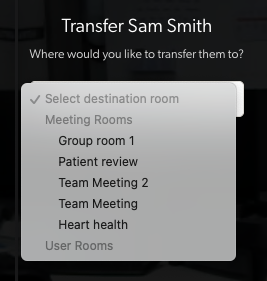 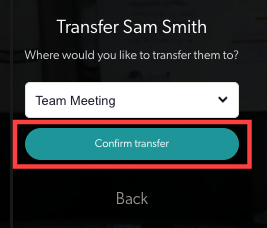
|
| Der Teilnehmer wird dann in den ausgewählten Raum weitergeleitet und wartet darauf, in diesem Raum zu einem Anruf angenommen zu werden. Das werden sie sehen, während sie darauf warten, gesehen zu werden. | 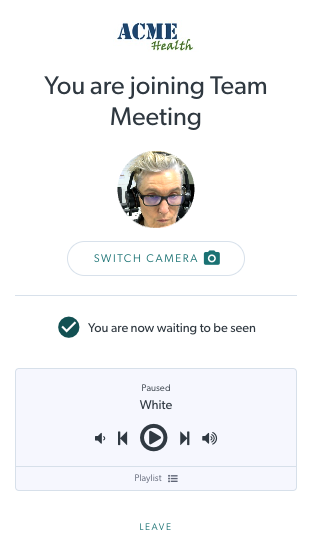 |
Teilnahme an einem Gruppenanruf als Gast
| 1. Wenn Sie eine E-Mail-Einladung zur Teilnahme an einem Gruppenanruf erhalten haben, klicken Sie einfach auf die Schaltfläche Anruf starten in der E-Mail. Wenn Sie keine E-Mail-Einladung erhalten haben, aber ein Teammitglied in der Klinik sind, die das Meeting abhält, können Sie sich bei Ihrem Videoanruf-Konto anmelden, zu der Klinik navigieren, in der das Gruppengespräch abgehalten wird, und den Gruppenraum jederzeit betreten Zeit. Bitte beachten Sie, dass Sie für Ihr Konto (das auch Zugriff auf Gruppenräume gewährt) einen Meetingraum-Zugang benötigen. |
 |
| 2. Sie werden aufgefordert, die Verwendung Ihrer Kamera und Ihres Mikrofons für diesen Anruf zuzulassen. Klicken Sie oben links auf Ihrem Bildschirm auf Zulassen , um fortzufahren, wie im Animations-Screenshot rechts gezeigt. Wenn Sie die Schaltfläche Zulassen nicht sehen, haben Sie möglicherweise Ihre Kamera oder Ihr Mikrofon in Ihrem Browser blockiert. Klicken Sie auf Hilfe anzeigen oder besuchen Sie diese Seite . |
 |
3. Weiter Sie werden aufgefordert, Folgendes einzugeben:
Wenn Sie bereits über ein Videoanrufkonto verfügen, können Sie sich über die Schaltfläche „Anmelden“ unten auf der Seite anmelden. Klicken Sie auf Weiter , um fortzufahren |
 |
| 4. Als Gast werden Sie in eine Anrufwarteschlange gestellt, bis die Person, die die Besprechung initiiert hat, Sie in den Anruf akzeptiert. Sie können die Musik in der Anrufwarteschlange bei Bedarf selbst ändern. |
 |
| 5. Sobald Sie in den Gruppenraum aufgenommen wurden, nehmen Sie am Anruf teil. |
 |
Klicken Sie auf den Namen des Gruppenraums und senden Sie eine E-Mail-Einladung
| Klicken Sie auf den Namen des Gruppenraums, in den Sie jemanden einladen möchten. Sie können den Gruppenraum als Teammitglied betreten. Sie sehen Optionen zum Teilen des Raumlinks und zum Einladen von Personen zu einem Gruppenraumanruf: Link kopieren, Einladung senden und teilen.
|
 |
|
 |
|
Wenn die Einladung für eine bestimmte Zeit gilt, können Sie sie planen, indem Sie unten links im Fenster auf Ja klicken. Geben Sie die Details ein und klicken Sie dann auf Ende, um die Einladung zu senden.
|
 |
| Sie sehen diesen Bildschirm. Fügen Sie die E-Mail-Adresse der Person hinzu und Sie können den Titel und den Nachrichtentext bei Bedarf bearbeiten. In diesem Beispiel senden wir eine Einladung für keine bestimmte Zeit, also wird davon ausgegangen, dass sie eingehen, sobald sie sie erhalten. Klicken Sie auf Senden , um die Einladung zu senden. Wenn eingeladene Personen eintreffen, müssen Sie sie mit dem Call Manager in den Raum aufnehmen, und das Meeting kann beginnen. |
 |
| Um die Besprechungseinladung zu einem festgelegten Zeitpunkt zu versenden, klicken Sie unter „Soll eine Einladung zu einem bestimmten Zeitpunkt versendet werden“ auf „ Ja “. Dies zeigt Planungsoptionen, wie in diesem Beispiel gezeigt. Wählen Sie Datum, Uhrzeit und Dauer aus und klicken Sie dann auf Senden. Wenn die eingeladenen Personen ankommen, müssen Sie sie in den Raum lassen und das Meeting kann beginnen. |
 |
Klicken Sie auf den Namen des Gruppenraums und wählen Sie Freigeben für weitere Optionen
|
|
 |
Sie sehen verschiedene Möglichkeiten, jemanden in den Gruppenraum einzuladen.
|
 |
|
 |
|
 |
Informationen zum technischen Support für Gruppenanrufe
Gruppenruftopologie
Gruppenanrufe implementieren eine hybride Topologie, um die Teilnehmerskala der Gruppenräume zu erreichen, während unsere erweiterten Anruffunktionen beibehalten werden.
Diese Hybridtopologie verwendet:
- Eine Sterntopologie mit einem Medienserver (SFU) für die Übertragung von Audio- und Videomedien. Die Teilnehmer des Anrufs stellen eine einzelne WebRTC-Verbindung zum Medienserver her und veröffentlichen ihre Audio-/Videostreams, damit andere Teilnehmer sie nutzen können, und laden Audio-/Videodaten anderer Teilnehmer herunter.
- Eine Mesh-Topologie (P2P) für den Austausch von Anwendungsdaten (z. B. Ressourceninformationen/Dateiübertragung/Chat/usw.). Jeder Teilnehmer stellt diese Verbindung zu jedem anderen her, es werden jedoch keine Audio-/Videomedien gesendet.
Sicherheit
Gruppenanrufe behalten das hohe Sicherheitsniveau bei, das healthdirect Video Call bereits anwendet. Gruppenräume verwenden mindestens AES 128-Bit-Verschlüsselung bis zu 256 Bit. Weitere Informationen zu Datenschutz und Sicherheit finden Sie hier .
Bandbreite
Für Gruppenräume von healthdirect Videoanrufen lauten die empfohlenen Mindestanforderungen für einen Gruppenanruf wie folgt:
- Hochladen: Mindestens 350 kbps Upstream-Bandbreite zum Senden von Audio/Video
- Download: Mindestens 350 kbps Downstream-Bandbreite für jeden anderen Teilnehmer des Anrufs zum Empfangen von Audio/Video vom Medienserver unter Verwendung der folgenden Formel:
- Erforderliche Downstream-Bandbreite = (n-1) * 350 (wobei n die Anzahl der Teilnehmer am Anruf ist)
- zB Downstream-Bandbreitenanforderungen für einen Anruf mit 10 Teilnehmern
- 9 * 350 kbps = 3150 kbps (~3,1 Mbps)
Bitte beachten Sie, dass durch das Hinzufügen von Inhalten wie Teilen für jeden Teilnehmer ein zusätzlicher Stream von 350 kbps hinzugefügt wird.
Löschen