Grupne sobe su za video pozive koji zahtijevaju više od 6 sudionika, kao što su sesije grupne terapije i multidisciplinarne konzultacije. Grupne sobe omogućuju grupni poziv s do 20 sudionika, koristeći minimalnu propusnost i procesorsku snagu. Grupna soba jedinica je unutar organizacijske strukture klinike za video pozive, prikazana ovdje .
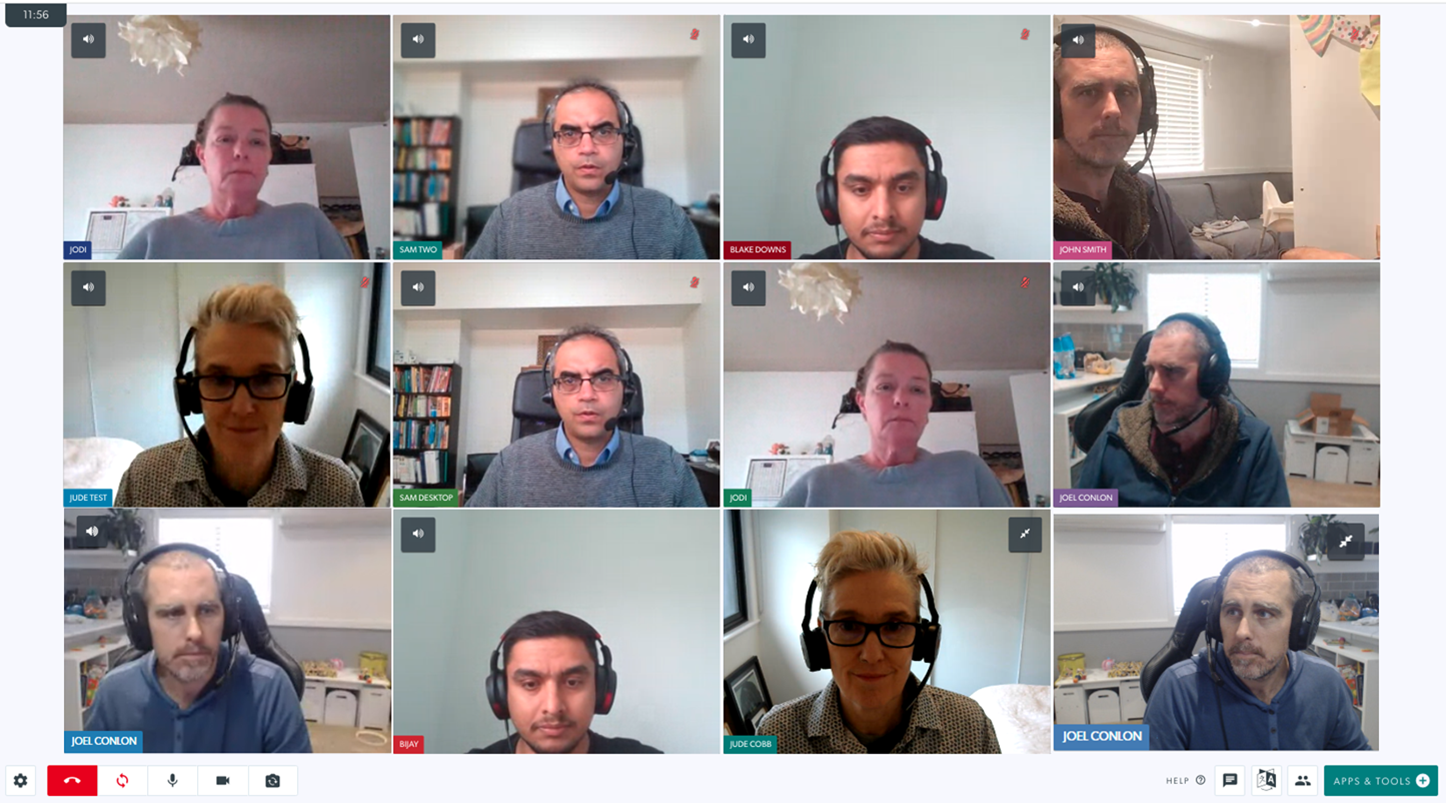
Članovi tima mogu ući u bilo koju grupnu sobu klinike, sve dok im je administrator klinike dao dopuštenje za korištenje grupnih soba (pristup sobi za sastanke također omogućuje pristup grupnoj sobi). U grupni poziv mogu pozvati i osobe koje nisu članovi tima klinike, npr. specijaliste, liječnike iz drugih klinika i pacijente (ukoliko će poziv zahtijevati više od 6 osoba ukupno).
Imajte na umu: Za zdravstvene konzultacije s do 6 sudionika koristite prostor čekanja i pridružite se pozivu sa svojim pacijentom/klijentom, zatim dodajte sve druge potrebne sudionike u poziv (na primjer članove obitelji, stručnjake i prevoditelje). Za sastanke s drugim pružateljima zdravstvenih usluga nastavite koristiti sobe za sastanke osim ako ne očekujete više od 6 sudionika.
Prisustvovanje grupnom pozivu
Ako su grupne sobe stvorene u klinici (od strane administratora klinike), pružatelji zdravstvenih usluga mogu postaviti grupni poziv u bilo kojem trenutku s drugim članovima svog tima, a mogu pozvati i goste koji nisu članovi klinike. Pružatelji zdravstvenih usluga također mogu primiti poziv za prisustvovanje grupnom pozivu ako se poziv odvija u drugoj klinici čiji oni nisu članovi.
Kliknite na naslove u nastavku da biste vidjeli detaljne informacije:
Administratori klinike - Stvaranje i upravljanje grupnim sobama
Administratori klinike mogu stvoriti i upravljati grupnim sobama kako bi odgovarale potrebama njihove klinike.
| Grupne sobe nalaze se u LHS stupcu klinike, pod sobama za sastanke. Grupne sobe neće biti stvorene prema zadanim postavkama. Administratori klinike će vidjeti gumb Stvori novu sobu pod naslovom Grupne sobe u LHS stupcu klinike. |
 |
| Klikom na Create A New Room otvara se ovaj dijaloški okvir u kojem možete imenovati novu grupnu sobu. Zatim kliknite Dodaj grupnu sobu da biste stvorili sobu koja će tada biti vidljiva članovima vašeg tima koji imaju pristup grupnoj sobi. |  |
Član tima klinike: Uđite u grupnu sobu i pozovite goste
| 1. U LHS stupcu klinike, pod sobama za sastanke, kliknite na strelicu desno od grupnih soba da vidite padajući popis grupnih soba u vašoj klinici. Pritisnite Enter za ulazak u željenu grupnu sobu. Ako administrator vaše klinike nije dodao nijednu grupnu sobu, ovdje nećete vidjeti dostupne sobe. Molim Zabilježite:
Ako već ima korisnika u grupnoj sobi, vidjet ćete broj s desne strane gumba Enter za tu sobu. Ovo vam daje do znanja postoji li već sastanak u tijeku i možda trebate koristiti drugu grupnu sobu, ako je dostupna. Ako u sobi nema nikoga, broj će biti prikazan kao 0.
U drugom primjeru desno, jedna osoba je već u grupnoj sobi (označeno crvenom bojom). |

|
|
Osim toga, ako je gost pozvan na sastanak, kliknuo je vezu, ali čeka da bude primljen u poziv, krug pored Enter mijenja se u narančastu boju.
|
 |
|
2. Ući ćete u grupnu sobu i vidjeti svoj video feed na zaslonu poziva.
Vi i bilo koji drugi članovi tima s pristupom grupnoj sobi možete ući u grupnu sobu bilo kada bez poziva i sudjelovati u video pozivu. |
 |
| 3. Kako biste nekoga pozvali na grupni poziv tko nije član tima klinike, kliknite na Call Manager na donjoj desnoj ikoni (ovdje označeno crvenom bojom). |
 |
4. Sljedeće kliknite:
|
 |
| 5. Kada pozvane osobe stignu, vidjet ćete ih pod Čekanjem ili Na čekanju i možete ih prihvatiti u poziv. |  |
Omiljite grupnu sobu
Možete kliknuti na gumb zvjezdice pored dostupnih grupnih soba u vašoj klinici kako biste dodali sve često korištene sobe kao omiljene. Ovo će prikazati omiljene sobe za sastanke u LHS dijelu čekaonice bez potrebe za korištenjem padajućeg izbornika sobe za sastanke da im se pristupi i također će dovesti favorite na vrh popisa na padajućem izborniku za sobe za sastanke. Kako dodati grupnu sobu kao omiljenu:
| 1. Na nadzornoj ploči područja čekanja kliknite na Grupne sobe u LHS stupcu. Ovo prikazuje popis grupnih soba dostupnih u klinici. |  |
| 2. Odaberite grupnu sobu koju želite dodati kao omiljenu i kliknite na zvjezdicu desno od te grupne sobe. U ovom primjeru Case Conferences je dodan kao favorit i premjestit će se na vrh popisa. |
 |
| 3. Sve grupne sobe dodane kao omiljene pojavit će se u LHS stupcu bez potrebe da kliknete na strelicu za pristup padajućem popisu grupnih soba. |  |
Funkcionalnost upravitelja poziva u pozivu
Domaćini sastanaka/konzultacija grupnog poziva imaju pristup Upravitelju poziva koji daje različite opcije za upravljanje pozivom, kao što je stavljanje sudionika na čekanje unutar poziva i premještanje u drugu sobu. Više informacija potražite u nastavku.
| Kada pružatelj zdravstvenih usluga pristupi pozivu grupne sobe u svojoj klinici, vidjet će gumb Upravitelj poziva u donjem desnom kutu zaslona poziva (gornja slika). Klikom na gumb Upravitelj poziva na zaslonu poziva dobivate različite opcije za upravljanje pozivom, kao što je prikazano u ovom primjeru. Upravitelj poziva prikazuje:
|
 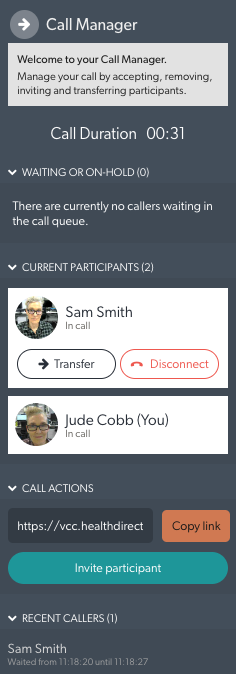
|
| Mogućnosti prijenosa Gumb za prijenos nudi dvije opcije za prijenos poziva:
|
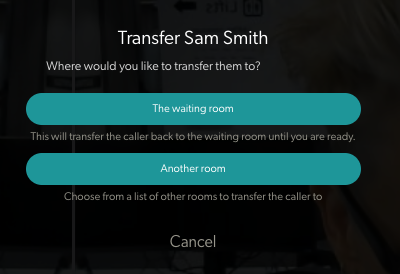 |
Prebacivanje u 'Čekaonicu' (stavlja sudionika na čekanju u pozivu).
|
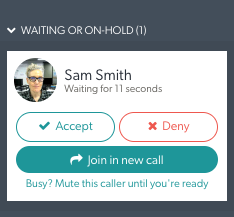 |
Prijelaz u 'Drugu sobu'
|
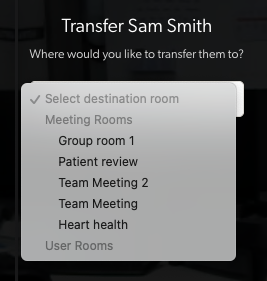 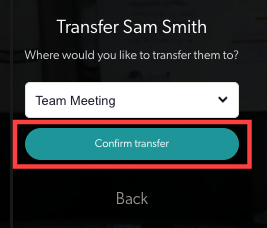
|
| Sudionik će tada biti prebačen u odabranu sobu i čekat će da bude primljen u poziv u toj sobi. To je ono što će vidjeti dok čekaju da budu viđeni. | 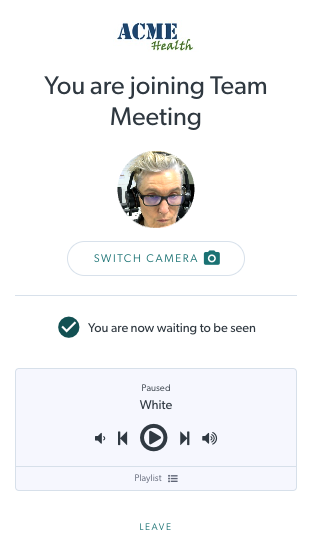 |
Sudjelovanje u grupnom pozivu kao gost
| 1. Ako vam je poslana pozivnica e-poštom da prisustvujete grupnom pozivu, jednostavno kliknite gumb Započni poziv u e-poruci. Ako niste primili pozivnicu e-poštom, ali ste član tima u klinici koja održava sastanak, možete se prijaviti na svoj račun za videopoziv, otići do klinike u kojoj se održava grupni poziv i ući u grupnu sobu u bilo kojem trenutku vrijeme. Imajte na umu da vam je za vaš račun potreban pristup sobi za sastanke (što također omogućuje pristup grupnim sobama). |
 |
| 2. Od vas će se tražiti da dopustite korištenje vaše kamere i mikrofona za ovaj poziv. Kliknite Dopusti za nastavak u gornjem lijevom kutu zaslona, kao što je prikazano na snimci zaslona animacije desno. Ako ne vidite gumb Dopusti, možda ste blokirali kameru ili mikrofon u pregledniku. Kliknite na pregled pomoći ili posjetite ovu stranicu . |
 |
3. Dalje od vas će se tražiti da unesete svoje:
Ako imate postojeći račun za video pozive, možete se prijaviti putem gumba Prijava na dnu stranice. Pritisnite Nastavi za nastavak |
 |
| 4. Kao gost bit ćete stavljeni u red čekanja dok vas osoba koja je inicirala sastanak ne prihvati u poziv. Ako želite, možete sami promijeniti glazbu čekanja poziva. |
 |
| 5. Nakon što budete primljeni u grupnu sobu, pridružit ćete se pozivu. |
 |
Kliknite na naziv grupne sobe i pošaljite pozivnicu e-poštom
| Kliknite na naziv grupne sobe u koju želite nekoga pozvati. Možete ući u grupnu sobu kao član tima. Vidjet ćete opcije za dijeljenje veze sobe i pozivanje ljudi na poziv grupne sobe: Kopirajte vezu, pošaljite pozivnicu i podijelite.
|
 |
|
 |
|
Ako je pozivnica za određeno vrijeme, možete je zakazati klikom na Da u donjem lijevom kutu prozora. Unesite pojedinosti, a zatim kliknite kraj za slanje pozivnice.
|
 |
| Vidjet ćete ovaj ekran. Dodajte adresu e-pošte osobe i po želji možete urediti naslov i tekst poruke. U ovom primjeru šaljemo pozivnicu bez određenog vremena, tako da se pretpostavlja da će doći čim je prime. Pritisnite Pošalji za slanje pozivnice. Kada pozvane osobe stignu, morat ćete ih primiti u sobu pomoću Upravitelja poziva i sastanak može započeti. |
 |
| Da biste poslali pozivnicu za sastanak za zakazano vrijeme, kliknite Da pod "Treba li se poslati pozivnica za određeno vrijeme". Ovo će prikazati opcije zakazivanja kao što je prikazano u ovom primjeru. Odaberite datum, vrijeme i trajanje , a zatim kliknite Pošalji. Kada pozvane osobe stignu, morat ćete ih primiti u sobu i sastanak može započeti. |
 |
Kliknite naziv grupne sobe i odaberite Dijeli za više opcija
|
|
 |
Vidjet ćete različite opcije za pozivanje nekoga u grupnu sobu.
|
 |
|
 |
|
 |
Informacije o tehničkoj podršci za grupne pozive
Grupno pozivanje Topolgy
Grupni pozivi implementiraju hibridnu topologiju kako bi se postigla razina sudionika u grupnim sobama, zadržavajući naše poboljšane značajke poziva.
Ova hibridna topologija koristi:
- Zvjezdasta topologija koja koristi medijski poslužitelj (SFU) za prijenos audio i video medija. Sudionici u pozivu uspostavljaju jednu WebRTC vezu s medijskim poslužiteljem i objavljuju svoje audio/video streamove kako bi ih drugi sudionici konzumirali i preuzimali audio/video zapise drugih sudionika.
- Mrežasta topologija (P2P) za razmjenu aplikacijskih podataka (kao što su informacije o resursima/prijenos datoteka/chat/itd.). Svaki sudionik stvara ovu međusobnu vezu, ali se ne šalju audio/video mediji.
Sigurnost
Grupni pozivi održavaju visoku razinu sigurnosti koju već koristi Healthdirect Video Call. Grupne sobe koriste minimalno AES 128-bitnu enkripciju do 256-bitnu. Za više informacija o privatnosti i sigurnosti kliknite ovdje .
Širina pojasa
Za grupne sobe za Healthdirect Video Call, preporučeni minimalni zahtjevi za grupni poziv su sljedeći:
- Prijenos: minimalno 350 kbps uzvodne propusnosti za slanje audio/video zapisa
- Preuzimanje: Minimalno 350 kbps nizvodne propusnosti za svakog drugog sudionika u pozivu za primanje audio/video zapisa s medijskog poslužitelja, koristeći sljedeću formulu:
- Potrebna nizvodna propusnost = (n-1) * 350 (gdje je n broj sudionika u pozivu)
- npr. Zahtjevi za nizvodnu propusnost za poziv za 10 sudionika
- 9 * 350 kbps = 3150 kbps (~3,1 Mbps)
Imajte na umu da će dodavanje sadržaja kao što je dijeljenje dodati dodatni stream od 350 kbps za svakog sudionika.
Izbrisati