Ruang grup adalah untuk Video Call yang membutuhkan lebih dari 6 peserta, seperti sesi terapi grup dan konsultasi multidisiplin. Ruang grup memungkinkan panggilan grup hingga 20 peserta, menggunakan bandwidth dan daya pemrosesan minimal. Ruang grup adalah unit dalam struktur organisasi Video Call klinik, yang diilustrasikan di sini .
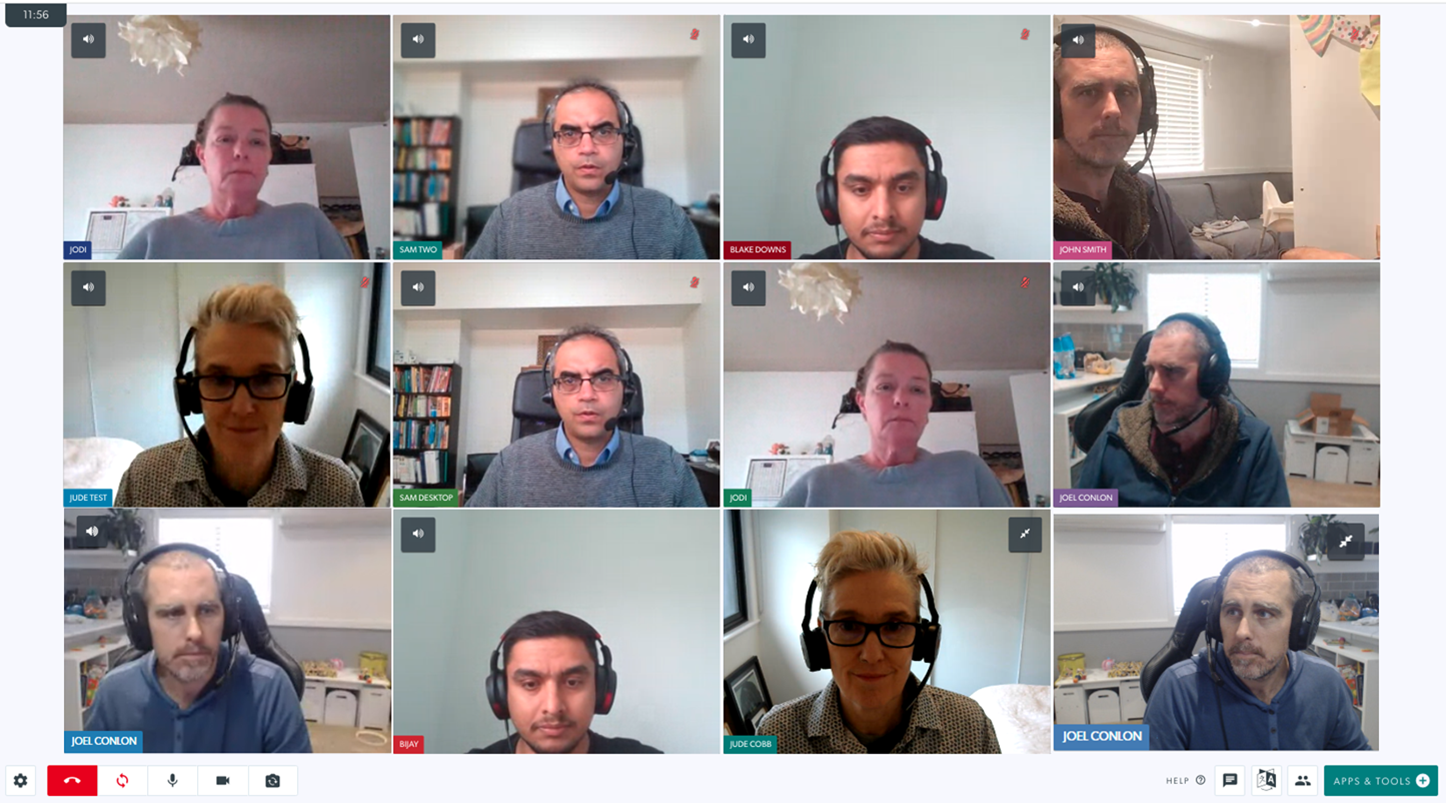
Anggota tim dapat memasuki Ruang Grup klinik mana pun, selama mereka telah diberi izin untuk menggunakan Ruang Grup oleh administrator klinik mereka (akses Ruang Rapat juga menyediakan akses Ruang Grup). Mereka juga dapat mengundang orang ke panggilan grup yang bukan anggota tim klinik, misalnya spesialis, dokter dari klinik lain dan pasien (jika panggilan akan membutuhkan lebih dari 6 orang total).
Harap diperhatikan: Untuk konsultasi kesehatan dengan maksimal 6 peserta, harap gunakan Ruang Tunggu dan bergabung dalam panggilan dengan pasien/klien Anda, lalu tambahkan peserta lain yang diperlukan ke panggilan (misalnya anggota keluarga, spesialis, dan juru bahasa). Untuk pertemuan dengan penyedia layanan kesehatan lainnya, silakan terus menggunakan Ruang Pertemuan kecuali Anda mengharapkan lebih dari 6 peserta.
Menghadiri panggilan grup
Jika Ruang Grup telah dibuat di sebuah klinik (oleh Admin Klinik), penyedia layanan kesehatan dapat mengatur panggilan grup kapan saja dengan anggota lain dari tim mereka dan juga dapat mengundang tamu yang bukan anggota klinik. Penyedia layanan kesehatan juga dapat menerima undangan untuk menghadiri panggilan grup jika panggilan tersebut terjadi di klinik lain yang bukan anggotanya.
Silahkan klik pada judul di bawah ini untuk melihat informasi rinci:
Administrator Klinik - Membuat dan mengelola Ruang Grup
Administrator klinik dapat membuat dan mengelola Ruang Grup agar sesuai dengan kebutuhan klinik mereka.
| Ruang Grup dapat ditemukan di kolom LHS klinik, di bawah Ruang Rapat. Tidak ada Ruang Grup yang akan dibuat secara default. Administrator klinik akan melihat tombol Buat Ruang Baru di bawah judul Ruang Grup di kolom LHS klinik. |
 |
| Mengklik Buat Ruang Baru akan menampilkan kotak dialog ini di mana Anda dapat memberi nama Ruang Grup baru. Kemudian klik Tambahkan Ruang Grup untuk membuat ruang yang kemudian akan terlihat oleh anggota tim Anda yang memiliki akses ruang grup. |  |
Anggota tim klinik: Masuk ke Ruang Grup dan undang tamu
| 1. Di kolom LHS klinik, di bawah Ruang Rapat, klik panah di sebelah kanan Ruang grup untuk melihat daftar dropdown ruang grup di klinik Anda. Klik Enter untuk masuk ke ruang grup yang diinginkan. Jika tidak ada Ruang Grup yang ditambahkan oleh administrator klinik Anda, Anda tidak akan melihat ruang yang tersedia di sini. Tolong dicatat:
Jika sudah ada penghuni di ruang grup, Anda akan melihat nomor di sebelah kanan tombol Enter untuk kamar itu. Ini memberi tahu Anda jika sudah ada rapat yang sedang berlangsung dan mungkin Anda perlu menggunakan ruang grup lain, jika tersedia. Jika tidak ada seorang pun di ruangan itu, nomor akan ditampilkan sebagai 0.
Pada contoh kedua di sebelah kanan, satu orang sudah berada di ruang grup (disorot dengan warna merah). |

|
|
Selain itu, jika tamu telah diundang ke rapat, telah mengeklik tautan tetapi menunggu untuk diterima dalam panggilan , lingkaran di sebelah Enter berubah menjadi warna oranye.
|
 |
|
2. Anda akan memasuki ruang grup dan melihat umpan video Anda di layar panggilan.
Anda dan anggota tim lainnya dengan akses Ruang Grup dapat memasuki Ruang Grup kapan saja tanpa diundang dan berpartisipasi dalam Panggilan Video. |
 |
| 3. Untuk mengundang seseorang ke panggilan grup yang bukan anggota tim klinik, klik Manajer Panggilan di ikon RHS bawah (disorot di sini dengan warna merah). |
 |
4. Selanjutnya klik salah satu:
|
 |
| 5. Ketika orang yang diundang tiba, Anda akan melihat mereka di bawah Menunggu atau Ditahan dan dapat menerima mereka ke dalam panggilan. |  |
Favoritkan Ruang Grup
Anda dapat mengklik tombol bintang di sebelah ruang grup yang tersedia di klinik Anda untuk menambahkan kamar yang sering digunakan sebagai favorit. Ini akan menampilkan ruang rapat favorit di bagian LHS di ruang tunggu tanpa perlu menggunakan dropdown ruang rapat untuk mengaksesnya dan juga akan membawa favorit ke daftar teratas di dropdown ruang rapat. Cara menambahkan ruang grup sebagai favorit:
| 1. Pada Dashboard Area Tunggu, klik Group Rooms pada kolom LHS. Ini menampilkan daftar kamar kelompok yang tersedia di klinik. |  |
| 2. Pilih ruang grup yang ingin Anda tambahkan sebagai favorit dan klik bintang di sebelah kanan ruang grup tersebut. Dalam contoh ini Konferensi Kasus telah ditambahkan sebagai favorit dan akan pindah ke daftar teratas. |
 |
| 3. Ruang grup yang ditambahkan sebagai favorit akan muncul di kolom LHS tanpa perlu mengklik panah untuk mengakses daftar dropdown ruang grup. |  |
Fungsi Pengelola Panggilan dalam panggilan
Penyelenggara pertemuan/konsultasi Panggilan Grup memiliki akses ke Manajer Panggilan yang memberikan berbagai opsi untuk mengelola panggilan, seperti menahan peserta dalam panggilan dan mentransfer ke ruangan lain. Silakan lihat di bawah untuk informasi lebih lanjut.
| Ketika penyedia layanan kesehatan mengakses panggilan Ruang Grup di klinik mereka, mereka akan melihat tombol Manajer Panggilan di kanan bawah layar panggilan (gambar atas). Mengklik tombol Manajer Panggilan di layar panggilan memberikan berbagai opsi untuk mengelola panggilan, seperti yang ditunjukkan dalam contoh ini. Manajer Panggilan menunjukkan:
|
 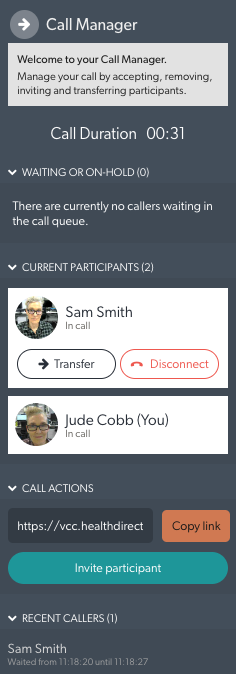
|
| Opsi transfer Tombol transfer memberikan dua opsi untuk mentransfer panggilan:
|
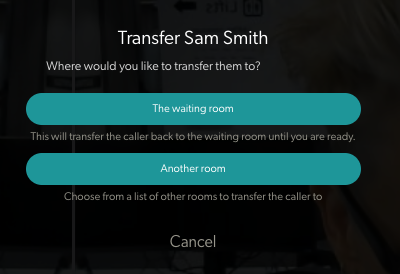 |
Mentransfer ke 'Ruang tunggu' (menunda panggilan peserta).
|
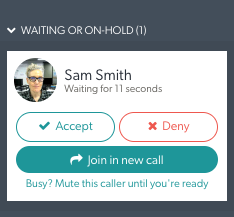 |
Pindah ke 'Ruang lain'
|
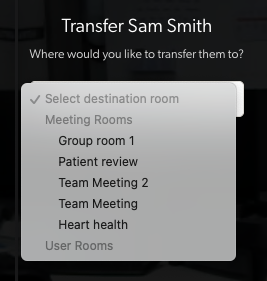 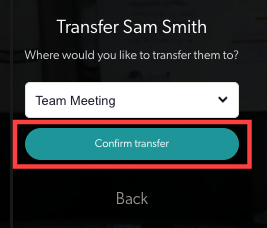
|
| Peserta kemudian akan dipindahkan ke ruangan yang dipilih dan akan menunggu untuk diterima dalam panggilan di ruangan tersebut. Inilah yang akan mereka lihat saat mereka menunggu untuk dilihat. | 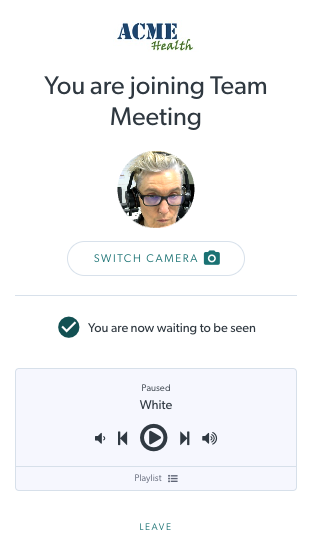 |
Menghadiri panggilan grup sebagai tamu
| 1. Jika Anda dikirimi email undangan untuk menghadiri panggilan grup, cukup klik tombol Mulai panggilan di email. Jika Anda tidak menerima undangan email, tetapi Anda adalah anggota tim di klinik yang mengadakan rapat, Anda dapat masuk ke akun Panggilan Video Anda, navigasikan ke klinik tempat panggilan grup diadakan dan masuk ke ruang grup kapan saja waktu. Harap dicatat bahwa Anda memerlukan akses ruang rapat untuk akun Anda (yang juga memberikan akses ke ruang grup). |
 |
| 2. Anda akan diminta untuk mengizinkan penggunaan kamera dan mikrofon Anda untuk panggilan ini. Klik Izinkan untuk melanjutkan di kiri atas layar Anda, seperti yang ditunjukkan pada tangkapan layar animasi di kanan. Jika Anda tidak melihat tombol Izinkan, Anda mungkin telah memblokir kamera atau mikrofon di browser Anda. Klik lihat bantuan atau kunjungi halaman ini . |
 |
3. Selanjutnya Anda akan diminta untuk memasukkan:
Jika Anda sudah memiliki akun Video Call, Anda dapat masuk melalui tombol Masuk di bagian bawah halaman. Klik Lanjutkan untuk melanjutkan |
 |
| 4. Sebagai tamu, Anda akan ditempatkan dalam antrian panggilan sampai orang yang memprakarsai rapat menerima Anda dalam panggilan tersebut. Anda dapat mengubah sendiri musik antrian panggilan, jika diinginkan. |
 |
| 5. Setelah Anda diterima di ruang grup, Anda akan bergabung dengan panggilan tersebut. |
 |
Klik nama Ruang Grup dan kirim undangan email
| Klik nama Ruang Grup yang ingin Anda undang seseorang. Anda dapat memasuki Ruang Grup sebagai anggota tim. Anda akan melihat opsi untuk membagikan tautan ruang dan mengundang orang ke panggilan Ruang Grup: Salin Tautan, Kirim Undangan, dan Bagikan.
|
 |
|
 |
|
Jika undangan untuk waktu tertentu, Anda dapat menjadwalkannya dengan mengklik Ya di kiri bawah jendela. Masukkan detailnya, lalu klik akhiri untuk mengirim undangan.
|
 |
| Anda akan melihat layar ini. Tambahkan alamat email orang tersebut dan Anda dapat mengedit teks Judul dan Pesan jika diinginkan. Dalam contoh ini kami mengirim undangan tanpa waktu tertentu jadi ini mengasumsikan mereka akan datang begitu mereka menerimanya. Klik Kirim untuk mengirim undangan. Ketika orang yang diundang tiba, Anda harus menerima mereka ke dalam ruangan menggunakan Pengelola Panggilan dan rapat dapat dimulai. |
 |
| Untuk mengirim undangan rapat untuk waktu yang dijadwalkan, klik Ya di bawah 'Haruskah undangan dikirim untuk waktu tertentu'. Ini akan menampilkan opsi penjadwalan seperti yang ditunjukkan dalam contoh ini. Pilih tanggal, waktu, dan durasi , lalu klik Kirim. Ketika orang yang diundang tiba, Anda harus menerima mereka ke dalam ruangan dan rapat dapat dimulai. |
 |
Klik nama Ruang Grup dan pilih Bagikan untuk opsi lainnya
|
|
 |
Anda akan melihat berbagai opsi untuk mengundang seseorang ke Ruang Grup.
|
 |
|
 |
|
 |
Informasi Dukungan Teknis Panggilan Grup
Topologi Panggilan Grup
Panggilan grup menerapkan topologi hibrid untuk mencapai skala peserta ruang grup, sambil mempertahankan fitur panggilan kami yang disempurnakan.
Topologi hybrid ini menggunakan:
- Sebuah topologi star menggunakan server media (SFU) untuk transfer media audio dan video. Peserta dalam panggilan membuat koneksi WebRTC tunggal ke server media, dan memublikasikan aliran audio/video mereka untuk dikonsumsi peserta lain, dan mengunduh audio/video peserta lain.
- Topologi mesh (P2P) untuk pertukaran data aplikasi (seperti informasi sumber daya/transfer file/obrolan/dll). Setiap peserta membuat koneksi ini ke koneksi satu sama lain, tetapi tidak ada media audio/video yang dikirim.
Keamanan
Panggilan grup mempertahankan tingkat keamanan yang tinggi, Panggilan Video langsung yang sudah digunakan. Ruang grup menggunakan minimal enkripsi AES 128 bit hingga 256 bit. Untuk informasi lebih lanjut tentang privasi dan keamanan, klik di sini .
Bandwidth
Untuk ruang grup Panggilan Video langsung, persyaratan minimum yang disarankan untuk panggilan grup adalah sebagai berikut:
- Unggah: Minimum bandwidth upstream 350kbps untuk mengirim audio/video
- Unduh: Minimum bandwidth downstream 350kbps untuk setiap peserta lain dalam panggilan untuk menerima audio/video dari server media, dengan menggunakan rumus berikut:
- Bandwidth hilir diperlukan = (n-1) * 350 (di mana n adalah jumlah peserta dalam panggilan)
- mis. Persyaratan bandwidth downstream untuk panggilan untuk 10 peserta
- 9 * 350kbps = 3150kbps (~3.1 Mbps)
Harap dicatat, menambahkan konten seperti berbagi akan menambah aliran tambahan 350kbps untuk setiap peserta.
Menghapus