Le sale di gruppo sono per videochiamate che richiedono più di 6 partecipanti, come sessioni di terapia di gruppo e consultazioni multidisciplinari. Le sale di gruppo consentono una chiamata di gruppo con un massimo di 20 partecipanti, utilizzando larghezza di banda e potenza di elaborazione minime. Una sala gruppo è un'unità all'interno della struttura organizzativa della videochiamata della clinica, illustrata qui .
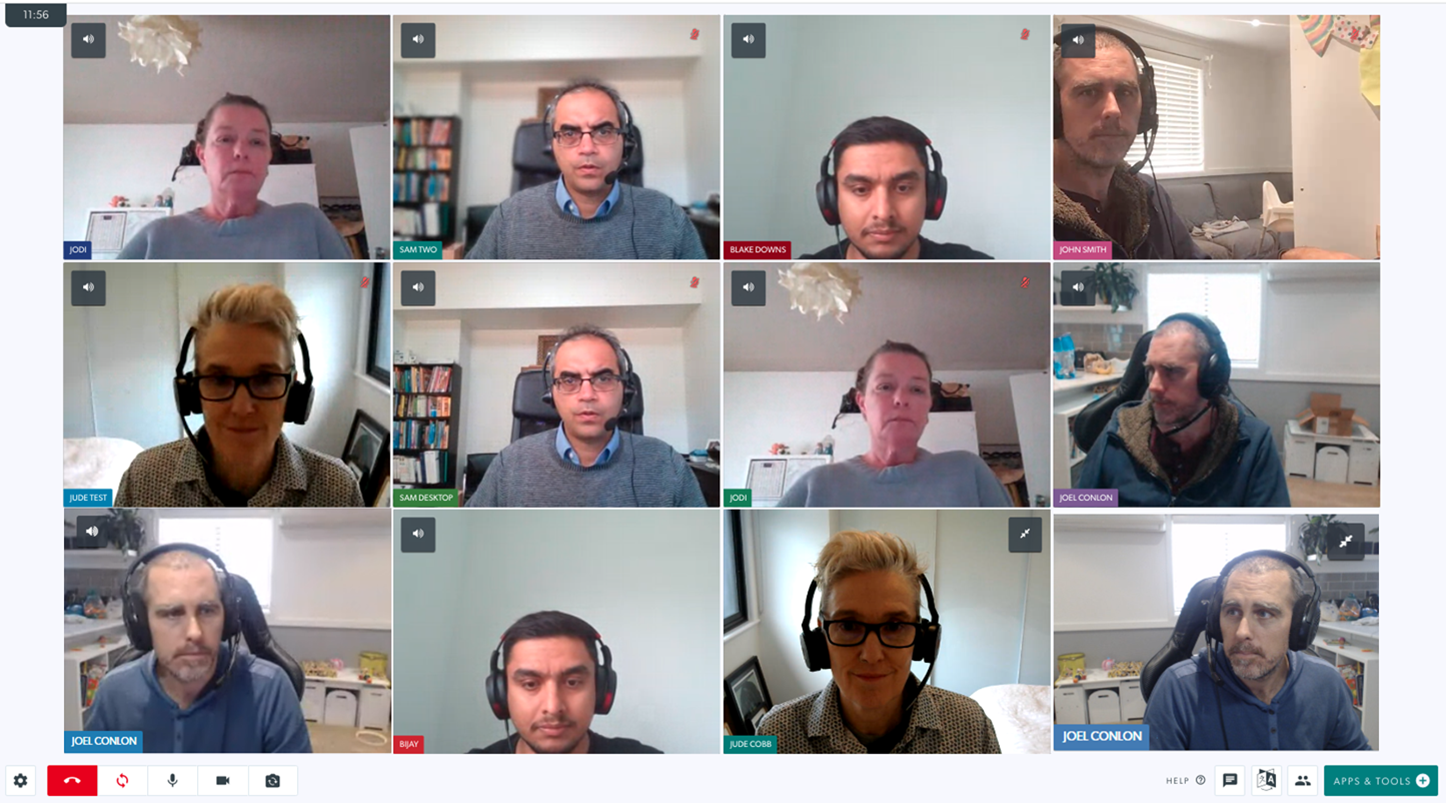
I membri del team possono entrare in qualsiasi stanza del gruppo della clinica, a condizione che abbiano ricevuto il permesso di utilizzare le stanze del gruppo dall'amministratore della clinica (l'accesso alla sala riunioni fornisce anche l'accesso alla stanza del gruppo). Possono anche invitare alla chiamata di gruppo persone che non fanno parte del team della clinica, ad esempio specialisti, medici di altre cliniche e pazienti (se la chiamata richiederà più di 6 persone in totale).
Nota: per le consultazioni sanitarie con un massimo di 6 partecipanti, utilizzare l'Area di attesa e partecipare a una chiamata con il paziente/cliente, quindi aggiungere alla chiamata tutti gli altri partecipanti necessari (ad esempio familiari, specialisti e interpreti). Per le riunioni con altri fornitori di servizi sanitari, continuare a utilizzare le sale riunioni a meno che non siano previsti più di 6 partecipanti.
Partecipare a una chiamata di gruppo
Se le stanze di gruppo sono state create in una clinica (dall'amministratore della clinica), i fornitori di servizi sanitari possono impostare una chiamata di gruppo in qualsiasi momento con altri membri del loro team e possono anche invitare ospiti che non sono membri della clinica. I fornitori di servizi sanitari possono anche ricevere un invito a partecipare a una chiamata di gruppo se la chiamata avviene in un'altra clinica di cui non sono membri.
Fare clic sui titoli seguenti per visualizzare informazioni dettagliate:
Amministratori della clinica - Creazione e gestione di sale di gruppo
Gli amministratori della clinica possono creare e gestire le sale di gruppo in base alle esigenze della propria clinica.
| Le Group Rooms si trovano nella colonna LHS della clinica, sotto Meeting Rooms. Nessuna stanza di gruppo verrà creata per impostazione predefinita. Gli amministratori della clinica vedranno il pulsante Crea una nuova stanza sotto l'intestazione Stanze di gruppo nella colonna LHS della clinica. |
 |
| Facendo clic su Crea una nuova stanza viene visualizzata questa finestra di dialogo in cui è possibile assegnare un nome alla nuova stanza del gruppo. Quindi fai clic su Aggiungi una stanza del gruppo per creare la stanza che sarà quindi visibile per i membri del tuo team che hanno accesso alla stanza del gruppo. |  |
Membro del team della clinica: entra in una Group Room e invita gli ospiti
| 1. Nella colonna LHS della clinica, sotto Sale riunioni, fare clic sulla freccia a destra di Sale gruppi per visualizzare l'elenco a discesa delle sale gruppi nella clinica. Fare clic su Invio per accedere alla stanza del gruppo desiderata. Se non sono state aggiunte stanze di gruppo dall'amministratore della clinica, non vedrai nessuna stanza disponibile qui. Notare che:
Se ci sono già occupanti in una stanza di gruppo, vedrai un numero a destra del pulsante Invio per quella stanza. Questo ti consente di sapere se è già in corso una riunione e forse è necessario utilizzare un'altra stanza del gruppo, se disponibile. Se non c'è nessuno nella stanza, il numero apparirà come 0.
Nel secondo esempio a destra, una persona è già nella stanza del gruppo (evidenziata in rosso). |

|
|
Inoltre, se un ospite è stato invitato a una riunione, ha fatto clic sul collegamento ma è in attesa di essere accettato alla chiamata, il cerchio accanto a Invio diventa di colore arancione.
|
 |
|
2. Entrerai nella stanza del gruppo e vedrai il tuo feed video nella schermata della chiamata.
Tu e tutti gli altri membri del team con accesso alla Group Room potete entrare nella Group Room in qualsiasi momento senza essere invitati e partecipare a una videochiamata. |
 |
| 3. Per invitare a una chiamata di gruppo qualcuno che non è un membro del team della clinica, fare clic su Call Manager nelle icone RHS in basso (evidenziate qui in rosso). |
 |
4. Quindi fare clic su:
|
 |
| 5. Quando arrivano le persone invitate, le vedrai in Attesa o In attesa e potrai accettarle nella chiamata. |  |
Preferisci una stanza di gruppo
È possibile fare clic sul pulsante asterisco accanto alle stanze di gruppo disponibili nella clinica per aggiungere ai preferiti le stanze utilizzate di frequente. Questo mostrerà le sale riunioni preferite nella sezione LHS dell'area di attesa senza che sia necessario utilizzare il menu a discesa della sala riunioni per accedervi e porterà anche le sale riunioni preferite in cima all'elenco nel menu a discesa della sala riunioni. Come aggiungere una stanza di gruppo ai preferiti:
| 1. Nella dashboard dell'area di attesa, fare clic su Group Rooms nella colonna LHS. Viene visualizzato un elenco delle stanze di gruppo disponibili nella clinica. |  |
| 2. Seleziona la stanza del gruppo che desideri aggiungere come preferita e fai clic sulla stella a destra di quella stanza del gruppo. In questo esempio Case Conferences è stato aggiunto come preferito e si sposterà all'inizio dell'elenco. |
 |
| 3. Eventuali stanze di gruppo aggiunte come preferite appariranno nella colonna LHS senza che sia necessario fare clic sulla freccia per accedere all'elenco a discesa delle stanze di gruppo. |  |
Funzionalità Call Manager nella chiamata
Gli organizzatori di riunioni/consultazioni di chiamate di gruppo hanno accesso a Call Manager che offre varie opzioni per la gestione della chiamata, come mettere in attesa un partecipante all'interno della chiamata e trasferirlo in un'altra stanza. Si prega di vedere di seguito per ulteriori informazioni.
| Quando un fornitore di servizi sanitari accede a una chiamata nella sala riunioni della propria clinica, vedrà il pulsante Call Manager nella parte inferiore destra della schermata della chiamata (immagine in alto). Facendo clic sul pulsante Call Manager nella schermata della chiamata si ottengono varie opzioni per la gestione della chiamata, come mostrato in questo esempio. Il Call Manager mostra:
|
 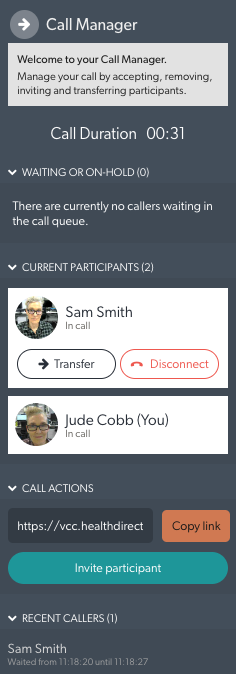
|
| Opzioni di trasferimento Il pulsante di trasferimento offre due opzioni per trasferire la chiamata:
|
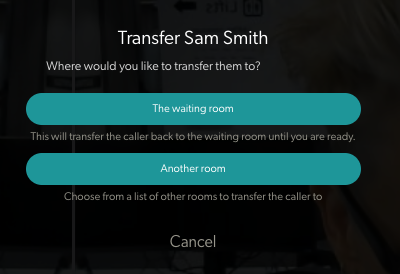 |
Trasferimento in "Sala d'attesa" (mette il partecipante in attesa nella chiamata).
|
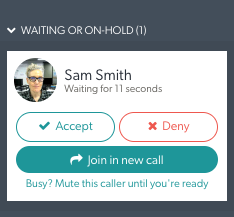 |
Trasferimento in "Un'altra stanza"
|
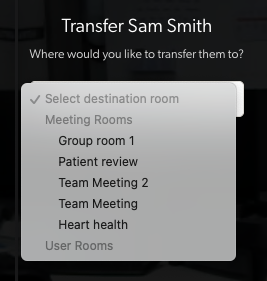 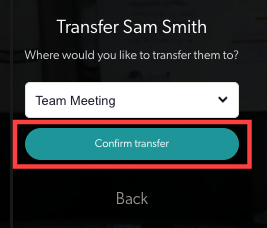
|
| Il partecipante verrà quindi trasferito nella stanza selezionata e attenderà di essere accettato in una chiamata in quella stanza. Questo è ciò che vedranno mentre aspettano di essere visti. | 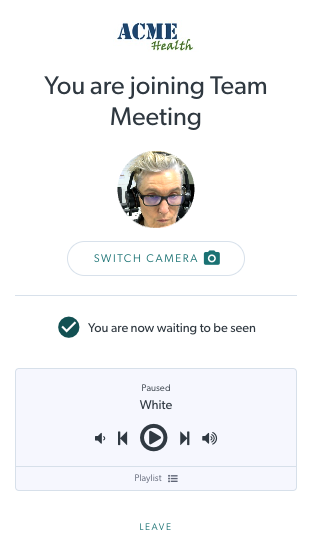 |
Partecipare a una chiamata di gruppo come ospite
| 1. Se ti è stata inviata un'e-mail di invito a partecipare a una chiamata di gruppo, fai semplicemente clic sul pulsante Avvia la chiamata nell'e-mail. Se non hai ricevuto un invito e-mail, ma sei un membro del team nella clinica che tiene la riunione, puoi accedere al tuo account di videochiamata, accedere alla clinica in cui si tiene la chiamata di gruppo ed entrare nella stanza del gruppo in qualsiasi volta. Si prega di notare che è necessario l'accesso alla sala riunioni per il proprio account (che garantisce anche l'accesso alle sale di gruppo). |
 |
| 2. Ti verrà chiesto di consentire l'uso della videocamera e del microfono per questa chiamata. Fai clic su Consenti per continuare in alto a sinistra dello schermo, come mostrato nella schermata di animazione a destra. Se non vedi il pulsante Consenti, potresti aver bloccato la videocamera o il microfono nel browser. Clicca su visualizza aiuto o visita questa pagina . |
 |
3. Avanti ti verrà chiesto di inserire il tuo:
Se disponi di un account Videochiamata esistente puoi accedere tramite il pulsante Accedi in fondo alla pagina. Fare clic su Continua per procedere |
 |
| 4. Come ospite verrai inserito in una coda di chiamata fino a quando la persona che ha avviato la riunione non ti accetterà nella chiamata. È possibile modificare autonomamente la musica della coda delle chiamate, se lo si desidera. |
 |
| 5. Una volta che sarai accettato nella stanza del gruppo, ti unirai alla chiamata. |
 |
Fare clic sul nome della Group Room e inviare un invito tramite e-mail
| Clicca sul nome della Group Room in cui vorresti invitare qualcuno. Puoi entrare nella Group Room come membro del team. Vedrai le opzioni per condividere il collegamento alla sala e invitare persone a una chiamata nella sala riunioni di gruppo: Copia link, invia invito e condividi.
|
 |
|
 |
|
Se l'invito è per un orario particolare, puoi programmare facendo clic su Sì nella parte inferiore sinistra della finestra. Immettere i dettagli e quindi fare clic su Fine per inviare l'invito.
|
 |
| Vedrai questa schermata. Aggiungi l'indirizzo e-mail della persona e puoi modificare il titolo e il testo del messaggio se lo desideri. In questo esempio stiamo inviando un invito per nessun momento particolare, quindi questo presuppone che arriveranno una volta ricevuto. Fare clic su Invia per inviare l'invito. Quando arrivano le persone invitate, dovrai accettarle nella stanza utilizzando il Call Manager e la riunione può iniziare. |
 |
| Per inviare l'invito alla riunione per un orario programmato, fare clic su Sì in "Dovrebbe essere inviato un invito per un orario particolare". Questo mostrerà le opzioni di pianificazione come mostrato in questo esempio. Selezionare la data, l'ora e la durata , quindi fare clic su Invia. Quando arrivano le persone invitate, dovrai accettarle nella stanza e la riunione può iniziare. |
 |
Fare clic sul nome della stanza del gruppo e selezionare Condividi per ulteriori opzioni
|
|
 |
Vedrai varie opzioni per invitare qualcuno nella Group Room.
|
 |
|
 |
|
 |
Informazioni sull'assistenza tecnica per le chiamate di gruppo
Topologia delle chiamate di gruppo
Le chiamate di gruppo implementano una topologia ibrida per raggiungere la scala dei partecipanti delle sale di gruppo, pur mantenendo le nostre funzionalità di chiamata avanzate.
Questa topologia ibrida utilizza:
- Una topologia a stella che utilizza un server multimediale (SFU) per il trasferimento di media audio e video. I partecipanti alla chiamata stabiliscono un'unica connessione WebRTC al server multimediale e pubblicano i propri flussi audio/video affinché gli altri partecipanti possano utilizzarli e scaricano l'audio/video degli altri partecipanti.
- Una topologia mesh (P2P) per lo scambio di dati dell'applicazione (come informazioni sulle risorse/trasferimento di file/chat/ecc). Ogni partecipante crea questa connessione tra loro, ma non viene inviato alcun supporto audio/video.
Sicurezza
Le chiamate di gruppo mantengono gli elevati livelli di sicurezza già utilizzati dalla videochiamata healthdirect. Le sale di gruppo utilizzano un minimo di crittografia AES a 128 bit fino a 256 bit. Per maggiori informazioni su privacy e sicurezza, clicca qui .
Larghezza di banda
Per le sale di gruppo per videochiamate healthdirect, i requisiti minimi consigliati per una chiamata di gruppo sono i seguenti:
- Caricamento: un minimo di 350 kbps di larghezza di banda in upstream per l'invio di audio/video
- Download: un minimo di 350 kbps di larghezza di banda in downstream per ogni altro partecipante alla chiamata per la ricezione di audio/video dal server multimediale, utilizzando la seguente formula:
- Larghezza di banda a valle richiesta = (n-1) * 350 (dove n è il numero di partecipanti alla chiamata)
- es. Requisiti di larghezza di banda a valle per una chiamata per 10 partecipanti
- 9 * 350 kbps = 3150 kbps (~3,1 Mbps)
Tieni presente che l'aggiunta di contenuti come la condivisione aggiungerà un flusso aggiuntivo di 350 kbps per ciascun partecipante.
Elimina