အဖွဲ့လိုက်အခန်းများသည် အဖွဲ့လိုက်ကုထုံးအစည်းအဝေးများနှင့် စည်းကမ်းဆိုင်ရာ တိုင်ပင်ဆွေးနွေးမှုများကဲ့သို့သော ပါဝင်သူ 6 ဦး ပိုမိုလိုအပ်သည့် ဗီဒီယိုခေါ်ဆိုမှုများအတွက်ဖြစ်သည်။ အုပ်စုလိုက်အခန်းများသည် အနည်းဆုံး bandwidth နှင့် processing power ကို အသုံးပြု၍ ပါဝင်သူ 20 ဦးအထိရှိသော အဖွဲ့လိုက်ခေါ်ဆိုမှုကို ဖွင့်ပေးသည်။ အဖွဲ့လိုက်အခန်းသည် ဤနေရာတွင် သရုပ်ဖော်ထားသည့် ဆေးခန်း၏ Video Call အဖွဲ့အစည်းဖွဲ့စည်းပုံအတွင်းမှ ယူနစ်တစ်ခုဖြစ်သည်။
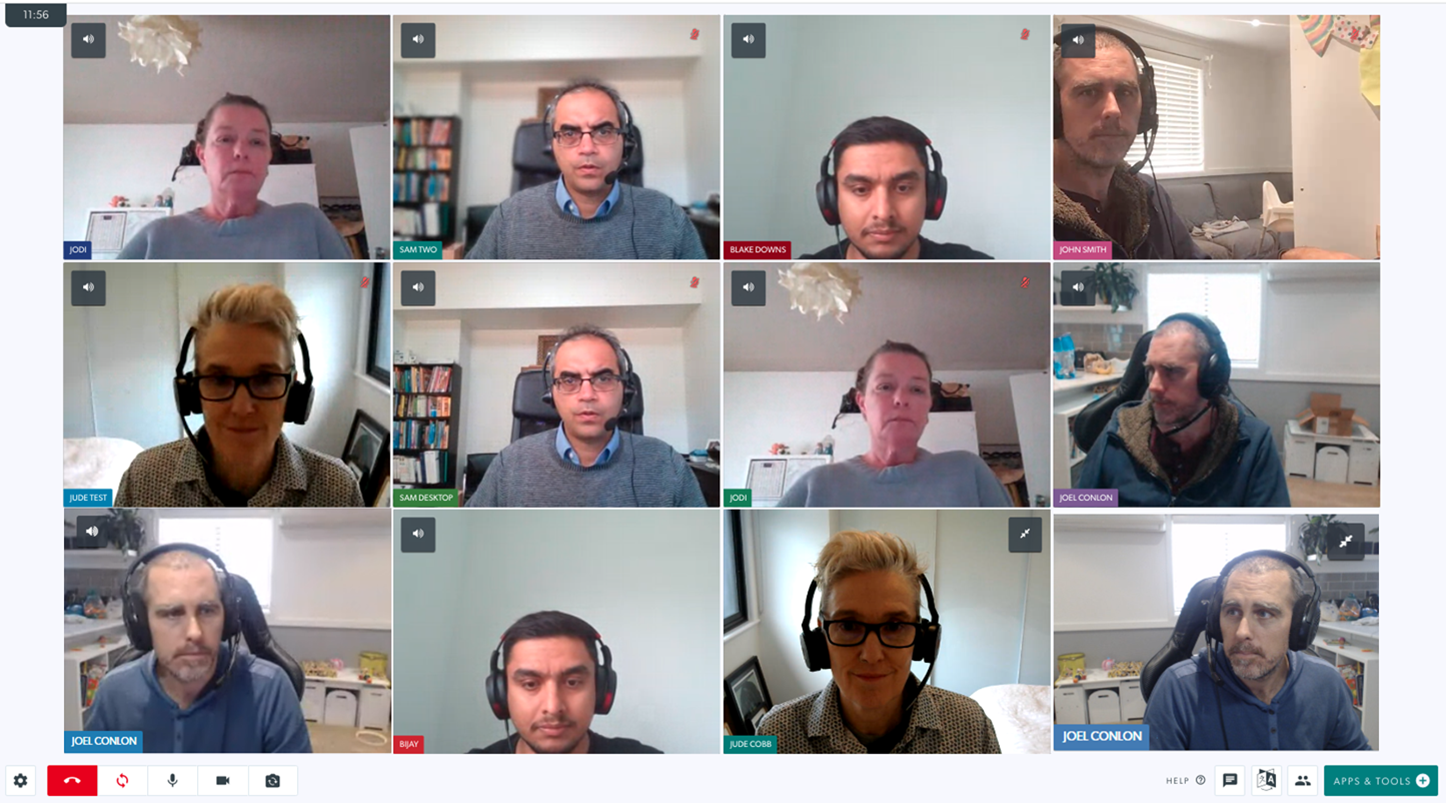
အဖွဲ့၀င်များသည် ၎င်းတို့၏ဆေးခန်းစီမံခန့်ခွဲသူမှ Group Rooms ကိုအသုံးပြုရန်ခွင့်ပြုချက်ပေးထားသရွေ့ မည်သည့်ဆေးခန်းမဆို Group Room သို့ဝင်ရောက်နိုင်ပါသည်။ ဥပမာအားဖြင့် အထူးကုဆရာဝန်များ၊ အခြားဆေးခန်းများမှ ဆရာဝန်များနှင့် လူနာများ (ဖုန်းခေါ်ဆိုမှုတွင် စုစုပေါင်း လူ 6 ဦးထက်ပို၍ လိုအပ်မည်ဆိုပါက) ဆေးခန်းအဖွဲ့၏ အဖွဲ့ဝင်မဟုတ်သည့် အဖွဲ့မှ လူများကို ခေါ်ဆိုခြင်းသို့လည်း ဖိတ်ခေါ်နိုင်ပါသည်။
ကျေးဇူးပြု၍ သတိပြုပါ- ပါဝင်သူ 6 ဦးအထိရှိသော ကျန်းမာရေးဆိုင်ရာ အကြံဉာဏ်များအတွက် စောင့်ဆိုင်းရန်နေရာကို အသုံးပြုပြီး သင့်လူနာ/ဖောက်သည်နှင့် ခေါ်ဆိုမှုတွင် ပါဝင်ပါ၊ ထို့နောက် ခေါ်ဆိုမှုတွင် အခြားလိုအပ်သော ပါဝင်သူများကို ပေါင်းထည့်ပါ (ဥပမာ မိသားစုဝင်များ၊ အထူးကုများနှင့် စကားပြန်များ)။ အခြားကျန်းမာရေးဝန်ဆောင်မှုပေးသူများနှင့် တွေ့ဆုံမှုများအတွက်၊ တက်ရောက်သူ 6 ဦးထက်မပိုပါက အစည်းအဝေးခန်းများကို ဆက်လက်အသုံးပြုပါ။
အဖွဲ့လိုက် ခေါ်ဆိုမှု တက်ရောက်ခြင်း။
ဆေးခန်းတစ်ခုတွင် အဖွဲ့လိုက်အခန်းများကို (ဆေးခန်းစီမံခန့်ခွဲသူမှ ဖန်တီးထားလျှင်) ကျန်းမာရေးဝန်ဆောင်မှုပေးသူများသည် ၎င်းတို့၏အဖွဲ့၏အခြားအဖွဲ့ဝင်များနှင့် အချိန်မရွေးအဖွဲ့ခေါ်ဆိုမှုကို သတ်မှတ်နိုင်ပြီး ဆေးခန်းအဖွဲ့ဝင်မဟုတ်သော ဧည့်သည်များကိုလည်း ဖိတ်ကြားနိုင်သည်။ ကျန်းမာရေးဝန်ဆောင်မှုပေးသူများသည် ၎င်းတို့အဖွဲ့ဝင်မဟုတ်သော အခြားဆေးခန်းတစ်ခုတွင် ခေါ်ဆိုမှုဖြစ်ပေါ်ပါက အဖွဲ့လိုက်ခေါ်ဆိုမှုသို့ တက်ရောက်ရန် ဖိတ်ကြားချက်ကိုလည်း လက်ခံရရှိနိုင်ပါသည်။
အသေးစိတ်အချက်အလက်များကိုကြည့်ရှုရန် အောက်ပါခေါင်းစဉ်များကို နှိပ်ပါ။
ဆေးခန်း စီမံခန့်ခွဲသူများ - အဖွဲ့အခန်းများကို ဖန်တီးခြင်းနှင့် စီမံခန့်ခွဲခြင်း။
ဆေးခန်းစီမံခန့်ခွဲသူများသည် ၎င်းတို့၏ဆေးခန်း၏လိုအပ်ချက်များနှင့်ကိုက်ညီစေရန် Group Rooms များကို ဖန်တီးစီမံနိုင်သည်။
| အဖွဲ့လိုက်အခန်းများကို အစည်းအဝေးခန်းများအောက်ရှိ ဆေးခန်း၏ LHS ကော်လံတွင် တွေ့နိုင်သည်။ ပုံမှန်အားဖြင့် Group Rooms များကို ဖန်တီးမည်မဟုတ်ပါ။ ဆေးခန်းစီမံခန့်ခွဲ သူများသည် ဆေးခန်း၏ LHS ကော်လံရှိ Group Rooms ခေါင်းစဉ်အောက်ရှိ အခန်းအသစ်ဖန်တီးရန် ခလုတ်ကို တွေ့ရပါမည်။ |
 |
| Create A New Room ကို ကလစ်နှိပ်ခြင်းဖြင့် Group Room အသစ်ကို အမည်ပေးနိုင်သည့် ဤ Dialogue Box ကို ပေါ်လာပါမည်။ ထို့နောက် အဖွဲ့လိုက်ဝင်သုံးခွင့်ရှိသည့် သင့်အဖွဲ့၀င်များအတွက် မြင်နိုင်မည့်အခန်းကို ဖန်တီးရန် Add a Group Room ကိုနှိပ်ပါ။ |  |
ဆေးခန်းအဖွဲ့၀င်- အဖွဲ့လိုက်အခန်းသို့ ဝင်ပြီး ဧည့်သည်များကို ဖိတ်ကြားပါ။
| 1. အစည်းအဝေးခန်းများအောက်ရှိ ဆေးခန်း၏ LHS ကော်လံတွင်၊ သင့်ဆေးခန်းရှိ အဖွဲ့လိုက်အခန်းများစာရင်းကို ကြည့်ရှုရန် အုပ်စု အခန်း များ၏ ညာဘက်ရှိ မြှားပေါ်တွင် နှိပ်ပါ။ အလိုရှိသော အုပ်စုအခန်းသို့ ဝင်ရောက်ရန် Enter နှိပ်ပါ။ သင့်ဆေးခန်းစီမံခန့်ခွဲသူမှ Group Rooms များမထည့်ထားပါက၊ ဤနေရာတွင် ရနိုင်သောအခန်းများကို သင်တွေ့လိမ့်မည်မဟုတ်ပါ။ ကျေးဇူးပြုပြီးမှတ်သားထားပါ:
အဖွဲ့လိုက်အခန်းတွင် တည်းခိုနေသူများရှိနေပြီဆိုလျှင်၊ ထိုအခန်းအတွက် Enter ခလုတ်၏ညာဘက်တွင် နံပါတ်တစ်ခုကို သင်တွေ့ရပါမည်။ ၎င်းသည် အစည်းအဝေးတစ်ခုလုပ်ဆောင်နေပြီးဖြစ်မဖြစ်ကို သင့်အားသိရှိနိုင်မည်ဖြစ်ပြီး ရရှိပါက အခြားအဖွဲ့အခန်းကို အသုံးပြုရန် လိုအပ်မည်ဖြစ်သည်။ အခန်းထဲမှာ တစ်ယောက်မှမရှိရင် နံပါတ်က 0 လို့ပြလိမ့်မယ်။
ညာဘက်ရှိ ဒုတိယဥပမာတွင် လူတစ်ဦးသည် အဖွဲ့အခန်းတွင်ရှိပြီး (အနီရောင်ဖြင့် မီးမောင်းထိုးပြထားသည်)။ |

|
|
ထို့အပြင်၊ ဧည့်သည်တစ်ဦးကို အစည်းအဝေးသို့ ဖိတ်ကြားထားလျှင် လင့်ခ်ကို နှိပ်လိုက်သော်လည်း ခေါ်ဆိုမှုတွင် လက်ခံရန် စောင့်ဆိုင်းနေပါက Enter ဘေးရှိ စက်ဝိုင်းသည် လိမ္မော်ရောင်သို့ ပြောင်းလဲသွားပါသည်။
|
 |
|
2. သင်သည် အဖွဲ့လိုက်အခန်းထဲသို့ ဝင်ပြီး ခေါ်ဆိုမှုစခရင်တွင် သင့်ဗီဒီယိုဖိဒ်ကို မြင်ရပါမည်။
သင်နှင့် အဖွဲ့လိုက်အခန်းအသုံးပြုခွင့်ရှိသော အခြားအဖွဲ့ဝင်များသည် ဖိတ်ကြားခြင်းမရှိဘဲ ဗီဒီယိုခေါ်ဆိုမှုတွင် ပါဝင်ရန် အချိန်မရွေး Group Room သို့ ဝင်ရောက်နိုင်သည်။ |
 |
| 3. ဆေးခန်း၏အဖွဲ့၀င်မဟုတ်သော အဖွဲ့လိုက်ခေါ်ဆိုမှုတစ်ခုသို့ တစ်စုံတစ်ဦးကို ဖိတ်ကြားရန်၊ အောက်ခြေ RHS သင်္ကေတများရှိ ခေါ်ဆိုမှုမန်နေဂျာ ကို နှိပ်ပါ (ဤနေရာတွင် အနီရောင်ဖြင့် မီးမောင်းထိုးပြထားသည်)။ |
 |
4. ထို့နောက် တစ်ခုခုကို နှိပ်ပါ-
|
 |
| 5. ဖိတ်ကြားထားသူများ ရောက်ရှိလာသောအခါ Waiting သို့မဟုတ် On-Hold အောက်တွင် သူတို့ကို တွေ့ရမည်ဖြစ်ပြီး ၎င်းတို့ကို ခေါ်ဆိုမှုတွင် လက်ခံနိုင်သည်။ |  |
Group Room ကို အကြိုက်ဆုံး
သင့်ဆေးခန်းရှိ ရနိုင်သောအဖွဲ့အခန်းများဘေးရှိ ကြယ်ပွင့်ခလုတ်ကို နှိပ်၍ မကြာခဏအသုံးပြုလေ့ရှိသောအခန်းများကို စိတ်ကြိုက်အဖြစ်ထည့်နိုင်ပါသည်။ ၎င်းသည် စောင့်ဆိုင်းနေသည့်နေရာရှိ LHS ကဏ္ဍရှိ အကြိုက်ဆုံးအစည်းအဝေးခန်းများကို ၎င်းတို့အားဝင်ရောက်ကြည့်ရှုရန် အစည်းအဝေးခန်း dropdown ကိုအသုံးပြုစရာမလိုဘဲ ၎င်းတို့ကိုပြသမည်ဖြစ်ပြီး စိတ်ကြိုက်များကို အစည်းအဝေးခန်း dropdown တွင်စာရင်း၏ထိပ်ဆုံးသို့လည်းယူဆောင်လာမည်ဖြစ်သည်။ အဖွဲ့လိုက်အခန်းကို အကြိုက်ဆုံးအဖြစ် ထည့်နည်း
| 1. Waiting Area Dashboard တွင်၊ LHS ကော်လံရှိ Group Rooms ကို နှိပ်ပါ။ ၎င်းသည် ဆေးခန်းရှိ အဖွဲ့လိုက်အခန်းများစာရင်းကို ပြသသည်။ |  |
| 2. သင်အကြိုက်ဆုံးအဖြစ် ထည့်လိုသော အဖွဲ့အခန်းကို ရွေးပြီး ထိုအဖွဲ့အခန်း၏ညာဘက်ရှိ ကြယ်ပွင့် ကို နှိပ်ပါ။ ဤဥပမာတွင် Case Conferences များကို အကြိုက်ဆုံးတစ်ခုအဖြစ် ထည့်သွင်းထားပြီး စာရင်း၏ထိပ်ဆုံးသို့ ရွှေ့သွားမည်ဖြစ်သည်။ |
 |
| 3. အဖွဲ့လိုက်အခန်းများကို စိတ်ကြိုက်အဖြစ်ထည့်သွင်းထားသည့် မည်သည့်အဖွဲ့အခန်းများ၏ dropdown list ကိုဝင်ရောက်ရန် မြှားကိုနှိပ်စရာမလိုဘဲ LHS ကော်လံတွင် ပေါ်လာပါမည်။ |  |
ခေါ်ဆိုမှုတွင် Call Manager လုပ်ဆောင်နိုင်စွမ်း
အဖွဲ့လိုက်ခေါ်ဆိုမှုအစည်းအဝေးများ/ဆွေးနွေးညှိနှိုင်းမှုများ၏အိမ်ရှင်များသည် ခေါ်ဆိုမှုကိုစီမံခန့်ခွဲရန်အတွက်ရွေးချယ်စရာအမျိုးမျိုးကိုပေးဆောင်သည့် ခေါ်ဆိုမှုမန်နေဂျာ ထံဝင်ရောက်ခွင့်ရှိသည် အသေးစိတ်အချက်အလက်များအတွက် အောက်တွင်ကြည့်ရှုပါ။
| ကျန်းမာရေးဝန်ဆောင်မှုပေးသူတစ်ဦးသည် ၎င်းတို့၏ဆေးခန်းရှိ Group Room ခေါ်ဆိုမှုကို ဝင်ရောက်သောအခါ၊ ခေါ်ဆိုမှုစခရင်၏ ညာဘက်အောက်ခြေရှိ ခေါ်ဆိုမှုမန်နေဂျာ ခလုတ်ကို တွေ့ရပါမည်။ ခေါ်ဆိုမှုမျက်နှာပြင်ရှိ ခေါ်ဆိုမှုမန်နေဂျာခလုတ်ကို နှိပ်ခြင်းဖြင့် ဤဥပမာတွင် ပြထားသည့်အတိုင်း ခေါ်ဆိုမှုကို စီမံခန့်ခွဲရန်အတွက် ရွေးချယ်စရာအမျိုးမျိုးကို ပေးသည်။ ခေါ်ဆိုမှုမန်နေဂျာက ပြသသည်-
|
 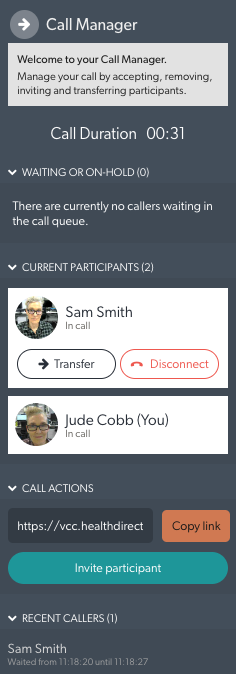
|
| လွှဲပြောင်းရွေးချယ်စရာများ လွှဲပြောင်းခြင်းခလုတ်သည် ခေါ်ဆိုမှုကို လွှဲပြောင်းရန်အတွက် ရွေးချယ်စရာနှစ်ခုကို ပေးသည်-
|
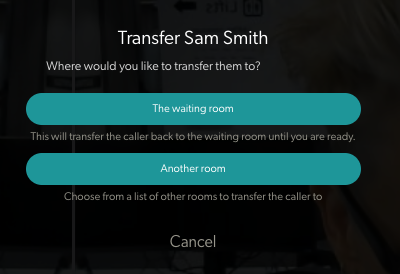 |
'စောင့်ဆိုင်းခန်း' သို့ လွှဲပြောင်းခြင်း (ပါဝင်သူကို ခေါ်ဆိုမှုတွင် ခေတ္တဆိုင်းငံ့ထား)။
|
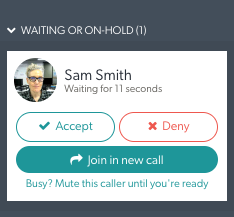 |
'အခြားအခန်း' သို့ ပြောင်းရွှေ့နေသည်
|
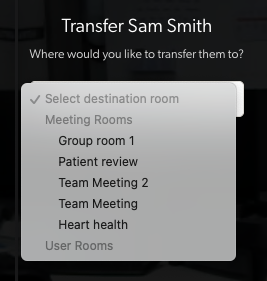 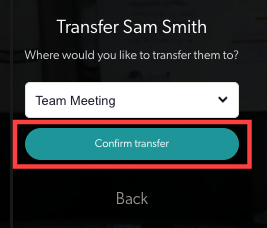
|
| ထို့နောက် ပါဝင်သူအား ရွေးချယ်ထားသော အခန်းသို့ ပြောင်းရွှေ့မည်ဖြစ်ပြီး ထိုအခန်းရှိ ခေါ်ဆိုမှုသို့ လက်ခံရန် စောင့်ဆိုင်းမည်ဖြစ်သည်။ အဲဒါကို စောင့်မျှော်ရင်းနဲ့ မြင်ကြလိမ့်မယ်။ | 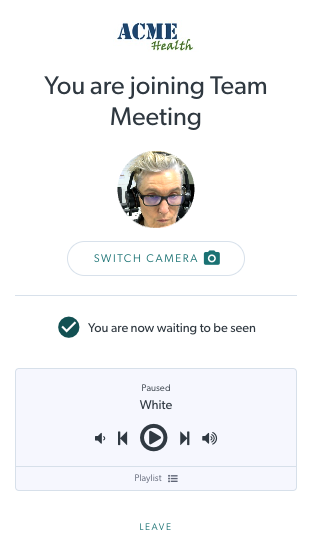 |
ဧည့်သည်အဖြစ် အဖွဲ့လိုက် ခေါ်ဆိုမှု ပြုလုပ်ခြင်း။
| 1. အဖွဲ့လိုက်ခေါ်ဆိုရန် အီးမေးလ်ဖိတ်စာတစ်စောင် ပေးပို့ခံရပါက၊ အီးမေးလ်ရှိ ခေါ်ဆိုမှုစတင်ရန် ခလုတ်ကို နှိပ်ပါ။ အီးမေးလ်ဖိတ်ကြားချက်ကို မရရှိခဲ့သော်လည်း သင်သည် အစည်းအဝေးကျင်းပနေသည့် ဆေးခန်းရှိ အဖွဲ့၀င်တစ်ဦးဖြစ်ပါက၊ သင်သည် သင်၏ Video Call အကောင့်သို့ အကောင့်ဝင်နိုင်သည်၊ အုပ်စုခေါ်ဆိုမှုပြုလုပ်နေသည့် ဆေးခန်းသို့ သွားကာ အဖွဲ့လိုက်အခန်းသို့ အချိန်မရွေး ဝင်ရောက်နိုင်ပါသည်။ အချိန်။ သင့် အကောင့်အတွက် အစည်းအဝေးခန်းဝင်ခွင့် လိုအပ်သည် (အဖွဲ့လိုက်အခန်းများသို့လည်း ဝင်ရောက်ခွင့်ပေးသည်)။ |
 |
| 2. ဤခေါ်ဆိုမှုအတွက် သင့်ကင်မရာနှင့် မိုက်ခရိုဖုန်းကို အသုံးပြုခွင့်ပေးရန် သင့်အား တောင်းဆိုပါမည်။ ညာဘက်ရှိ ကာတွန်းဖန်သားပြင်ဓာတ်ပုံတွင် ပြထားသည့်အတိုင်း သင့်စခရင်၏ဘယ်ဘက်အပေါ်ရှိ ဆက်လုပ်ရန် Allow ကိုနှိပ်ပါ။ ခွင့်ပြုရန် ခလုတ်ကို မတွေ့ပါက၊ သင့်ဘရောက်ဆာတွင် သင့်ကင်မရာ သို့မဟုတ် မိုက်ခရိုဖုန်းကို ပိတ်ဆို့သွားနိုင်သည်။ အကူအညီကြည့်ရှုရန် နှိပ်ပါ သို့မဟုတ် ဤစာမျက်နှာ သို့ ဝင်ရောက်ကြည့်ရှုပါ။ |
 |
3. နောက်တစ်ခု သင့်အား ထည့်သွင်းရန် တောင်းဆိုလိမ့်မည်-
သင့်တွင် ရှိပြီးသား Video Call အကောင့်တစ်ခုရှိပါက စာမျက်နှာ၏အောက်ခြေရှိ Sign In ခလုတ်မှတစ်ဆင့် သင်ဝင်ရောက်နိုင်ပါသည်။ ရှေ့ဆက်ရန် Continue ကိုနှိပ်ပါ။ |
 |
| 4. ဧည့်သည်တစ်ဦးအနေဖြင့် အစည်းအဝေးစတင်သူမှ သင့်အား ခေါ်ဆိုမှုတွင် လက်ခံသည်အထိ ခေါ်ဆိုမှုတန်းစီခြင်းတွင် ထားရှိမည်ဖြစ်သည်။ ဆန္ဒရှိပါက သင်ကိုယ်တိုင်အတွက် ခေါ်ဆိုမှုတန်းစီတေးဂီတကို ပြောင်းလဲနိုင်သည်။ |
 |
| 5. အဖွဲ့လိုက်အခန်းသို့ လက်ခံပြီးသည်နှင့် သင်သည် ခေါ်ဆိုမှုတွင် ပါဝင်မည်ဖြစ်သည်။ |
 |
Group Room အမည်ကို နှိပ်ပြီး အီးမေးလ်ဖိတ်စာတစ်စောင် ပေးပို့ပါ။
| သင်တစ်စုံတစ်ဦးကို ဖိတ်ခေါ်လိုသော အဖွဲ့လိုက်အခန်းအမည်ကို နှိပ်ပါ။ အဖွဲ့၀င်အဖြစ် Group Room သို့ သင်ဝင်ရောက်နိုင်ပါသည်။ အခန်းလင့်ခ်ကို မျှဝေရန်နှင့် လူများကို Group Room ခေါ်ဆိုမှုသို့ ဖိတ်ကြားရန် ရွေးချယ်မှုများကို သင်တွေ့မြင်ရလိမ့်မည်- လင့်ခ်ကို ကူးယူပါ၊ ဖိတ်ကြားချက်ပေးပို့ပြီး မျှဝေပါ။
|
 |
|
 |
|
ဖိတ်ကြားချက်သည် သီးခြားအချိန်တစ်ခုဖြစ်ပါက၊ ဝင်းဒိုး၏ဘယ်ဘက်အောက်ခြေရှိ Yes ကိုနှိပ်ခြင်းဖြင့် အချိန်ဇယားဆွဲနိုင်ပါသည်။ အသေးစိတ်အချက်အလက်များကို ထည့်သွင်းပြီး ဖိတ်ကြားချက်ကို ပေးပို့ရန် အဆုံးကို နှိပ်ပါ။
|
 |
| ဤစခရင်ကို မြင်ရပါမည်။ လူ၏အီးမေးလ်လိပ်စာကို ထည့်ပါ၊ ဆန္ဒရှိပါက ခေါင်းစဉ်နှင့် မက်ဆေ့ချ်စာသားကို တည်းဖြတ်နိုင်ပါသည်။ ဤဥပမာတွင် ကျွန်ုပ်တို့သည် သီးခြားအချိန်တစ်ခုမျှ ဖိတ်စာတစ်စောင်ကို ပေးပို့နေသောကြောင့် ၎င်းတို့ လက်ခံရရှိသည်နှင့် ဝင်လာမည်ဟု ယူဆပါသည်။ ဖိတ်စာပေးပို့ရန် Send ကိုနှိပ်ပါ။ ဖိတ်ကြားထားသူများ ရောက်ရှိလာသည့်အခါ ခေါ်ဆိုမှုမန်နေဂျာ ကို အသုံးပြု၍ ၎င်းတို့ကို အခန်းထဲသို့ လက်ခံရန် လိုအပ်ပြီး အစည်းအဝေးကို စတင်နိုင်မည်ဖြစ်သည်။ |
 |
| စီစဉ်ထားသည့်အချိန်အတွက် အစည်းအဝေးဖိတ်ကြားချက်ကို ပေးပို့ရန်၊ 'ဖိတ်ကြားချက်ကို အချိန်တစ်ခုအတွက် ပေးပို့သင့်သည်' အောက်တွင် Yes ကိုနှိပ်ပါ။ ၎င်းသည် ဤဥပမာတွင်ပြထားသည့်အတိုင်း အချိန်ဇယားဆွဲခြင်းရွေးချယ်မှုများကို ပြသပါမည်။ ရက်စွဲ၊ အချိန်နှင့် ကြာချိန် ကို ရွေးပြီး Send ကိုနှိပ်ပါ။ ဖိတ်ကြားထားသူများ ရောက်ရှိလာသည့်အခါ ၎င်းတို့ကို အခန်းထဲသို့ လက်ခံရန် လိုအပ်ပြီး အစည်းအဝေး စတင်နိုင်မည်ဖြစ်သည်။ |
 |
Group Room အမည်ကို နှိပ်ပြီး နောက်ထပ် ရွေးချယ်စရာများအတွက် မျှဝေရန် ကို ရွေးချယ်ပါ။
|
|
 |
တစ်စုံတစ်ဦးကို Group Room သို့ ဖိတ်ကြားခြင်းအတွက် ရွေးချယ်စရာအမျိုးမျိုးကို သင်တွေ့ရပါမည်။
|
 |
|
 |
|
 |
အဖွဲ့လိုက်ခေါ်ဆိုမှုများ နည်းပညာဆိုင်ရာ ပံ့ပိုးကူညီမှုဆိုင်ရာ အချက်အလက်
Group Calling Topolgy
ကျွန်ုပ်တို့၏ မြှင့်တင်ထားသော ခေါ်ဆိုမှုအင်္ဂါရပ်များကို ဆက်လက်ထိန်းသိမ်းထားစဉ်တွင် အဖွဲ့လိုက်ခေါ်ဆိုမှုများသည် အဖွဲ့လိုက်အခန်းများ၏ ပါဝင်သူစကေးကို ရရှိစေရန် ပေါင်းစပ်ထားသော topology ကို အကောင်အထည်ဖော်ပါသည်။
ဤစပ်မျိုး topology ကိုအသုံးပြုသည်-
- အသံနှင့် ဗီဒီယိုမီဒီယာကို လွှဲပြောင်းရန်အတွက် မီဒီယာဆာဗာ (SFU) ကို အသုံးပြု၍ ကြယ်ပွင့် topology တစ်ခု။ ခေါ်ဆိုမှုတွင် ပါဝင်သူများသည် မီဒီယာဆာဗာသို့ WebRTC တစ်ခုတည်းချိတ်ဆက်မှုကို ထူထောင်ပြီး အခြားပါဝင်သူများစားသုံးရန် ၎င်းတို့၏အသံ/ဗီဒီယိုစီးကြောင်းများကို ထုတ်ဝေကာ အခြားပါဝင်သူများ၏ အသံ/ဗီဒီယိုများကို ဒေါင်းလုဒ်လုပ်ပါ။
- အပလီကေးရှင်းဒေတာဖလှယ်ခြင်းအတွက် mesh topology (P2P) (ဥပမာ အရင်းအမြစ်အချက်အလက်/ဖိုင်လွှဲပြောင်း/ချတ်/စသဖြင့်)။ ပါဝင်သူတိုင်းသည် ဤချိတ်ဆက်မှုကို တစ်ခုနှင့်တစ်ခုချိတ်ဆက်ရန် ဖန်တီးထားသော်လည်း အသံ/ဗီဒီယိုမီဒီယာကို ပေးပို့ခြင်းမရှိပါ။
လုံခြုံရေး
အဖွဲ့လိုက်ခေါ်ဆိုမှုများသည် မြင့်မားသောလုံခြုံရေးအဆင့်များကို ထိန်းသိမ်းထားပြီး ကျန်းမာရေးတိုက်ရိုက် Video Call ကို အသုံးပြုထားပြီးဖြစ်သည်။ အဖွဲ့လိုက်အခန်းများသည် အနည်းဆုံး AES 128 bit ကုဒ်ဝှက်ခြင်းကို 256 bit အထိ အသုံးပြုသည်။ ကိုယ်ရေးကိုယ်တာနှင့် လုံခြုံရေးဆိုင်ရာ နောက်ထပ်အချက်အလက်များအတွက်၊ ဤနေရာကို နှိပ်ပါ ။
Bandwidth
ကျန်းမာရေးတိုက်ရိုက် Video Call အဖွဲ့လိုက်အခန်းများအတွက်၊ အဖွဲ့လိုက်ခေါ်ဆိုမှုအတွက် အကြံပြုထားသော အနည်းဆုံးလိုအပ်ချက်များမှာ အောက်ပါအတိုင်းဖြစ်သည်-
- အပ်လုဒ်လုပ်ခြင်း- အသံ/ဗီဒီယို ပေးပို့ရန်အတွက် အနည်းဆုံး 350kbps အထက်စီးကြောင်း လှိုင်းနှုန်း
- ဒေါင်းလုဒ်လုပ်ခြင်း- အောက်ပါဖော်မြူလာကို အသုံးပြု၍ မီဒီယာဆာဗာမှ အသံ/ဗီဒီယိုကို လက်ခံရရှိရန်အတွက် ခေါ်ဆိုမှုတွင် ပါဝင်သူအချင်းချင်းအတွက် အနည်းဆုံး 350kbps လှိုင်းအောက်လှိုင်းနှုန်းသည် 350kbps ဖြစ်သည်-
- အောက်ပိုင်းလှိုင်းနှုန်း လိုအပ်သည် = (n-1) * 350 (ခေါ်ဆိုမှုတွင် ပါဝင်သူအရေအတွက် နေရာတွင် n ဖြစ်သည်)
- ဥပမာ - ပါဝင်သူ 10 ဦးအတွက် ခေါ်ဆိုမှုအတွက် Downstream bandwidth လိုအပ်ချက်များ
- 9 * 350kbps = 3150kbps (~3.1 Mbps)
ကျေးဇူးပြု၍ သတိပြုပါ၊ မျှဝေခြင်းကဲ့သို့သော အကြောင်းအရာကို ထည့်သွင်းခြင်းသည် ပါဝင်သူတိုင်းအတွက် နောက်ထပ် 350kbps ထုတ်လွှင့်မှုကို ပေါင်းထည့်မည်ဖြစ်သည်။
ဖျက်ပါ။