Groepsruimtes zijn voor videogesprekken waarbij meer dan 6 deelnemers nodig zijn, zoals groepstherapiesessies en multidisciplinaire consulten. Groepsruimten maken een groepsgesprek met maximaal 20 deelnemers mogelijk, met minimale bandbreedte en verwerkingskracht. Een groepsruimte is een eenheid binnen de video-oproeporganisatiestructuur van de kliniek, hier afgebeeld.
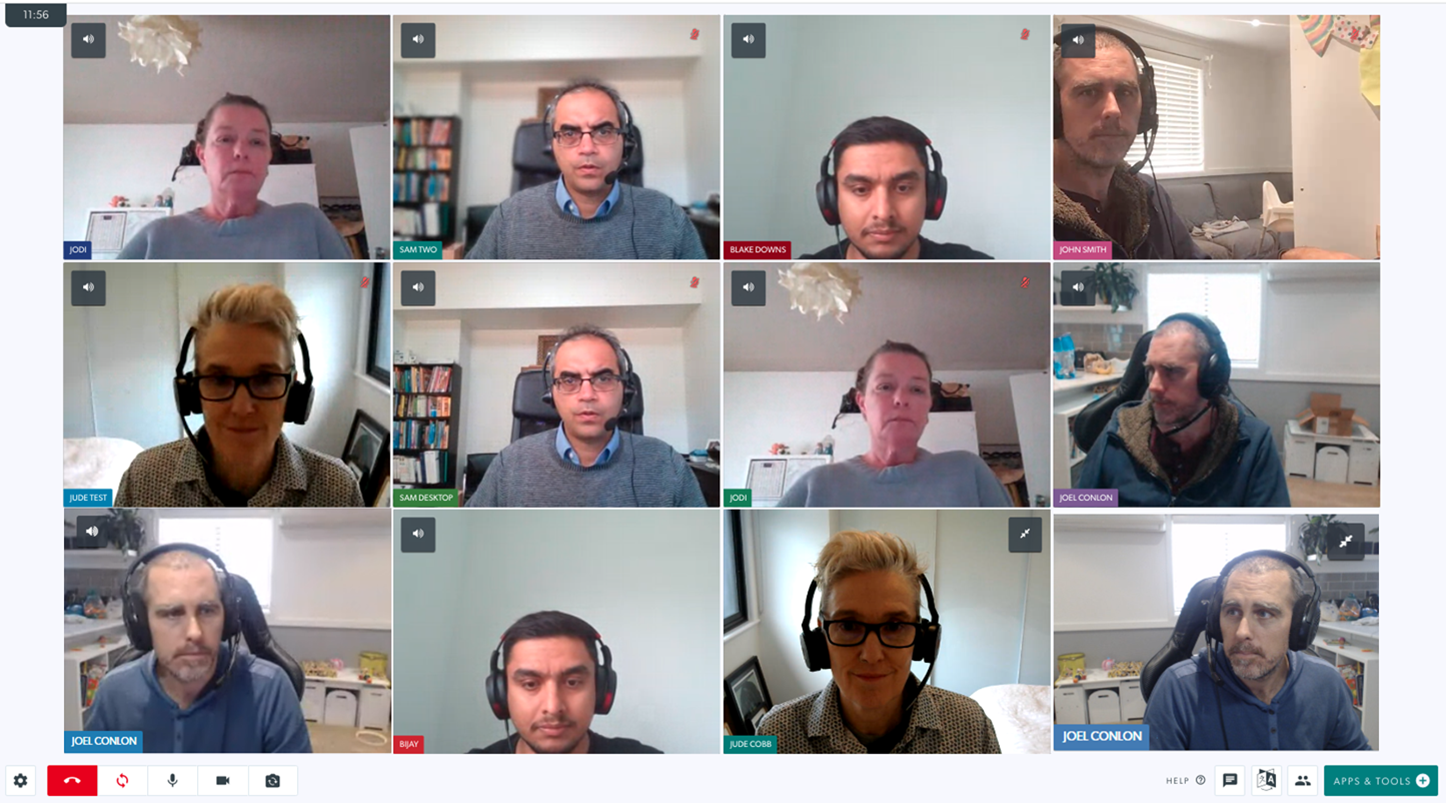
Teamleden kunnen elke kliniekgroepsruimte betreden, zolang ze toestemming hebben gekregen om groepsruimten te gebruiken door hun kliniekbeheerder (toegang tot vergaderruimte biedt ook toegang tot groepsruimten). Ze kunnen ook mensen uitnodigen voor de groepsoproep die geen lid zijn van het kliniekteam, bijvoorbeeld specialisten, artsen van andere klinieken en patiënten (als er meer dan 6 personen nodig zijn voor de oproep).
Let op: Gebruik voor gezondheidsconsulten met maximaal 6 deelnemers de wachtruimte en neem deel aan een gesprek met uw patiënt/cliënt, voeg vervolgens eventuele andere vereiste deelnemers toe aan het gesprek (bijvoorbeeld familieleden, specialisten en tolken). Voor vergaderingen met andere zorgverleners kunt u de vergaderruimten blijven gebruiken, tenzij u meer dan 6 deelnemers verwacht.
Een groepsgesprek bijwonen
Als er in een kliniek groepskamers zijn gemaakt (door de kliniekbeheerder), kunnen zorgverleners op elk moment een groepsgesprek opzetten met andere leden van hun team en ook gasten uitnodigen die geen lid zijn van de kliniek. Zorgverleners kunnen ook een uitnodiging ontvangen om deel te nemen aan een groepsgesprek als het gesprek plaatsvindt in een andere kliniek waar ze geen lid van zijn.
Klik op de kopjes hieronder om gedetailleerde informatie te bekijken:
Kliniekbeheerders - Groepskamers maken en beheren
Kliniekbeheerders kunnen groepsruimten maken en beheren om aan de behoeften van hun kliniek te voldoen.
| Groepsruimten zijn te vinden in de LHS-kolom van de kliniek, onder Vergaderruimtes. Standaard worden er geen groepsruimten aangemaakt. Ziekenhuisbeheerders zien de knop Een nieuwe kamer maken onder het kopje Groepskamers in de LHS-kolom van de kliniek. |
 |
| Als u op Create A New Room klikt, verschijnt dit dialoogvenster waarin u de nieuwe Group Room een naam kunt geven. Klik vervolgens op Een groepsruimte toevoegen om de ruimte te maken die dan zichtbaar is voor uw teamleden die toegang hebben tot een groepsruimte. |  |
Teamlid van de kliniek: betreed een groepsruimte en nodig gasten uit
| 1. Klik in de LHS-kolom van de kliniek onder Vergaderruimtes op de pijl rechts van Groepsruimten om de vervolgkeuzelijst met groepsruimten in uw kliniek te bekijken. Klik op Enter om de gewenste groepsruimte te betreden. Als er geen groepskamers zijn toegevoegd door uw kliniekbeheerder, ziet u hier geen beschikbare kamers. Houd er rekening mee dat:
Als er al bewoners in een groepsruimte zijn, zie je rechts van de Enter -knop voor die kamer een nummer. Zo weet je of er al een vergadering aan de gang is en dat je misschien een andere groepsruimte moet gebruiken, indien beschikbaar. Als er niemand in de kamer is, wordt het nummer als 0 weergegeven.
In het tweede voorbeeld rechts is er al één persoon in de groepsruimte (rood gemarkeerd). |

|
|
Bovendien, als een gast is uitgenodigd voor een vergadering, op de link heeft geklikt maar wacht om te worden geaccepteerd in het gesprek, verandert de cirkel naast Enter in een oranje kleur.
|
 |
|
2. Je komt in de groepsruimte en ziet je videofeed in het belscherm.
Jij en alle andere teamleden met toegang tot de groepsruimte kunnen op elk moment de groepsruimte betreden zonder te worden uitgenodigd en deel te nemen aan een videogesprek. |
 |
| 3. Om iemand uit te nodigen voor een groepsgesprek die geen teamlid van de kliniek is, klikt u op de Call Manager in de onderste RHS-pictogrammen (hier in rood gemarkeerd). |
 |
4. Klik vervolgens op:
|
 |
| 5. Wanneer uitgenodigde mensen arriveren, ziet u ze onder Wachten of In de wacht en kunt u ze in het gesprek opnemen. |  |
Een groepskamer favoriet maken
U kunt op de sterknop naast beschikbare groepsruimten in uw kliniek klikken om veelgebruikte ruimten als favorieten toe te voegen. Hierdoor worden de favoriete vergaderruimten in het LHS-gedeelte van de wachtruimte weergegeven zonder dat u de vervolgkeuzelijst vergaderruimte hoeft te gebruiken om ze te openen en worden de favorieten ook bovenaan de lijst in de vervolgkeuzelijst vergaderruimte weergegeven. Een groepsruimte als favoriet toevoegen:
| 1. Klik in het Wachtruimte-dashboard op Groepskamers in de LHS-kolom. Dit geeft een lijst weer van de groepsruimten die beschikbaar zijn in de kliniek. |  |
| 2. Selecteer de groepsruimte die je als favoriet wilt toevoegen en klik op de ster rechts van die groepsruimte. In dit voorbeeld is Case Conferences toegevoegd als favoriet en wordt deze bovenaan de lijst geplaatst. |
 |
| 3. Alle groepsruimten die als favorieten zijn toegevoegd, verschijnen in de LHS-kolom zonder dat u op de pijl hoeft te klikken om toegang te krijgen tot de vervolgkeuzelijst met groepsruimten. |  |
Call Manager-functionaliteit in het gesprek
Gastheren van groepsgesprekken/overleg hebben toegang tot de Call Manager die verschillende opties biedt voor het beheren van het gesprek, zoals het in de wacht zetten van een deelnemer binnen het gesprek en doorverbinden naar een andere kamer. Zie hieronder voor meer informatie.
| Wanneer een zorgverlener toegang krijgt tot een groepsgesprek in zijn kliniek, ziet hij de knop Oproepbeheer rechtsonder in het oproepscherm (bovenste afbeelding). Als u in het oproepscherm op de knop Call Manager klikt, krijgt u verschillende opties voor het beheren van de oproep, zoals in dit voorbeeld. De oproepmanager toont:
|
 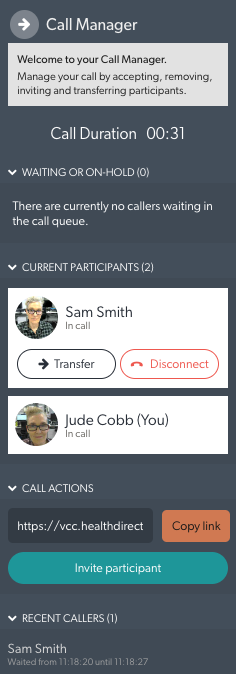
|
| Overdrachtsopties De doorverbindknop geeft twee mogelijkheden voor het doorverbinden van het gesprek:
|
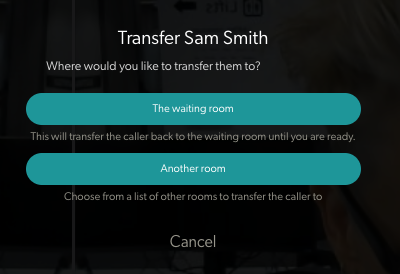 |
Doorverbinden naar 'De wachtkamer' (zet de deelnemer in de wacht).
|
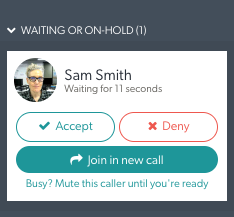 |
Overstappen naar 'Andere kamer'
|
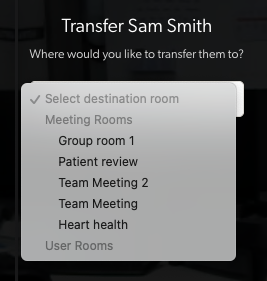 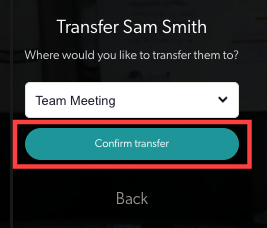
|
| De deelnemer wordt dan doorverbonden naar de geselecteerde kamer en wacht tot hij wordt aangenomen voor een oproep in die kamer. Dit is wat ze zullen zien terwijl ze wachten om gezien te worden. | 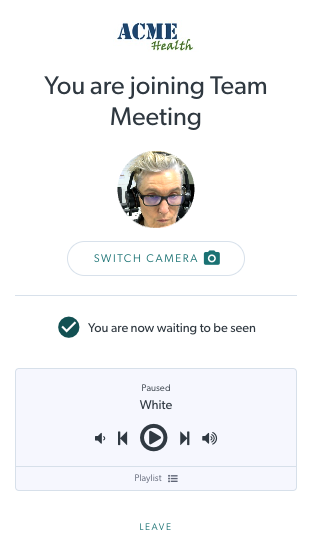 |
Als gast deelnemen aan een groepsgesprek
| 1. Als u een e-mailuitnodiging heeft ontvangen om deel te nemen aan een groepsgesprek, klikt u eenvoudig op de knop Start de oproep in de e-mail. Als u geen e-mailuitnodiging hebt ontvangen, maar u bent een teamlid in de kliniek die de vergadering houdt, kunt u zich aanmelden bij uw videogesprekaccount, naar de kliniek navigeren waar de groepsoproep wordt gehouden en de groepsruimte op elk gewenst moment binnengaan. tijd. Houd er rekening mee dat u toegang tot de vergaderruimte nodig heeft voor uw account (die ook toegang geeft tot groepsruimten). |
 |
| 2. U wordt verzocht toestemming te geven voor het gebruik van uw camera en microfoon voor dit gesprek. Klik op Toestaan om linksboven in uw scherm verder te gaan, zoals weergegeven in de animatiescreenshot rechts. Als u de knop Toestaan niet ziet, heeft u mogelijk uw camera of microfoon in uw browser geblokkeerd. Klik op help bekijken of bezoek deze pagina . |
 |
3. Volgende u wordt gevraagd om uw:
Als je een bestaand Videogesprek-account hebt, kun je inloggen via de knop Aanmelden onderaan de pagina. Klik op Doorgaan om door te gaan |
 |
| 4. Als gast wordt u in de wachtrij geplaatst totdat de persoon die de vergadering heeft gestart u in de oproep accepteert. U kunt desgewenst zelf de wachtrijmuziek wijzigen. |
 |
| 5. Zodra u bent toegelaten tot de groepsruimte, neemt u deel aan het gesprek. |
 |
Klik op de naam van de groepsruimte en stuur een e-mailuitnodiging
| Klik op de naam van de groepsruimte waar je iemand voor wilt uitnodigen. Je kunt als teamlid de Groepsruimte betreden. U ziet opties om de ruimtelink te delen en mensen uit te nodigen voor een groepsruimtegesprek: Kopieer link, verzend uitnodiging en deel.
|
 |
|
 |
|
Als de uitnodiging voor een bepaalde tijd is, kunt u plannen door op Ja te klikken linksonder in het venster. Voer de details in en klik vervolgens op beëindigen om de uitnodiging te verzenden.
|
 |
| U krijgt dit scherm te zien. Voeg het e-mailadres van de persoon toe en u kunt desgewenst de titel en berichttekst bewerken. In dit voorbeeld sturen we een uitnodiging voor geen bepaalde tijd, dus dit veronderstelt dat ze binnenkomen zodra ze deze hebben ontvangen. Klik op Verzenden om de uitnodiging te verzenden. Wanneer uitgenodigde mensen arriveren, moet u ze in de kamer accepteren met behulp van de Call Manager en de vergadering kan beginnen. |
 |
| Als u de uitnodiging voor de vergadering voor een geplande tijd wilt verzenden, klikt u op Ja onder 'Moet een uitnodiging voor een bepaalde tijd worden verzonden'. Dit toont planningsopties zoals weergegeven in dit voorbeeld. Selecteer de datum, tijd en duur en klik vervolgens op Verzenden. Wanneer uitgenodigde mensen arriveren, moet u ze in de kamer accepteren en kan de vergadering beginnen. |
 |
Klik op de naam van de groepsruimte en selecteer Delen voor meer opties
|
|
 |
U ziet verschillende opties om iemand uit te nodigen in de Groepsruimte.
|
 |
|
 |
|
 |
Informatie over groepsoproepen Technische ondersteuning
Groepsoproep Topolgy
Groepsgesprekken implementeren een hybride topologie om de deelnemersschaal van de groepsruimten te bereiken, met behoud van onze verbeterde gespreksfuncties.
Deze hybride topologie maakt gebruik van:
- Een stertopologie die een mediaserver (SFU) gebruikt voor de overdracht van audio- en videomedia. Deelnemers aan het gesprek brengen een enkele WebRTC-verbinding tot stand met de mediaserver en publiceren hun audio-/videostreams zodat andere deelnemers ze kunnen bekijken en downloaden audio/video van andere deelnemers.
- Een mesh-topologie (P2P) voor de uitwisseling van applicatiegegevens (zoals informatie over bronnen/bestandsoverdracht/chat/etc). Elke deelnemer maakt deze verbinding met elkaar, maar er worden geen audio-/videomedia verzonden.
Veiligheid
Groepsgesprekken behouden de hoge beveiligingsniveaus die Healthdirect Video Call al gebruikt. Groepsruimten gebruiken minimaal AES 128 bit encryptie tot 256 bit. Klik hier voor meer informatie over privacy en beveiliging.
Bandbreedte
Voor healthdirect Video Call-groepsruimten zijn de aanbevolen minimumvereisten voor een groepsgesprek als volgt:
- Uploaden: minimaal 350 kbps upstream-bandbreedte voor het verzenden van audio/video
- Download: minimaal 350 kbps downstream-bandbreedte voor elke andere deelnemer aan de oproep voor het ontvangen van audio/video van de mediaserver, met behulp van de volgende formule:
- Vereiste downstream-bandbreedte = (n-1) * 350 (waarbij n het aantal deelnemers aan het gesprek is)
- bijv. Downstream-bandbreedtevereisten voor een oproep voor 10 deelnemers
- 9 * 350 kbps = 3150 kbps (~ 3,1 Mbps)
Houd er rekening mee dat het toevoegen van inhoud zoals delen een extra stream van 350 kbps voor elke deelnemer zal toevoegen.
Verwijderen