As salas de grupo são para chamadas de vídeo que exigem mais de 6 participantes, como sessões de terapia em grupo e consultas multidisciplinares. As salas de grupo permitem uma chamada em grupo com até 20 participantes, usando largura de banda e poder de processamento mínimos. Uma sala de grupo é uma unidade dentro da estrutura organizacional da videochamada da clínica, ilustrada aqui .
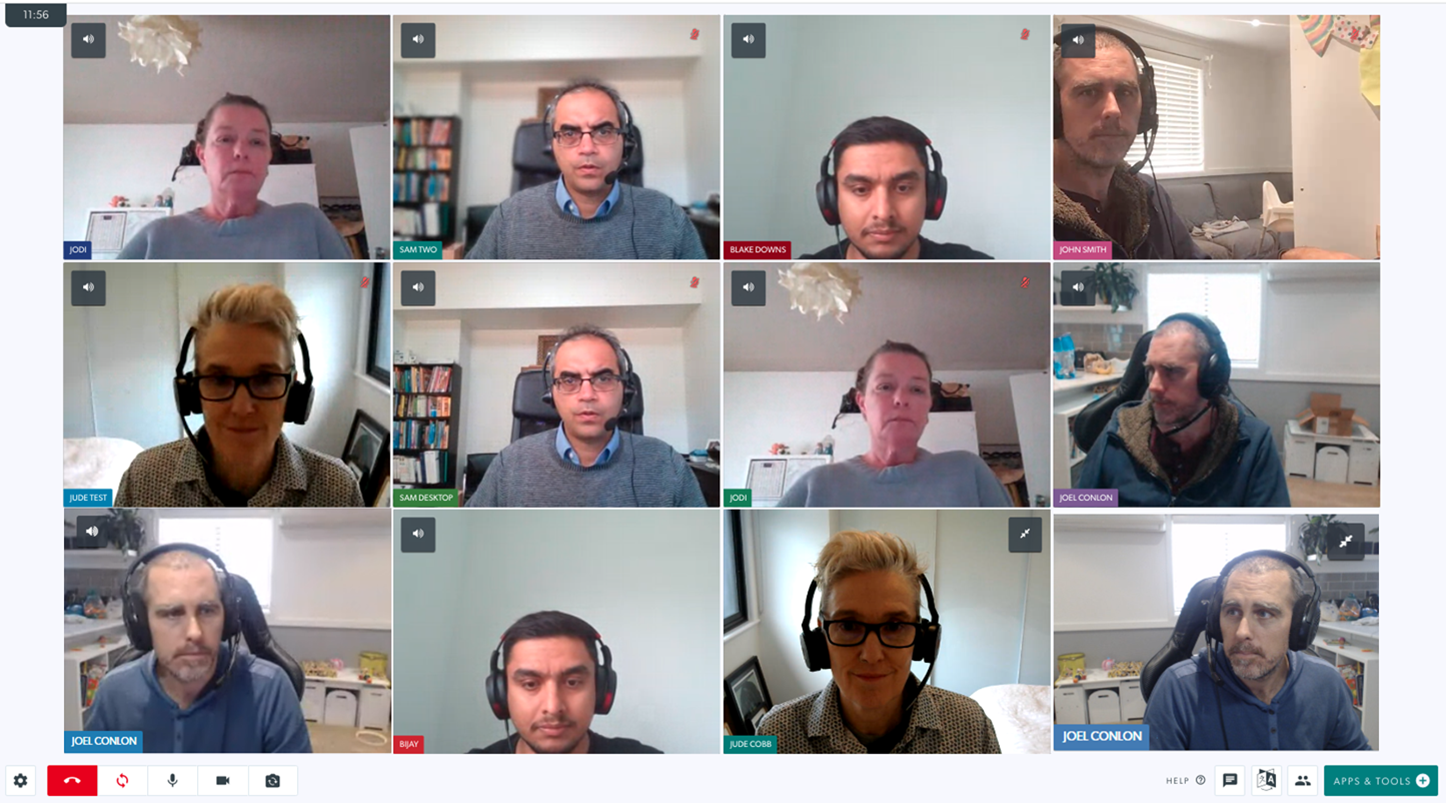
Os membros da equipe podem entrar em qualquer Sala de Grupo da clínica, desde que tenham recebido permissão para usar as Salas de Grupo pelo administrador da clínica (o acesso à Sala de Reunião também fornece acesso à Sala de Grupo). Eles também podem convidar pessoas para a chamada em grupo que não sejam membros da equipe da clínica, por exemplo, especialistas, médicos de outras clínicas e pacientes (se a chamada exigir mais de 6 pessoas no total).
Observação: Para consultas de saúde com até 6 participantes, use a Área de Espera e participe de uma chamada com seu paciente/cliente, depois adicione outros participantes necessários à chamada (por exemplo, familiares, especialistas e intérpretes). Para reuniões com outros provedores de serviços de saúde, continue a usar as Salas de Reunião, a menos que esteja esperando mais de 6 participantes.
Atendendo a uma chamada em grupo
Se as Salas de Grupo foram criadas em uma clínica (pelo Administrador da Clínica), os prestadores de serviços de saúde podem configurar uma chamada em grupo a qualquer momento com outros membros de sua equipe e também podem convidar convidados que não são membros da clínica. Os prestadores de serviços de saúde também podem receber um convite para participar de uma ligação em grupo se a ligação estiver acontecendo em outra clínica da qual não são membros.
Clique nos títulos abaixo para ver informações detalhadas:
Administradores de Clínica - Criando e gerenciando Salas de Grupo
Os administradores da clínica podem criar e gerenciar Salas de Grupo para atender às necessidades de sua clínica.
| As Salas de Grupo encontram-se na coluna LHS da clínica, em Salas de Reunião. Nenhuma Sala de Grupo será criada por padrão. Os administradores da clínica verão o botão Create A New Room sob o título Group Rooms na coluna LHS da clínica. |
 |
| Clicar em Create A New Room abre esta caixa de diálogo onde você pode nomear a nova Sala do Grupo. Em seguida, clique em Adicionar uma sala de grupo para criar a sala que ficará visível para os membros de sua equipe que têm acesso à sala de grupo. |  |
Membro da equipe clínica: entre em uma sala de grupo e convide convidados
| 1. Na coluna LHS da clínica, em Salas de reuniões, clique na seta à direita de Salas de grupo para ver a lista suspensa de salas de grupo em sua clínica. Clique em Enter para entrar na sala de grupo desejada. Se nenhuma Sala de Grupo foi adicionada pelo administrador da clínica, você não verá nenhuma sala disponível aqui. Observe:
Se já houver ocupantes em uma sala de grupo, você verá um número à direita do botão Enter para aquela sala. Isso permite que você saiba se já existe uma reunião em andamento e talvez você precise usar outra sala de grupo, se disponível. Se não houver ninguém na sala, o número será exibido como 0.
No segundo exemplo à direita, uma pessoa já está na sala do grupo (destacada em vermelho). |

|
|
Além disso, se um convidado foi convidado para uma reunião, clicou no link, mas está aguardando para ser aceito na chamada , o círculo ao lado de Enter muda para a cor laranja.
|
 |
|
2. Você entrará na sala do grupo e verá seu feed de vídeo na tela de chamada.
Você e quaisquer outros membros da equipe com acesso à Sala do Grupo podem entrar na Sala do Grupo a qualquer momento sem serem convidados e participar de uma Chamada de Vídeo. |
 |
| 3. Para convidar alguém para uma chamada em grupo que não seja membro da equipe da clínica, clique no Call Manager nos ícones inferiores do RHS (destacado aqui em vermelho). |
 |
4. Em seguida, clique em:
|
 |
| 5. Quando as pessoas convidadas chegarem, você as verá em Aguardando ou Em espera e poderá aceitá-las na chamada. |  |
Favoritar uma sala de grupo
Você pode clicar no botão de estrela ao lado das salas de grupo disponíveis em sua clínica para adicionar as salas usadas com frequência como favoritas. Isso mostrará as salas de reunião favoritas na seção LHS da área de espera sem precisar usar o menu suspenso da sala de reunião para acessá-las e também trará os favoritos para o topo da lista no menu suspenso da sala de reunião. Como adicionar uma sala de grupo como favorita:
| 1. No Painel da área de espera, clique em Salas de grupo na coluna LHS. Isso exibe uma lista das salas de grupo disponíveis na clínica. |  |
| 2. Selecione a sala do grupo que deseja adicionar como favorita e clique na estrela à direita da sala do grupo. Neste exemplo, as Conferências de Caso foram adicionadas como favoritas e serão movidas para o topo da lista. |
 |
| 3. Qualquer sala de grupo adicionada como favorita aparecerá na coluna LHS sem a necessidade de clicar na seta para acessar a lista suspensa de salas de grupo. |  |
Funcionalidade do Call Manager na chamada
Os anfitriões de reuniões/consultas de Chamadas em Grupo têm acesso ao Gerenciador de Chamadas, que oferece várias opções para gerenciar a chamada, como colocar um participante em espera dentro da chamada e transferir para outra sala. Por favor, veja abaixo para mais informações.
| Quando um provedor de serviços de saúde acessa uma chamada de Sala de Grupo em sua clínica, ele verá o botão Gerenciador de Chamadas no canto inferior direito da tela de chamada (imagem superior). Clicar no botão Call Manager na tela de chamada oferece várias opções para gerenciar a chamada, conforme mostrado neste exemplo. O Gerenciador de Chamadas mostra:
|
 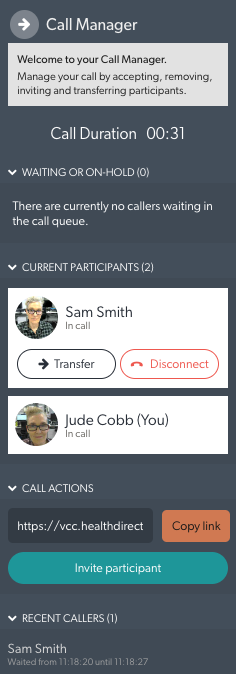
|
| Opções de transferência O botão de transferência oferece duas opções para transferir a chamada:
|
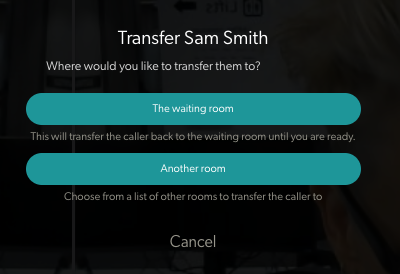 |
Transferindo para 'A sala de espera' (coloca o participante em espera na chamada).
|
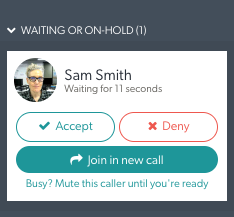 |
Transferindo para 'Outro quarto'
|
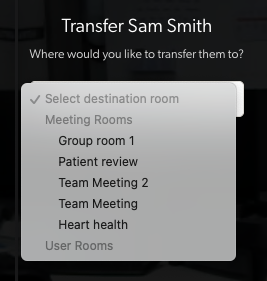 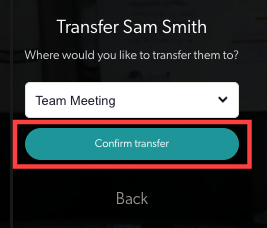
|
| O participante será então transferido para a sala selecionada e aguardará ser aceito em uma chamada naquela sala. Isto é o que eles verão enquanto esperam para serem vistos. | 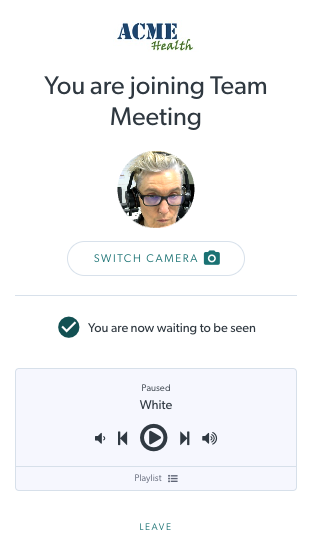 |
Participar de uma chamada em grupo como convidado
| 1. Se você recebeu um convite por e-mail para participar de uma chamada em grupo, basta clicar no botão Iniciar a chamada no e-mail. Se você não recebeu um convite por e-mail, mas é um membro da equipe na clínica que realiza a reunião, pode entrar em sua conta de videochamada, navegar até a clínica onde a chamada em grupo está sendo realizada e entrar na sala do grupo em qualquer Tempo. Observe que você precisa de acesso à sala de reunião para sua conta (que também concede acesso a salas de grupo). |
 |
| 2. Você será solicitado a permitir o uso de sua câmera e microfone para esta chamada. Clique em Permitir para continuar no canto superior esquerdo da tela, conforme mostrado na captura de tela da animação à direita. Se você não vir o botão Permitir, você pode ter bloqueado sua câmera ou microfone em seu navegador. Clique em ver ajuda ou visite esta página . |
 |
3. Próximo ser-lhe-á pedido que introduza o seu:
Se você tiver uma conta de videochamada existente, poderá fazer login através do botão Entrar na parte inferior da página. Clique em Continuar para prosseguir |
 |
| 4. Como convidado, você será colocado em uma fila de chamadas até que a pessoa que iniciou a reunião o aceite na chamada. Você pode alterar a música da fila de chamadas, se desejar. |
 |
| 5. Assim que for aceito na sala do grupo, você participará da chamada. |
 |
Clique no nome da Sala de Grupo e envie um convite por e-mail
| Clique no nome da Sala de Grupo para a qual você gostaria de convidar alguém. Você pode entrar na Sala do Grupo como membro da equipe. Você verá opções para compartilhar o link da sala e convidar pessoas para uma chamada de sala de grupo: Copie o link, envie convite e compartilhe.
|
 |
|
 |
|
Se o convite for para um horário específico, você pode agendar clicando em Sim no canto inferior esquerdo da janela. Insira os detalhes e clique em finalizar para enviar o convite.
|
 |
| Você verá esta tela. Adicione o endereço de e-mail da pessoa e você poderá editar o texto do título e da mensagem, se desejar. Neste exemplo, estamos enviando um convite para nenhum momento específico, portanto, isso pressupõe que eles entrarão assim que o receberem. Clique em Enviar para enviar o convite. Quando as pessoas convidadas chegarem, você precisará aceitá-las na sala usando o Call Manager e a reunião poderá começar. |
 |
| Para enviar o convite da reunião para um horário agendado, clique em Sim em 'Deve ser enviado um convite para um horário específico'. Isso mostrará as opções de agendamento conforme mostrado neste exemplo. Selecione a data, hora e duração e clique em Enviar. Quando as pessoas convidadas chegarem, você precisará aceitá-las na sala e a reunião poderá começar. |
 |
Clique no nome da sala de grupo e selecione Compartilhar para mais opções
|
|
 |
Você verá várias opções para convidar alguém para a Sala do Grupo.
|
 |
|
 |
|
 |
Informações de suporte técnico de chamadas em grupo
Topologia de Chamada em Grupo
As chamadas em grupo implementam uma topologia híbrida para atingir a escala de participantes das salas de grupo, mantendo nossos recursos de chamada aprimorados.
Esta topologia híbrida usa:
- Uma topologia em estrela usando um servidor de mídia (SFU) para a transferência de mídia de áudio e vídeo. Os participantes da chamada estabelecem uma única conexão WebRTC com o servidor de mídia e publicam seus fluxos de áudio/vídeo para outros participantes consumirem e baixam áudio/vídeo de outros participantes.
- Uma topologia de malha (P2P) para troca de dados de aplicativos (como informações de recursos/transferência de arquivos/chat/etc). Cada participante cria essa conexão entre si, mas nenhuma mídia de áudio/vídeo é enviada.
Segurança
As chamadas em grupo mantêm os altos níveis de segurança que a videochamada healthdirect já emprega. As salas de grupo usam um mínimo de criptografia AES de 128 bits até 256 bits. Para obter mais informações sobre privacidade e segurança, clique aqui .
Largura de banda
Para salas de grupo de videochamada healthdirect, os requisitos mínimos recomendados para uma chamada de grupo são os seguintes:
- Upload: largura de banda upstream mínima de 350 kbps para envio de áudio/vídeo
- Download: Uma largura de banda downstream mínima de 350 kbps para cada outro participante da chamada para receber áudio/vídeo do servidor de mídia, usando a seguinte fórmula:
- Largura de banda downstream necessária = (n-1) * 350 (onde n é o número de participantes na chamada)
- por exemplo, requisitos de largura de banda downstream para uma chamada para 10 participantes
- 9 * 350kbps = 3150kbps (~3,1 Mbps)
Observe que adicionar conteúdo, como compartilhamento, adicionará um fluxo adicional de 350 kbps para cada participante.
Excluir