Peramban internet memiliki kemampuan untuk menyimpan informasi pribadi dan kata sandi Anda dengan aman sehingga dapat diisi secara otomatis. pemegang akun Panggilan Video healthdirect dapat menggunakan fitur ini untuk masuk dengan mudah dan pasien dapat menggunakan fitur ini untuk secara otomatis mengisi kolom entri pasien dengan detail dari janji temu mereka sebelumnya. Fitur ini diaktifkan secara default di sebagian besar browser yang kami dukung, sehingga informasi dan kata sandi yang disimpan harus diperbarui secara berkala untuk menghindari informasi yang ketinggalan zaman dan salah diakses. Periksa halaman ini untuk memastikan Anda menggunakan browser yang didukung untuk Video Call.
Simpan Informasi Masuk
Browser menawarkan untuk menyimpan nama pengguna dan sandi Anda untuk aplikasi web saat Anda masuk untuk pertama kali. Jika Anda ingin browser menyimpan informasi ini, silakan klik Simpan saat Anda melihat perintah.
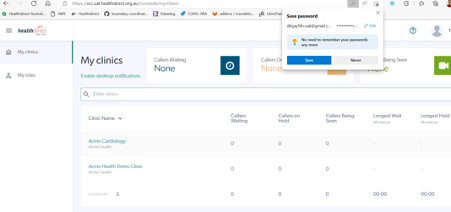
Perbarui Informasi Masuk
Setiap kali Anda mengubah kata sandi untuk aplikasi web setelah kata sandi disimpan, browser menawarkan untuk memperbarui kata sandi yang disimpan. Jika Anda ingin tetap menggunakan opsi IsiOtomatis, klik Perbarui .
Tolong dicatat:
- Jika Anda tidak memperbarui kata sandi, browser akan tetap menggunakan kata sandi lama dan Anda mungkin tidak dapat masuk dengan pengisian otomatis.
- Jika Anda telah mengubah kata sandi di perangkat/browser lain, login pengisian otomatis tidak akan berfungsi karena masih mengingat kata sandi sebelumnya. Anda harus login secara manual terlebih dahulu dan kemudian browser akan menawarkan untuk menyimpan kata sandi.
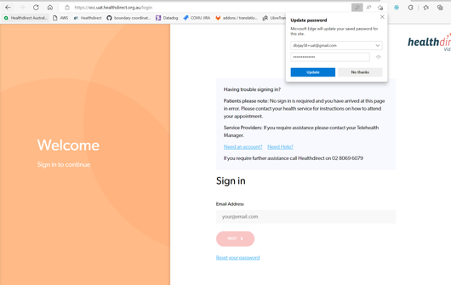
Menyimpan informasi lainnya
Browser juga dapat menyimpan alamat dan nomor telepon. Saat melakukan panggilan dan menelepon telepon sebagai peserta tambahan, nomor telepon dapat dipilih dari daftar drop-down jika telah dihubungi sebelumnya. Ini akan mengurangi kesalahan entri manual dan memudahkan pengguna.
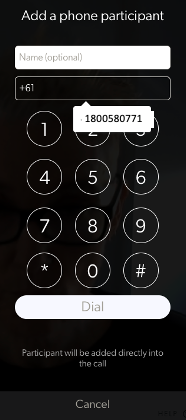
Untuk instruksi khusus browser tentang mengaktifkan dan menonaktifkan opsi penyimpanan otomatis, silakan klik browser yang Anda gunakan dari daftar di bawah ini:
Google Chrome
Setiap kali Anda memasukkan kredensial Anda, Google Chrome meminta Anda untuk menyimpannya. Saat berikutnya Anda membuka situs web ini, browser Anda akan otomatis mengisi kredensial kata sandi yang disimpan. Jika Anda masuk ke Chrome dengan akun Google, Anda dapat menggunakan kata sandi di berbagai perangkat seperti PC dan perangkat Android. Menyimpan kata sandi Anda aktif secara default tetapi Anda dapat menonaktifkan opsi ini.
Untuk mengaktifkan/menonaktifkan penyimpanan kata sandi di Google Chrome , selesaikan langkah-langkah berikut:
- Luncurkan peramban Google Chrome.
- Klik tombol menu tiga titik di sudut kanan atas Chrome.
- Klik Pengaturan.
- Gulir ke bawah ke bagian "IsiOtomatis" dan klik "Kata Sandi"
- Klik sakelar untuk "Tawarkan untuk menyimpan kata sandi" untuk mengaktifkan atau menonaktifkan
- Anda juga dapat melihat dan mengelola kata sandi yang disimpan - menghapus kata sandi yang tidak ingin disimpan dengan mengklik 3 titik di sebelah simbol mata.
Safari
Di komputer Mac (iMac, MacBookPro, dll):
Untuk mengaktifkan/menonaktifkan penyimpanan kata sandi di Safari di Mac Anda , selesaikan langkah-langkah berikut:
- Klik Safari - Preferensi.
- Klik tab "IsiOtomatis" di bagian atas jendela dan hapus centang "Nama pengguna dan kata sandi".
- Anda dapat melihat nama pengguna dan kata sandi yang sudah diingat Safari dengan mengeklik tombol "Edit" di sebelah kanan "Nama pengguna dan kata sandi" atau dengan mengeklik ikon "Kata Sandi" di bagian atas jendela preferensi Safari. Anda dapat menghapus kata sandi yang disimpan dari daftar ini jika diinginkan.
Pada perangkat iOS (iPhone/iPad)
- Buka aplikasi Pengaturan di perangkat Anda
- Di Pengaturan, buka Safari dan kemudian IsiOtomatis.
- Nonaktifkan opsi "Nama dan Kata Sandi"
- Periksa kata sandi yang sudah diingat Safari dengan menuju ke Pengaturan - Safari - Kata Sandi. Anda dapat menghapusnya jika diinginkan.
Microsoft Edge
Untuk mengaktifkan/menonaktifkan penyimpanan kata sandi di Microsoft Edge , selesaikan langkah-langkah berikut:
- Pada Windows 10, klik Menu - Pengaturan
- Gulir ke bawah ke bagian bawah panel Pengaturan dan klik tombol "Lihat pengaturan lanjutan"
- Gulir ke bawah ke bagian "Privasi dan layanan" dan atur "Tawarkan untuk menyimpan kata sandi" ke "Nonaktif"
- Anda dapat mengklik tautan "Kelola kata sandi saya yang disimpan" untuk melihat kata sandi mana yang sudah diketahui Edge dan menghapusnya jika diinginkan.
Mozilla Firefox
Untuk mengaktifkan/menonaktifkan penyimpanan kata sandi di Mozilla Firefox , lakukan langkah-langkah berikut:
- Klik Menu dan pilih Opsi
- Klik tab "Keamanan" di sisi kiri halaman opsi dan hapus centang "Ingat login untuk situs"
- Anda dapat mengklik tombol "Login Tersimpan" untuk melihat kata sandi mana yang telah disimpan Firefox dan menghapusnya dari Firefox jika diinginkan.