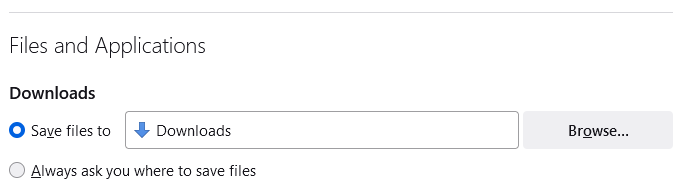Se la tua organizzazione desidera abilitare la registrazione locale delle videochiamate healthdirect, sia video e audio che solo audio, questa funzionalità è ora disponibile. Registrazione locale devoluta significa che è avvenuta una registrazione digitale di una consultazione tra un medico e un paziente sulla piattaforma di videochiamata healthdirect e il file audio o video e audio è conservato o archiviato dall'Organizzazione, non da Healthdirect. La registrazione viene registrata dal vivo durante la consultazione e nessuna copia digitale della registrazione è disponibile sulla piattaforma dopo la consultazione.
Per richiedere l'accesso alla funzionalità di registrazione locale devoluta, contattare il Team di supporto per videochiamate .
Prima di abilitare l'applicazione per la registrazione locale devoluta, la tua organizzazione deve aver letto le nostre Linee guida per la registrazione locale devoluta e aver completato il modulo di approvazione
Si prega di vedere di seguito il processo per la registrazione locale devoluta:
| Una volta iniziata una consultazione in una clinica per la quale è abilitata la registrazione devoluta, il medico vedrà il pulsante REC a destra dell'icona Call Manager. Dopo aver fatto clic su questo, il cassetto delle registrazioni si aprirà e il medico potrà selezionare il tipo di registrazione che desidera. Possono selezionare Video (che includerà il flusso audio) o Registrazione audio. |
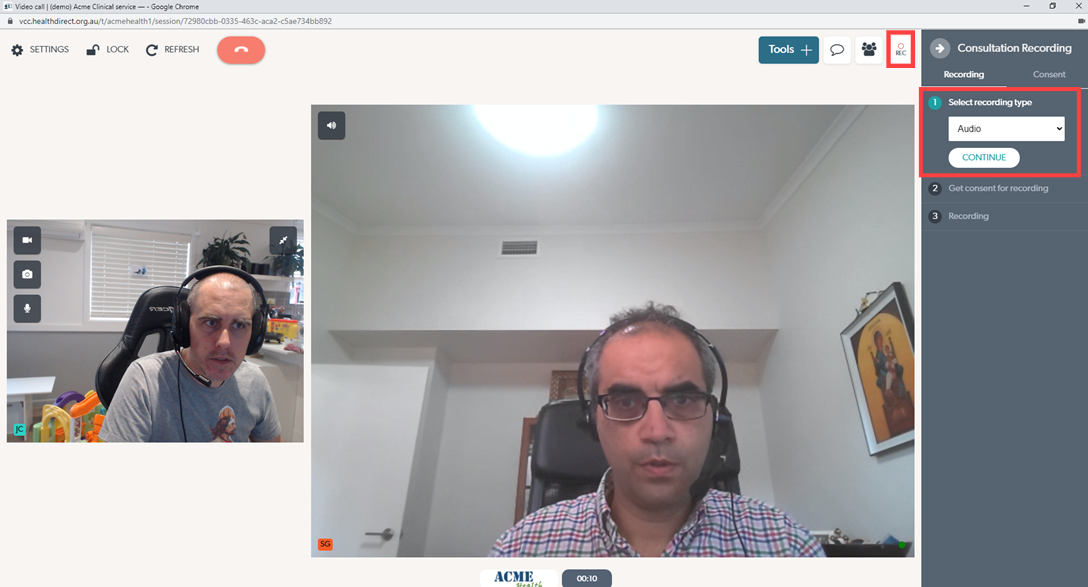 |
| Una volta selezionata l'opzione di registrazione, il medico deve quindi richiedere il consenso a tutti gli altri partecipanti alla chiamata. |
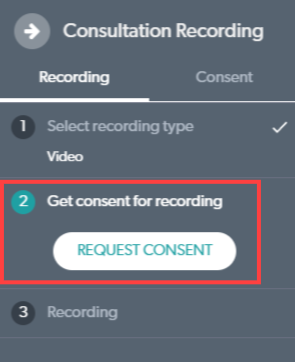 |
| I partecipanti vedranno la richiesta di consenso alla registrazione e dovranno selezionare "Sì" affinché la registrazione proceda. |
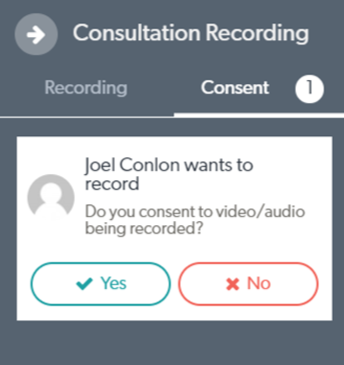 |
| Una volta fornito il consenso, il medico preme il pulsante Avvia registrazione per iniziare la registrazione. |
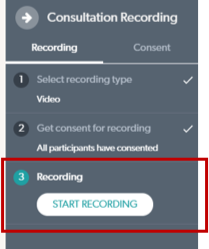
|
| Il medico può ora vedere che la registrazione è in corso con successo. |
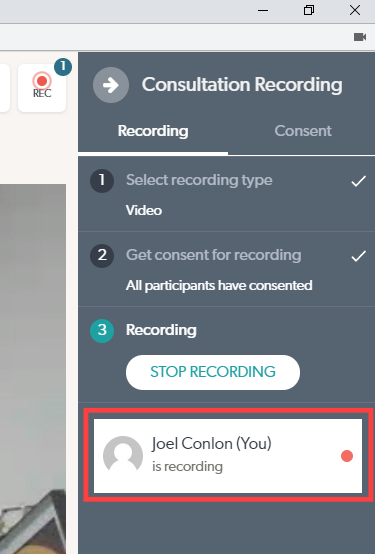 |
| Al termine della consultazione, il medico deve scaricare la registrazione poiché la piattaforma di videochiamata non mantiene alcuna impronta digitale dopo le consultazioni e la registrazione non potrà più essere recuperata. Il file scaricato conterrà un'immagine di conferma visiva del consenso per le registrazioni video o una conferma del consenso audio all'inizio del file per le registrazioni audio. |
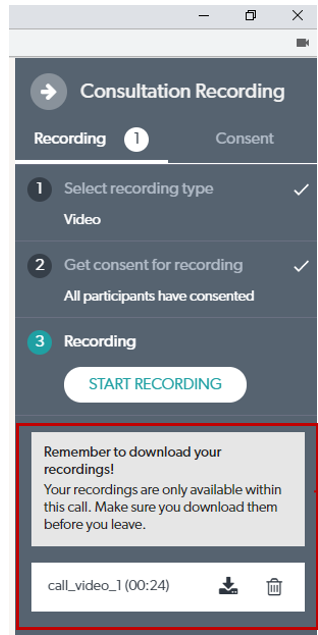 |
Dimensione stimata del file di consultazione
Si prega di notare le dimensioni dei file stimate di seguito per le vostre consultazioni. Con una consultazione media (20 minuti) la dimensione del file è la seguente:
- Dimensione stimata del file solo audio : 15 MB.
- Dimensione stimata del file video : 100 MB.
Modifica della posizione di salvataggio del file predefinita
È possibile modificare la posizione predefinita del browser Web per salvare i file di consultazione scaricati. Si prega di consultare il proprio reparto IT sulle linee guida di archiviazione per i file di consultazione. Questi file devono essere salvati in un luogo sicuro e protetto o in un sistema clinico ove possibile.
Google Chrome
Seleziona il menu dei tre punti e vai alle impostazioni. Fare clic sul menu Avanzate e selezionare " Download ".
È quindi possibile fare clic su Modifica come mostrato di seguito. Questo può essere impostato su qualsiasi percorso locale o di rete per salvare i file.
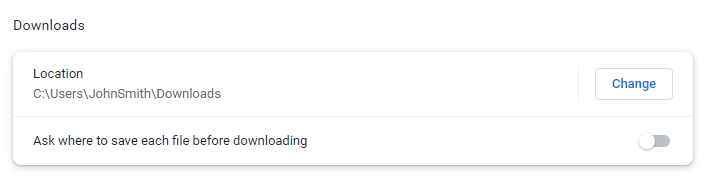
Microsoft Edge
Seleziona il menu dei tre punti e vai alle impostazioni. Fare clic sul menu " Download ".
È quindi possibile fare clic su Modifica come mostrato di seguito. Questo può essere impostato su qualsiasi percorso locale o di rete per salvare i file.
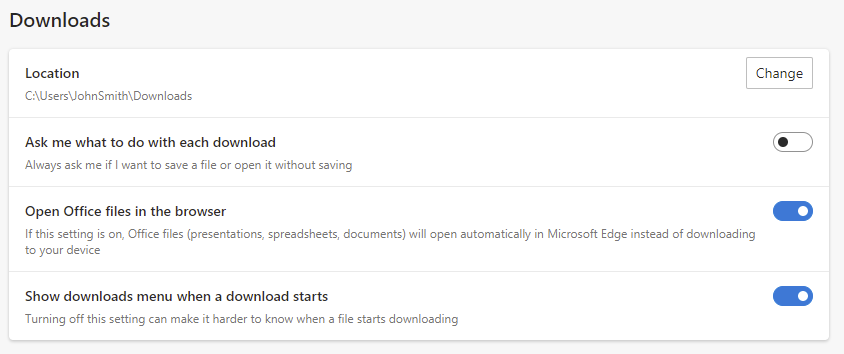 Safari di mele
Safari di mele
Apri Safari e fai clic su Safari > Preferenze . Fare clic sulla scheda " Generale ". Accanto a Percorso download file , fai clic sulla casella a discesa. Questo può essere impostato su qualsiasi percorso locale o di rete per salvare i file.
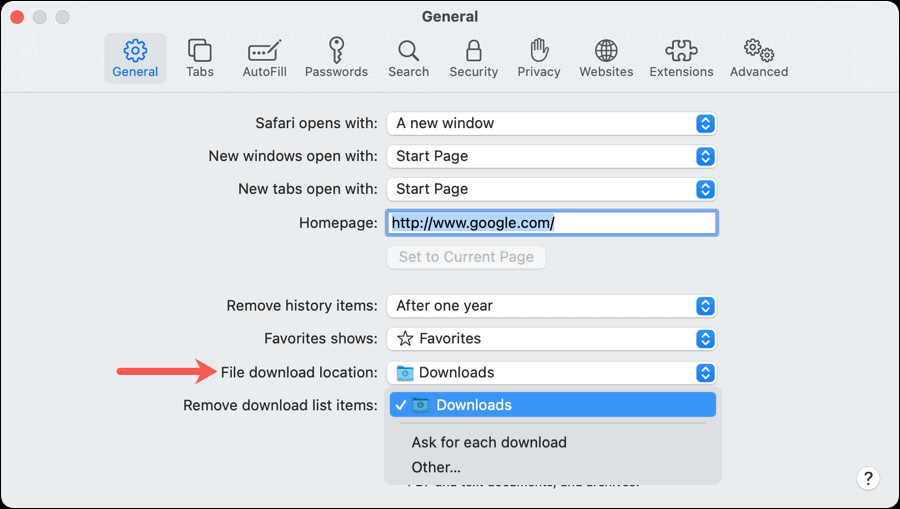
Mozilla Firefox
Seleziona il menu delle tre righe e vai alle impostazioni. Scorri verso il basso fino a " File e applicazioni ".
È quindi possibile fare clic su Sfoglia come mostrato di seguito. Questo può essere impostato su qualsiasi percorso locale o di rete per salvare i file.