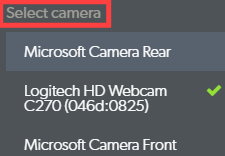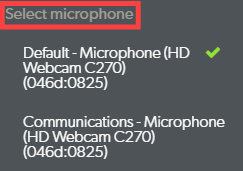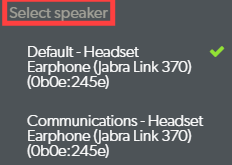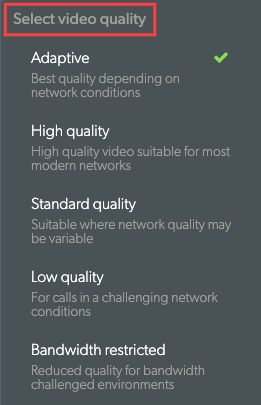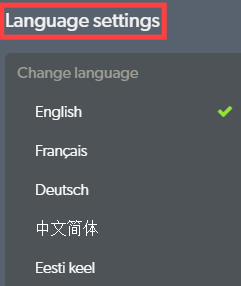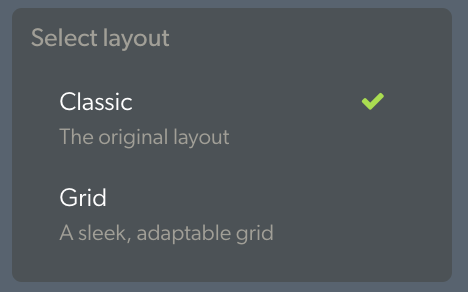Wenn Sie an einem Videoanruf teilnehmen, wird der Videoanruf-Bildschirm in einem neuen Browserfenster geöffnet und zeigt alle Teilnehmer des Anrufs sowie die verschiedenen Bildschirmsteuerungen und Funktionsoptionen. Nachfolgend finden Sie einen detaillierten Überblick über den Anrufbildschirm und die während eines Anrufs verfügbaren Funktionen.
Bitte beachten Sie: Das Design des Anrufbildschirms wurde am Freitag, den 25. März aktualisiert. Das neue Design verbessert die Zugänglichkeit und Reaktionsfähigkeit auf Mobilgeräten, wobei alle vorherigen Funktionen verfügbar sind.
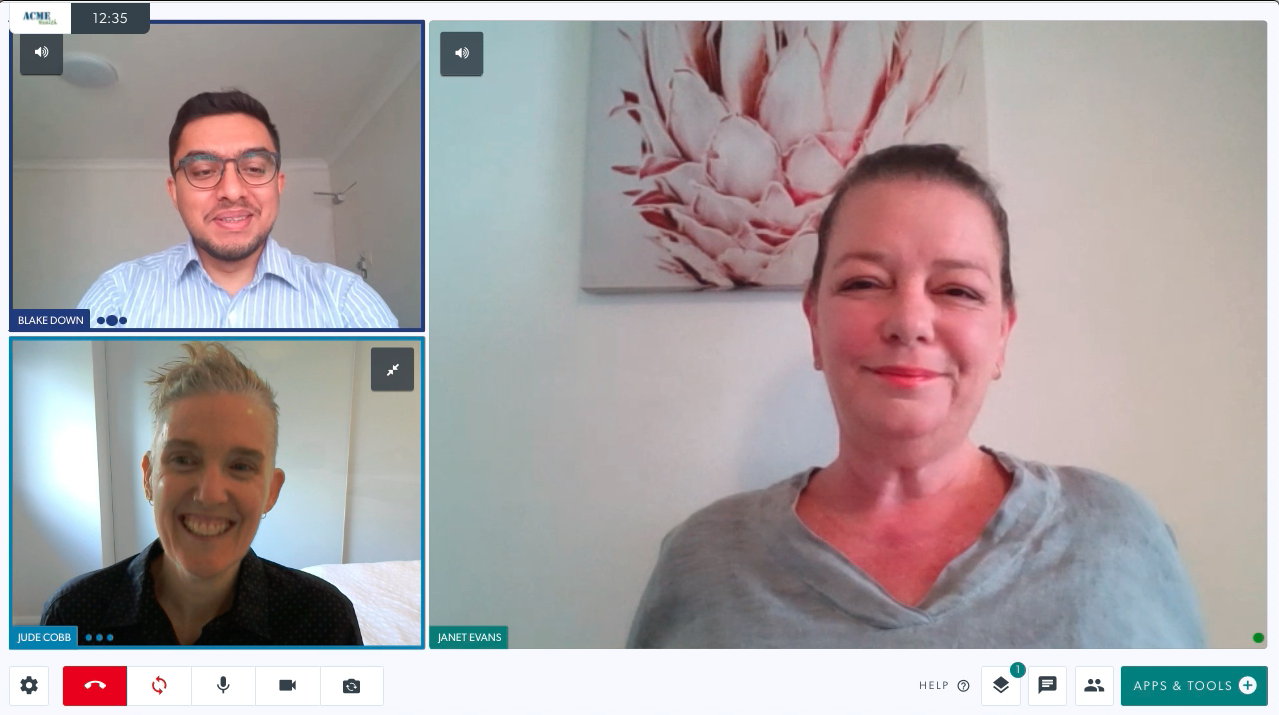
Detaillierte Informationen zum Videoanruf-Bildschirm:
| Während eines Anrufs sehen Sie alle Teilnehmer in einem eigenen Fenster – Sie können bis zu 6 Personen an einem einzigen Videoanruf teilnehmen. Wenn Sie zum ersten Mal an einem Anruf mit einem Patienten oder Kunden teilnehmen, werden Sie standardmäßig auf dem kleineren Bildschirm angezeigt und sie werden auf einem größeren Bildschirm rechts angezeigt. |
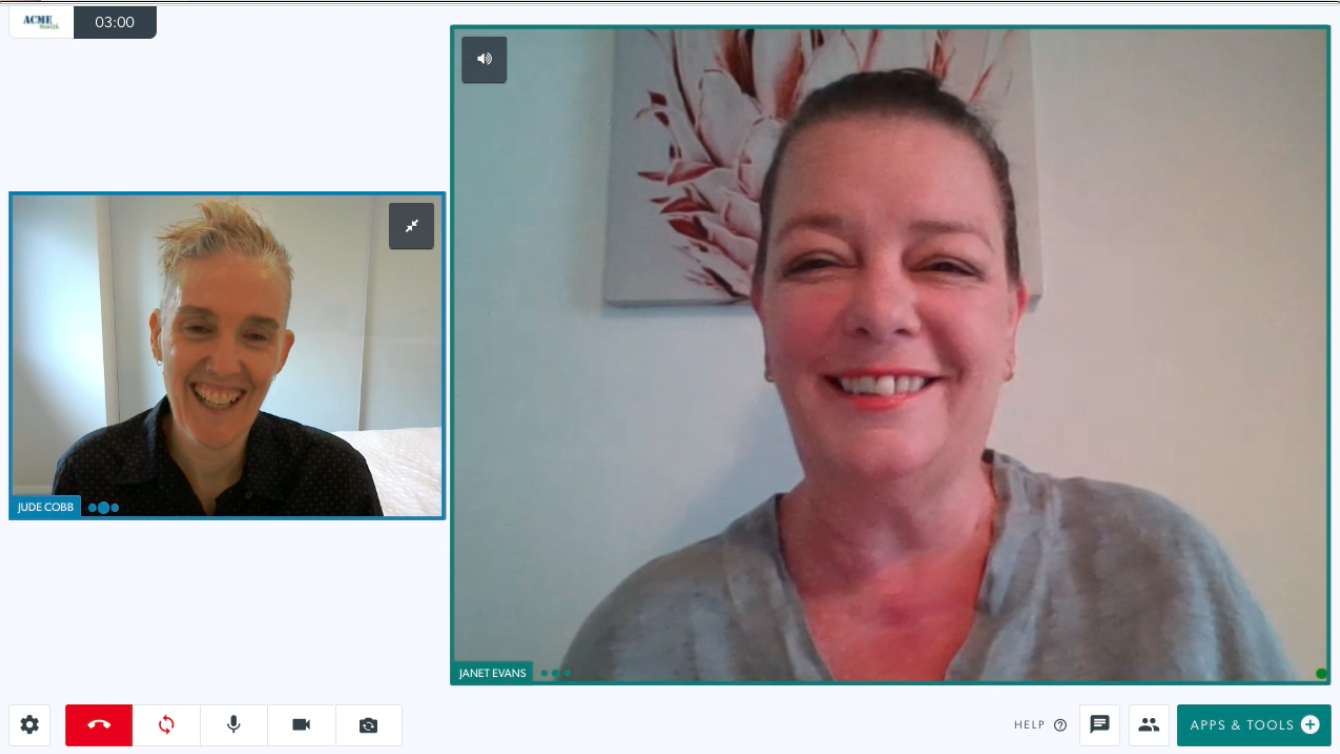 |
||||||
Es gibt einige Optionen für die Anrufbildschirmfenster:
Für Anrufe mit mehreren Teilnehmern können Sie in die Einstellungen gehen und Ihr bevorzugtes Layout auswählen:
Bitte beachten Sie: Welches Layout Sie in den Einstellungen auswählen, wird für Ihren nächsten Videoanruf übernommen (Ihre letzte Einstellung bleibt für zukünftige Anrufe bestehen, bis sie geändert wird). |
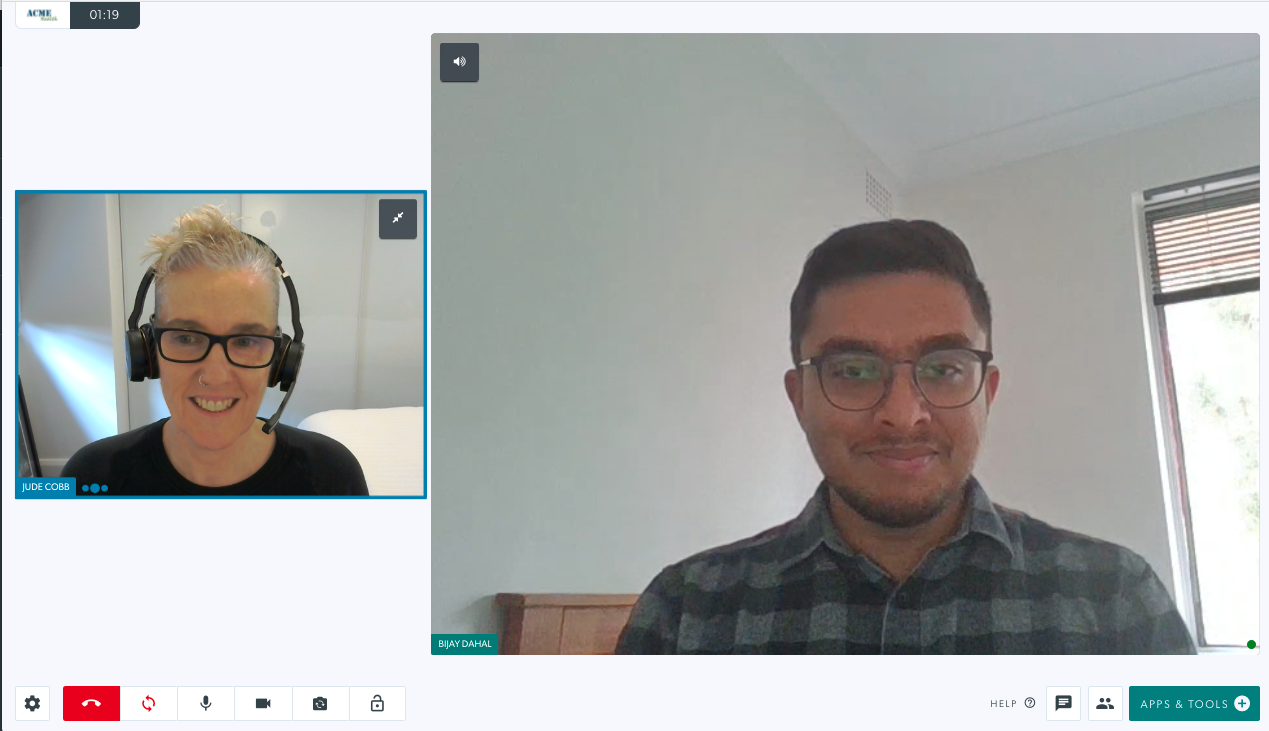 Standard-Anrufbildschirm mit 2 Teilnehmern Standard-Anrufbildschirm mit 2 Teilnehmern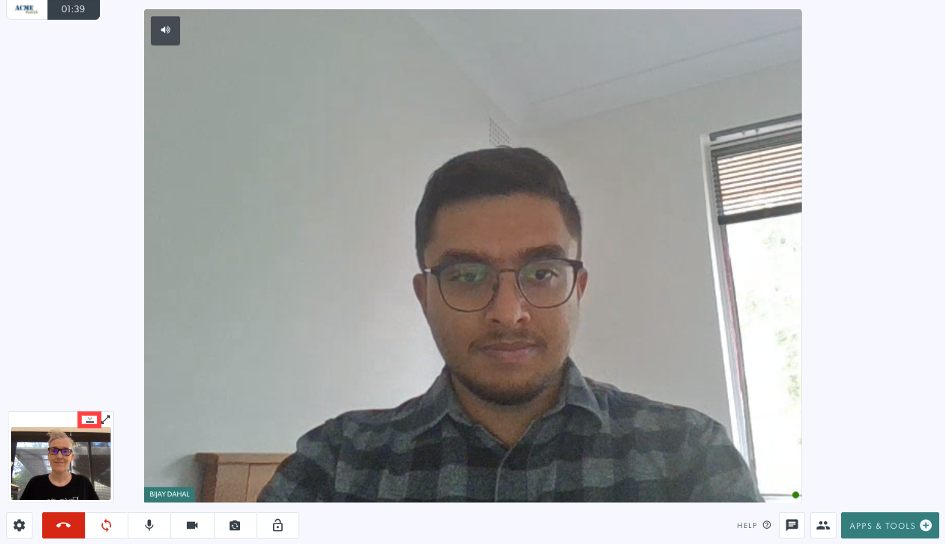 Ihr Video ist minimiert und die Schaltfläche „Video ausblenden“ ist hervorgehoben Ihr Video ist minimiert und die Schaltfläche „Video ausblenden“ ist hervorgehoben
|
||||||
|
Am unteren Rand des Anrufbildschirms sehen Sie verschiedene Schaltflächen zur Anrufsteuerung:
Nachfolgend finden Sie Einzelheiten zu jeder dieser Schaltflächen und ihrer Funktionalität |
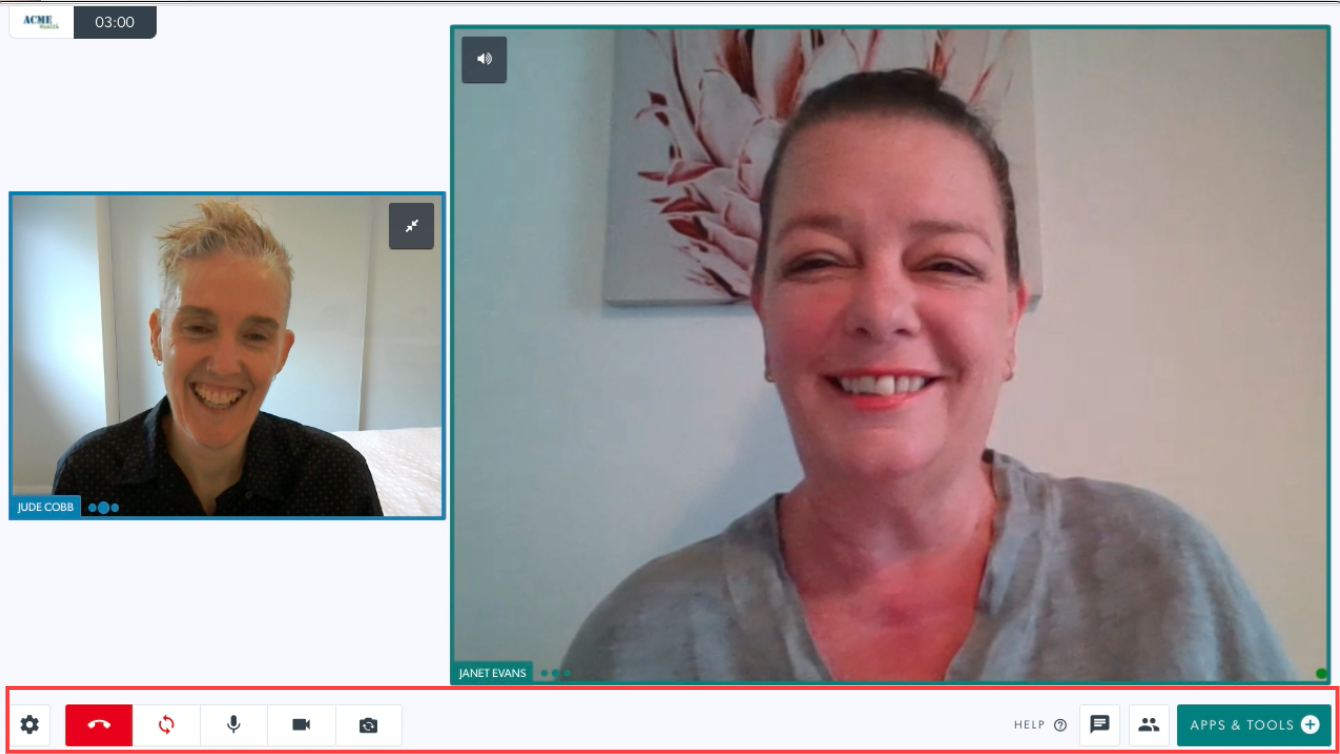 |
||||||
|
Einstellungen Durch Klicken auf das Einstellungssymbol werden die Optionen Gerät, Videoqualität, Layout, Sprache und Erweitert geöffnet. Geräteeinstellungen Klicken Sie hier, um die Einstellungen für Ihr Gerät zu ändern. Wählen Sie Ihre bevorzugte Option aus den Dropdown-Menüs:
Andere Einstellungen
Bitte beachten Sie: Sie können die Kamera mit dem Tastaturkürzel Alt-N wechseln Erfahren Sie mehr über das Ändern Ihrer Videoqualitätseinstellungen in einem Anruf . Spracheinstellungen Wählen Sie Ihre bevorzugte Sprache aus den Dropdown-Optionen aus. Dadurch werden die Anrufsteuerungen innerhalb Ihres aktuellen Anrufs und aller zukünftigen Anrufe auf Ihre ausgewählte Spracheinstellung geändert. Dies kann jederzeit geändert werden.Wählen Sie Layout Wählen Sie Ihr bevorzugtes Layout für den Anrufbildschirm mit mehreren Teilnehmern |
 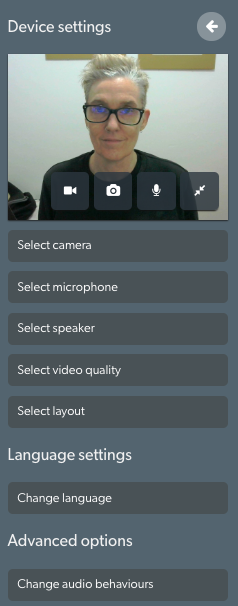
|
||||||
| Auflegen Klicken Sie auf , um den Anruf zu verlassen oder den Anruf zu beenden:
|
 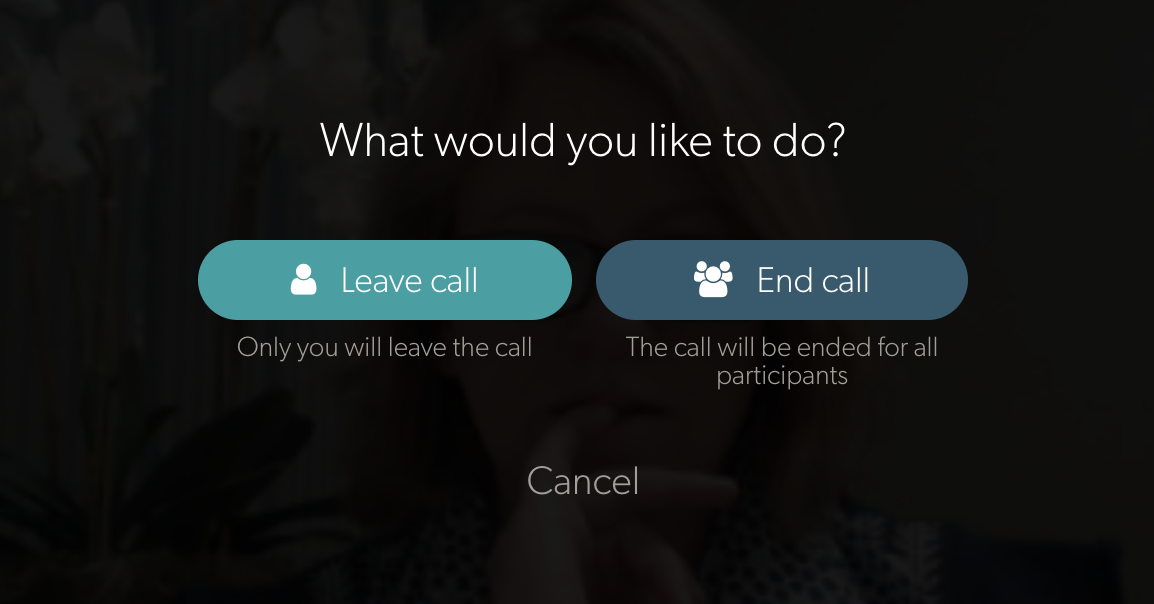
|
||||||
| Aktualisierung Wenn Ihre Verbindung abbricht oder das Video längere Zeit einfriert, klicken Sie auf die Schaltfläche Aktualisieren , um die Verbindung mit allen Anrufern wiederherzustellen. |
 |
||||||
| Mikrofon Klicken Sie auf das Mikrofonsymbol, um sich im Anruf stummzuschalten oder die Stummschaltung aufzuheben , falls erforderlich. |
 |
||||||
| Kamera Klicken Sie auf das Kamerasymbol, um Ihre Kamera bei Bedarf während des Anrufs ein- und auszuschalten . |
 |
||||||
| Kamera wechseln Klicken Sie hier, um Ihre Kamera zu wechseln, wenn Sie mehr als eine zur Verfügung haben. |
 |
||||||
| Anruf sperren Wenn dies vom Klinikadministrator in der Klinik aktiviert wurde, klicken Sie auf das Sperrsymbol , um den Anruf zu sperren, damit andere Teammitglieder nicht auf die Schaltfläche Beitreten im Wartebereich klicken können. Um mehr über das Sperren und Entsperren von Anrufen zu erfahren, klicken Sie hier . |
 |
||||||
| Erweiterte Optionen Klicken Sie auf Audioverhalten ändern , um auf die Rauschunterdrückungseinstellungen zuzugreifen. Klicken Sie auf die Rauschunterdrückung, um sie ein- und auszuschalten (Ein zeigt ein grünes Häkchen). Die aktivierte Rauschunterdrückung verbessert die Qualität des Anrufs, indem Hintergrundgeräusche unterdrückt werden. Es ist im Allgemeinen nicht erforderlich, diese Einstellung zu ändern, und sie ist standardmäßig für alle Anrufe auf „Ein“ konfiguriert. Bitte beachten: Wenn diese Option deaktiviert ist, können Benutzer sich wiederholende Geräusche machen, ohne dass das System die Geräusche dämpft oder auslöscht. Dies ist beispielsweise nützlich, wenn sprachpathologische Konsultationen durchgeführt werden, bei denen der Patient oder Kliniker sich wiederholende Geräusche machen muss, die sich von normaler Sprache unterscheiden. |
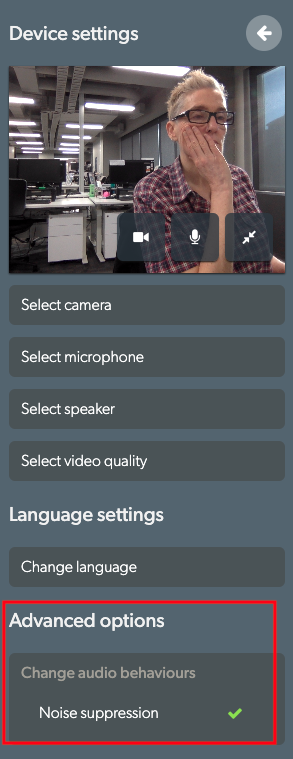
|
||||||
| Apps & Tools Teilen Sie Ressourcen in Ihrem Videoanruf, um Ihre Beratung zu verbessern. Ausführliche Informationen zu Apps & Tools finden Sie auf der Seite Apps & Tools |
 |
||||||
| Plaudern Klicken Sie auf das Chat- Symbol, um Nachrichten innerhalb des Anrufs zu senden. Alle Teilnehmer können Chatnachrichten sehen und eingeben. Geben Sie den Text in das Feld ein und drücken Sie die Eingabetaste, um eine Chat-Nachricht zu senden. |
 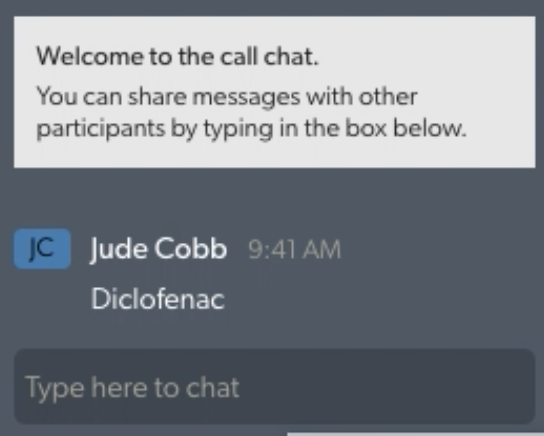 |
||||||
| Den Manager rufen Der Call-Manager ermöglicht Ihnen Folgendes:
Für detaillierte Informationen zum Call Manager klicken Sie bitte hier . |
 |