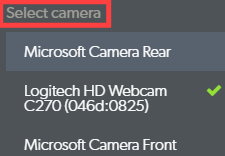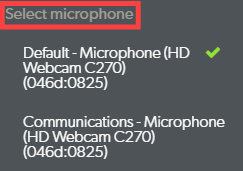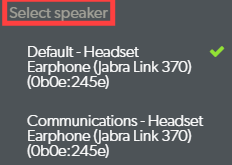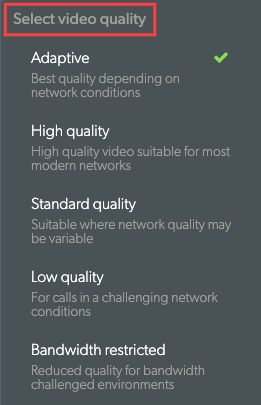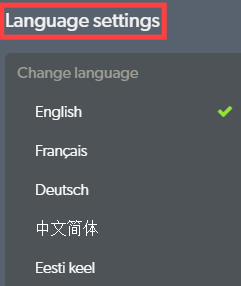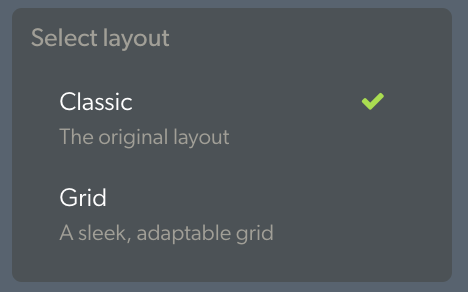Kada se pridružite videopozivu, zaslon videopoziva otvara se u novom prozoru preglednika i prikazuje sve sudionike u pozivu, kao i razne kontrole zaslona i mogućnosti funkcionalnosti. U nastavku pogledajte detaljan prikaz zaslona poziva i funkcija dostupnih tijekom poziva.
Imajte na umu: dizajn zaslona poziva ažuriran je u petak, 25. ožujka. Novi dizajn povećava pristupačnost i mobilni odziv, uz sve dostupne prethodne funkcije.
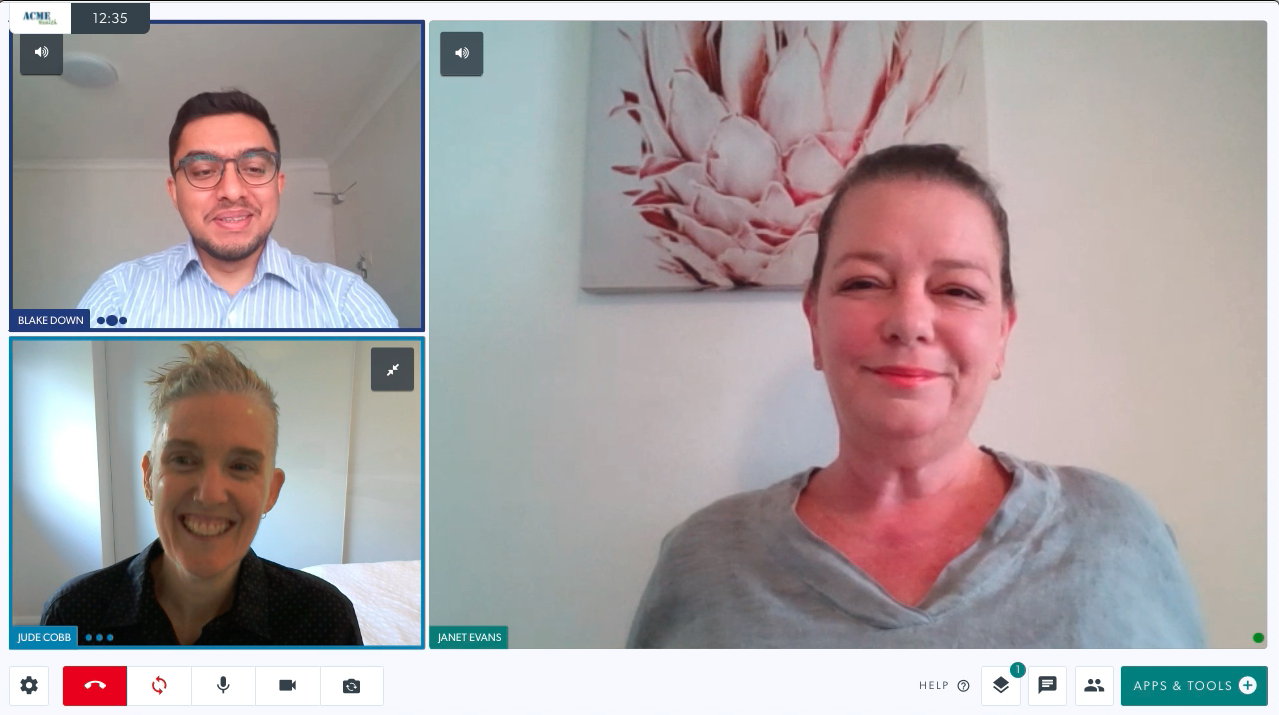
Detaljne informacije o zaslonu video poziva:
| Dok ste u pozivu, vidjet ćete sve sudionike u njihovom prozoru - možete imati do 6 osoba u jednom video pozivu. Prema zadanim postavkama, kada se prvi put pridružite pozivu s pacijentom ili klijentom, pojavit ćete se na manjem zaslonu, a oni će se pojaviti na većem zaslonu s desne strane. |
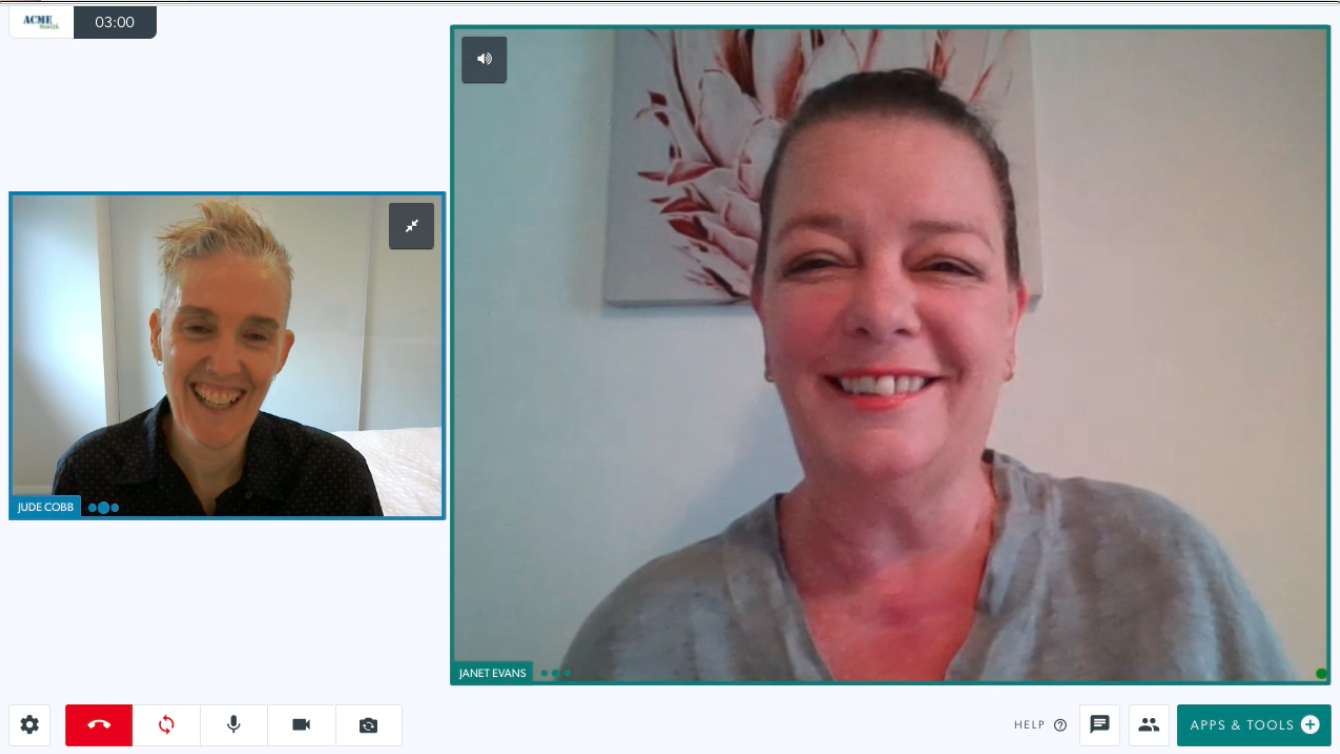 |
||||||
Postoji nekoliko opcija za prozore zaslona poziva:
Za pozive s više sudionika možete otići u Postavke i odabrati željeni izgled:
Imajte na umu: koji god izgled odaberete u postavkama prenijet će se na vaš sljedeći videopoziv (vaša posljednja postavka ostat će prisutna u budućim pozivima dok se ne promijeni). |
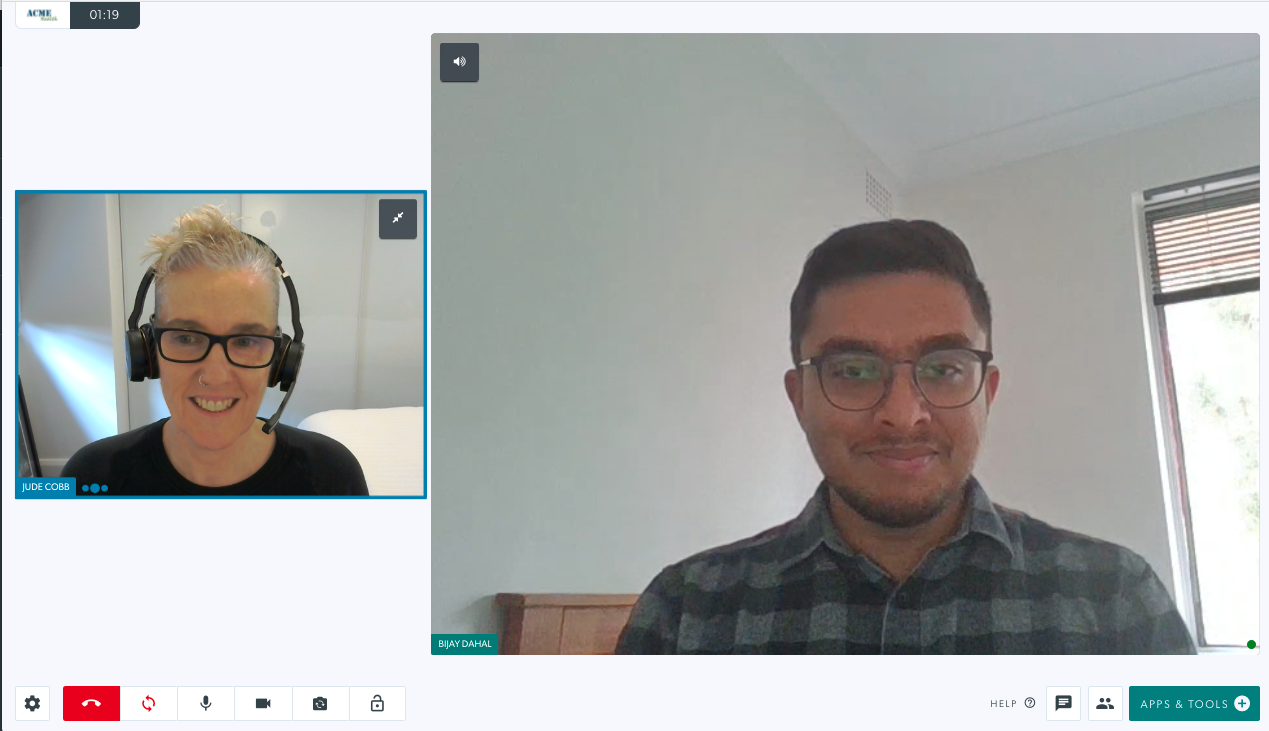 Zadani zaslon poziva s 2 sudionika Zadani zaslon poziva s 2 sudionika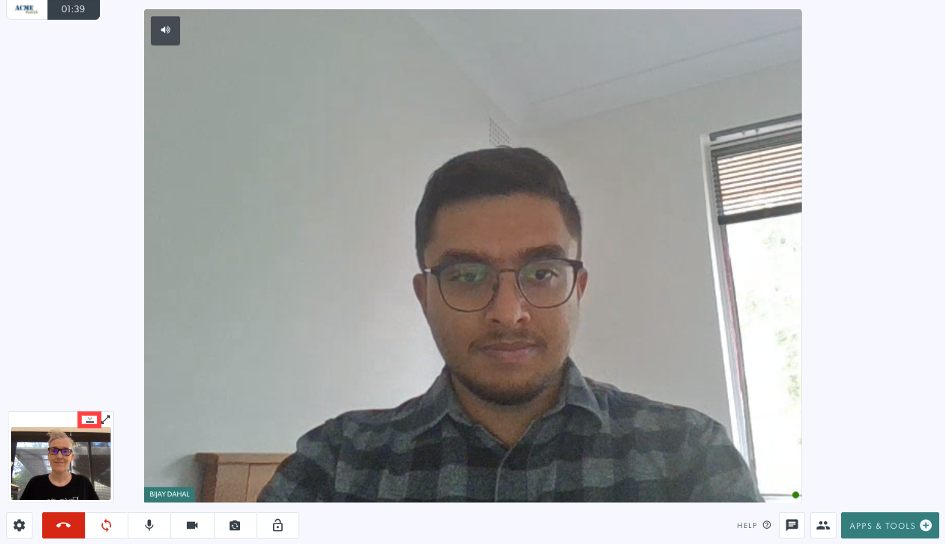 Vaš je videozapis minimiziran s istaknutim gumbom za skrivanje videozapisa Vaš je videozapis minimiziran s istaknutim gumbom za skrivanje videozapisa
|
||||||
|
Pri dnu zaslona poziva vidjet ćete različite gumbe za upravljanje pozivima:
U nastavku pogledajte pojedinosti o svakom od ovih gumba i njihovoj funkciji |
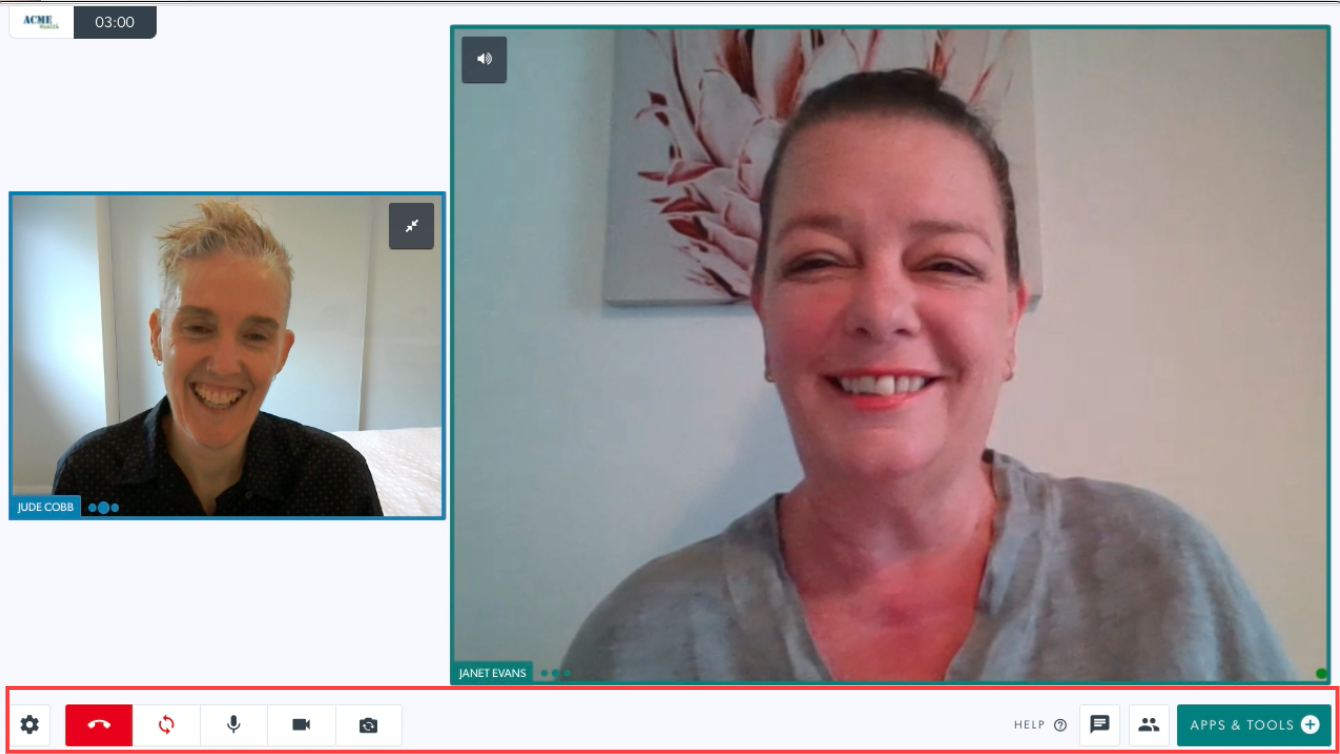 |
||||||
|
postavke Klikom na ikonu postavki otvaraju se opcije Uređaj, Kvaliteta videa, Izgled, Jezik i Napredne opcije. Postavke uređaja Kliknite za promjenu postavki za vaš uređaj. Odaberite željenu opciju s padajućih izbornika:
Ostale postavke
Napomena: Kameru možete promijeniti pomoću tipkovničkog prečaca Alt-N Saznajte više o promjeni postavki kvalitete videa u pozivu . Postavke jezika Odaberite željeni jezik s padajućih opcija. Ovo mijenja kontrole poziva unutar vašeg trenutnog poziva i svih budućih poziva prema vašim odabranim preferencijama jezika. Ovo se može promijeniti u bilo kojem trenutku.Odaberite Izgled Odaberite željeni izgled za zaslon poziva s više sudionika |
 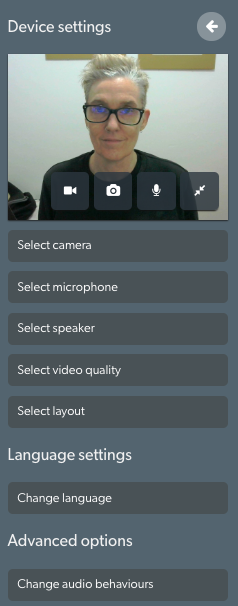
|
||||||
| Poklopi Kliknite za napuštanje poziva ili prekid poziva:
|
 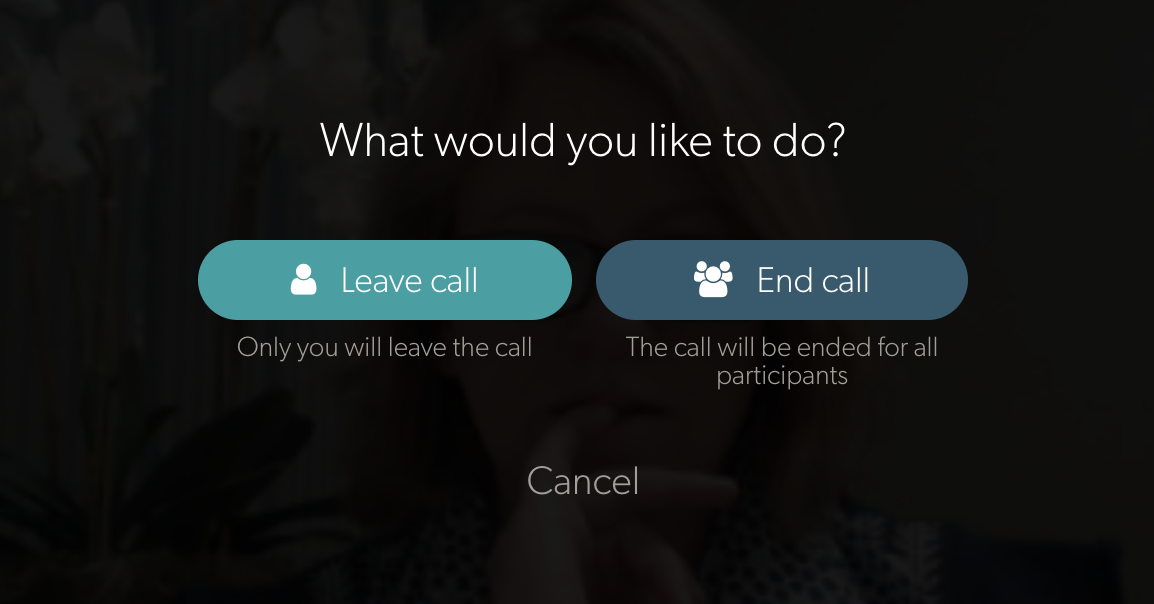
|
||||||
| Osvježiti Ako vaša veza prekine ili se video zamrzne na dulje vrijeme, kliknite gumb Osvježi kako biste ponovno uspostavili vezu sa svim pozivateljima. |
 |
||||||
| Mikrofon Kliknite na ikonu mikrofona da isključite ili uključite zvuk u pozivu, ako je potrebno. |
 |
||||||
| Fotoaparat Kliknite na ikonu kamere kako biste isključili i uključili kameru tijekom poziva, ako je potrebno. |
 |
||||||
| Promjena kamere Kliknite za promjenu kamere ako imate više od jedne dostupne. |
 |
||||||
| Zaključaj poziv Ako je to omogućio administrator klinike u klinici, kliknite na ikonu Lock kako biste zaključali poziv tako da drugi članovi tima ne mogu kliknuti gumb Pridruži se u području čekanja. Da biste saznali više o zaključavanju i otključavanju poziva, kliknite ovdje . |
 |
||||||
| Napredne opcije Pritisnite Change Audio Behaviors za pristup postavkama suzbijanja buke. Kliknite na potiskivanje buke za uključivanje i isključivanje (uključeno prikazuje zelenu kvačicu). Uključivanje potiskivanja buke pomaže kvaliteti poziva poništavanjem pozadinskih zvukova. Općenito ne postoji zahtjev da se dodirne ova postavka i ona je prema zadanim postavkama konfigurirana na "Uključeno" za sve pozive. Imajte na umu: kada je isključeno, korisnici mogu proizvoditi zvukove koji se ponavljaju bez da sustav priguši ili poništi buku. Ovo je korisno, na primjer, kada se provode konzultacije s patologijom govora gdje pacijent ili kliničar treba ponavljati zvukove koji nisu uobičajeni govor. |
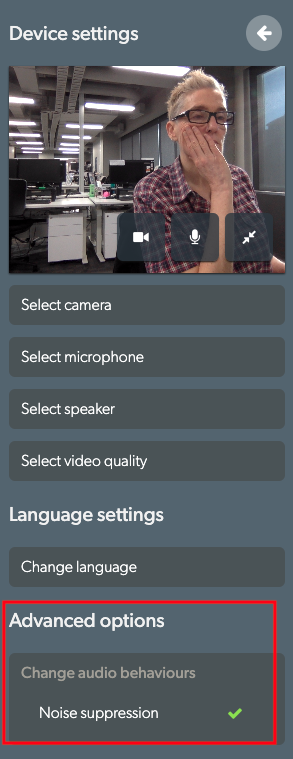
|
||||||
| Aplikacije i alati Podijelite resurse u svom video pozivu kako biste poboljšali svoje konzultacije. Za detaljne informacije o aplikacijama i alatima, pogledajte stranicu Aplikacije i alati |
 |
||||||
| razgovor Kliknite na ikonu chata za slanje poruka unutar poziva. Svi sudionici mogu vidjeti i upisivati poruke chata. Upišite tekst u polje i pritisnite Enter za slanje chat poruke. |
 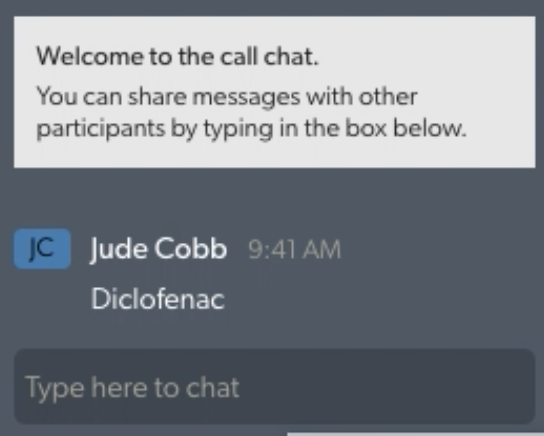 |
||||||
| Upravitelj poziva Call Manager vam omogućuje da:
Za detaljne informacije o Call Manageru kliknite ovdje . |
 |