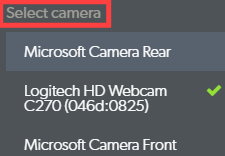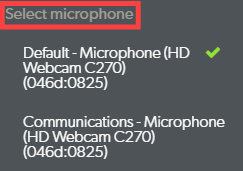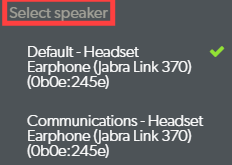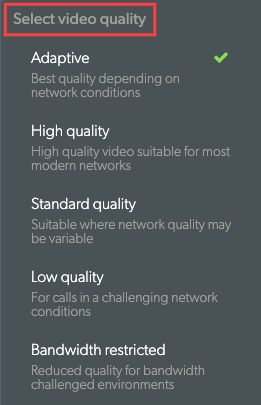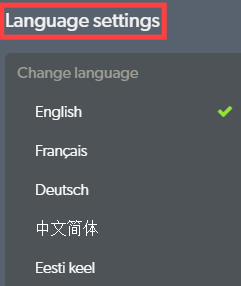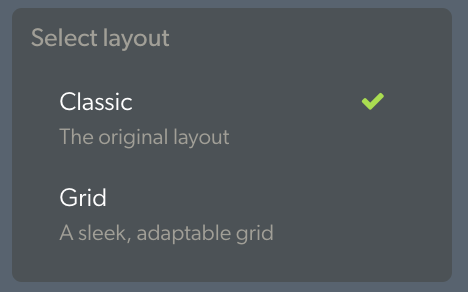Quando si partecipa a una videochiamata, la schermata della videochiamata si apre in una nuova finestra del browser e mostra tutti i partecipanti alla chiamata, nonché i vari controlli dello schermo e le opzioni di funzionalità. Vedi sotto per uno sguardo dettagliato alla schermata della chiamata e alle funzionalità disponibili durante una chiamata.
Nota: il design della schermata di chiamata è stato aggiornato venerdì 25 marzo. Il nuovo design aumenta l'accessibilità e la reattività mobile, con tutte le funzionalità precedenti disponibili.
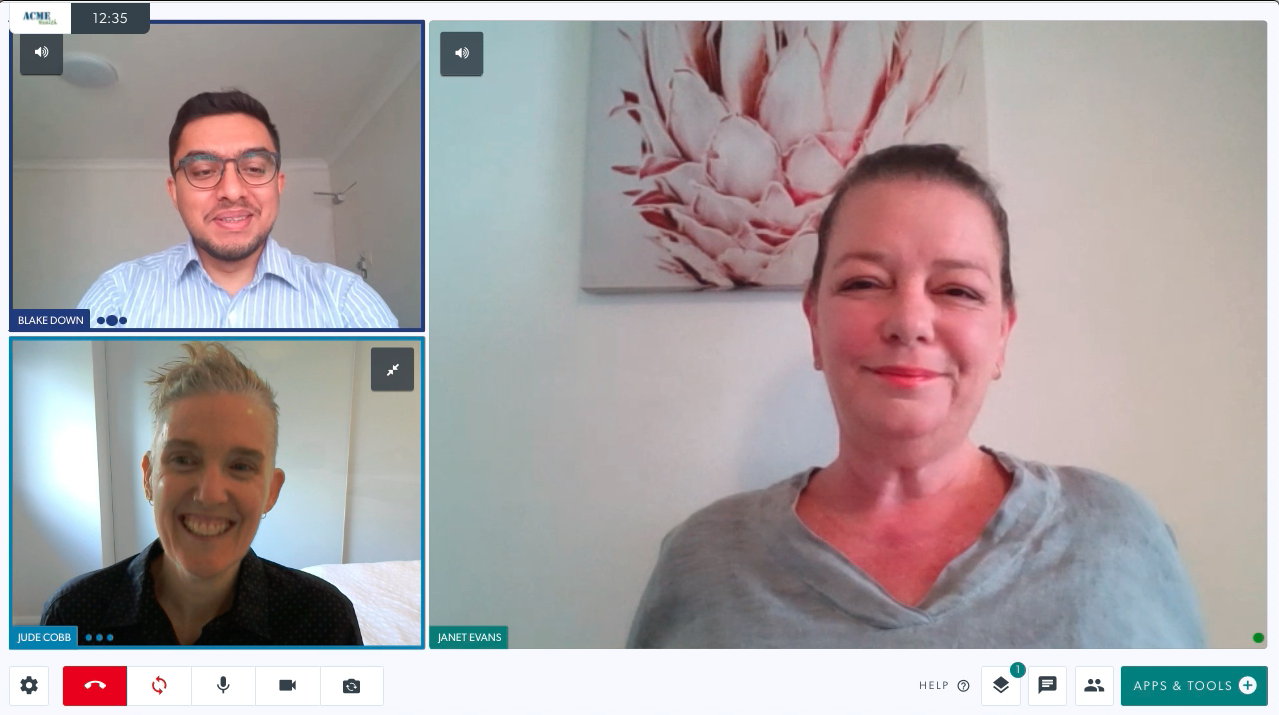
Informazioni dettagliate sulla schermata Videochiamata:
| Durante una chiamata, vedrai tutti i partecipanti nella propria finestra: puoi avere fino a 6 persone in una singola videochiamata. Per impostazione predefinita, quando ti unisci per la prima volta a una chiamata con un paziente o un cliente, apparirai sullo schermo più piccolo e questi appariranno in uno schermo più grande a destra. |
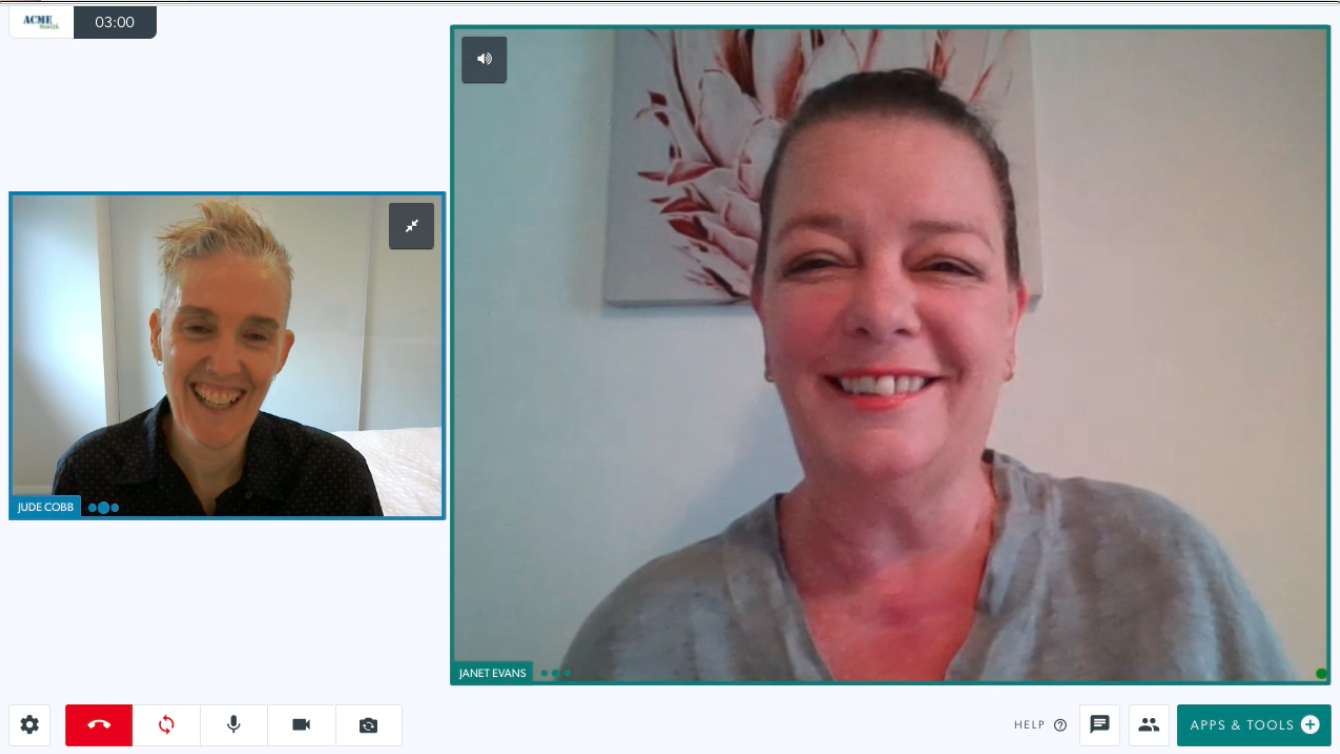 |
||||||
Ci sono alcune opzioni per le finestre della schermata di chiamata:
Per le chiamate con più partecipanti puoi andare in Impostazioni e selezionare il tuo Layout preferito:
Nota: qualsiasi layout tu scelga nelle Impostazioni verrà trasferito alla tua prossima videochiamata (l'ultima impostazione persisterà nelle chiamate future fino a quando non verrà modificata). |
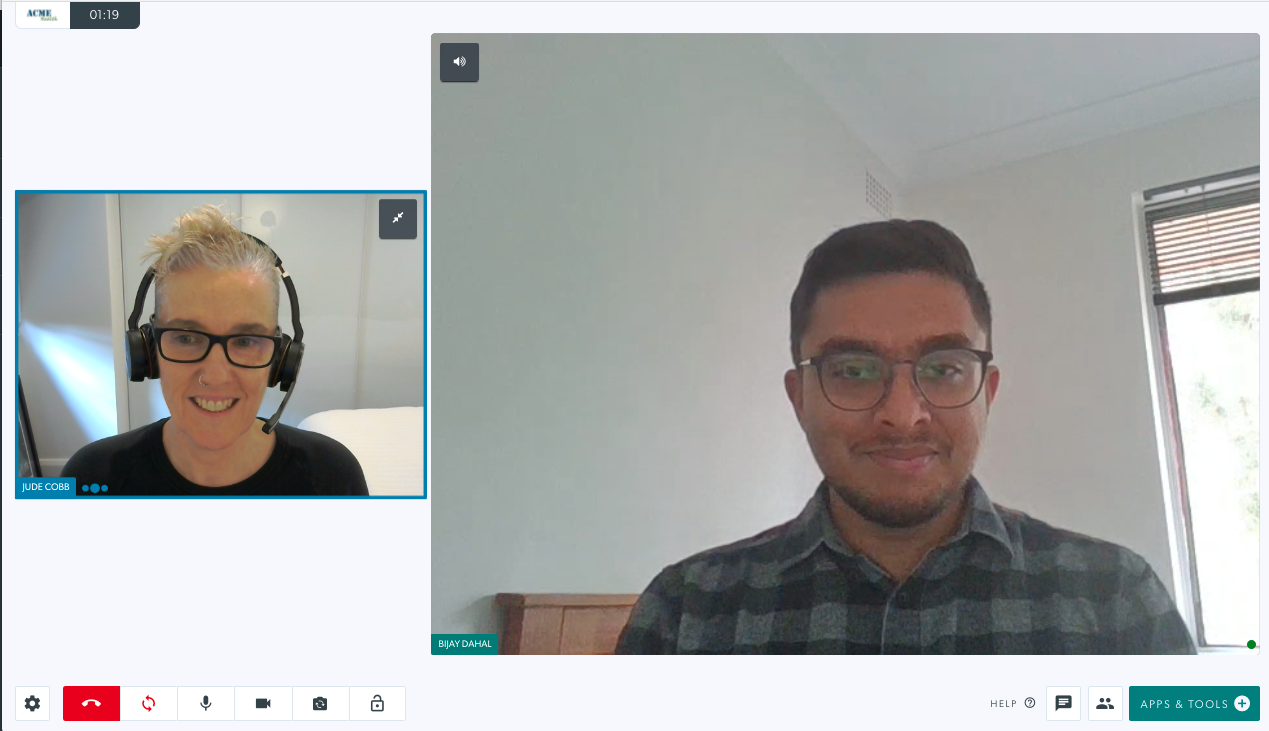 Schermata di chiamata predefinita con 2 partecipanti Schermata di chiamata predefinita con 2 partecipanti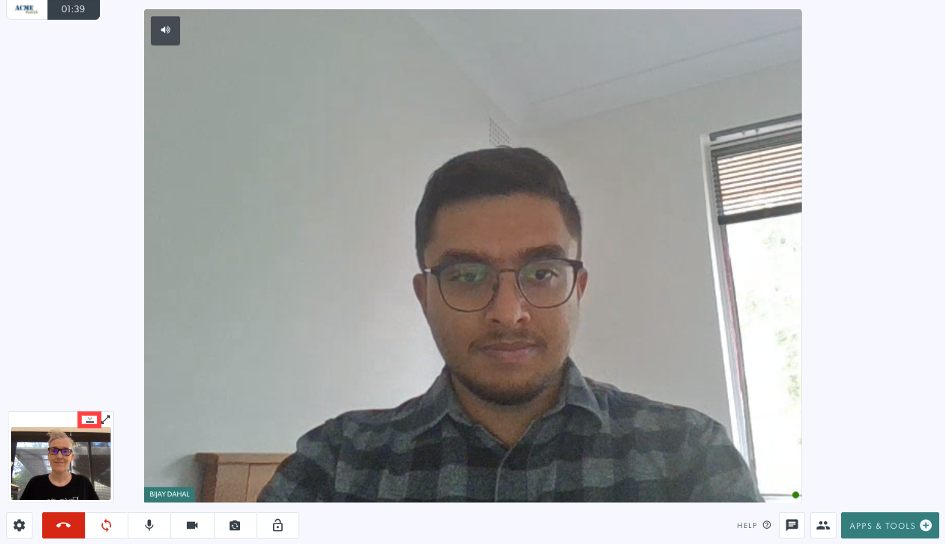 Il tuo video ridotto a icona con il pulsante Nascondi video evidenziato Il tuo video ridotto a icona con il pulsante Nascondi video evidenziato
|
||||||
|
Nella parte inferiore della schermata di chiamata vedrai vari pulsanti di controllo delle chiamate:
Si prega di vedere di seguito per i dettagli su ciascuno di questi pulsanti e la loro funzionalità |
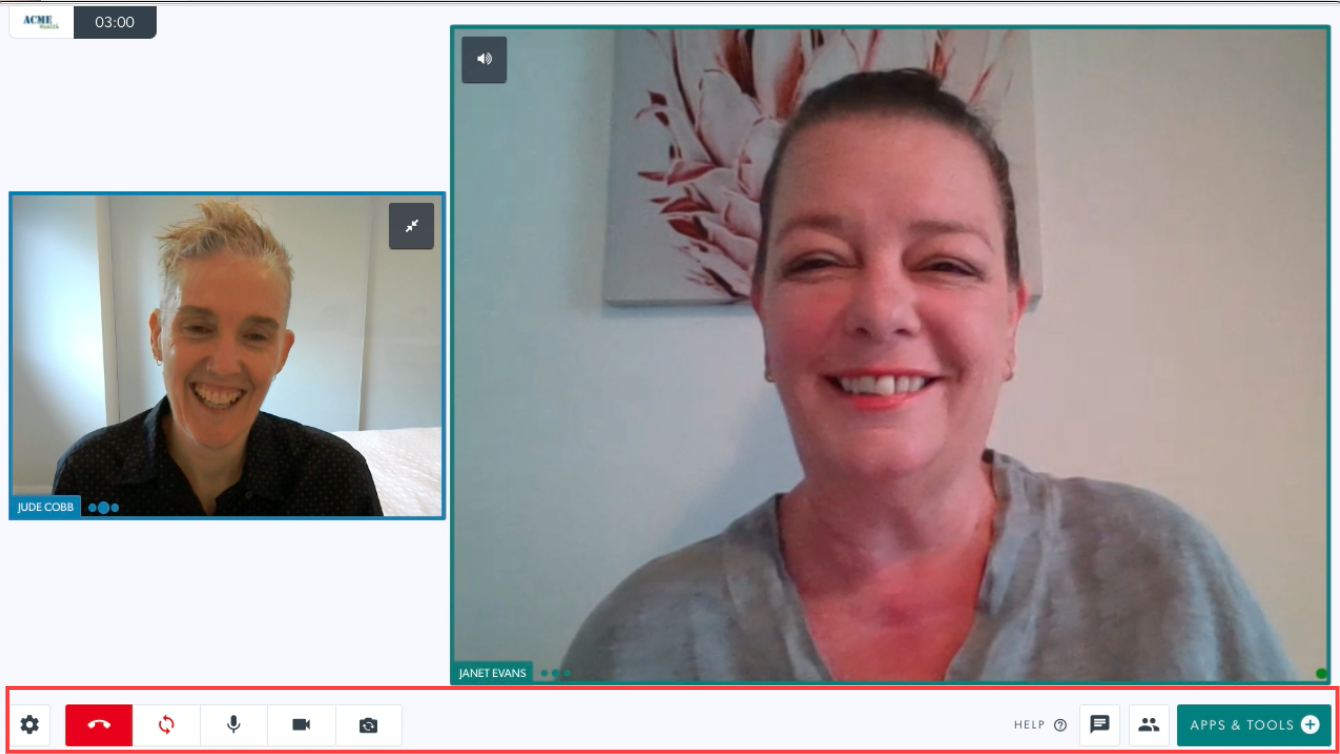 |
||||||
|
Impostazioni Facendo clic sull'icona delle impostazioni si aprono le opzioni Dispositivo, Qualità video, Layout, Lingua e Avanzate. Impostazioni del dispositivo Fare clic per modificare le impostazioni per il dispositivo. Seleziona la tua opzione preferita dai menu a tendina:
Altre impostazioni
Nota: puoi cambiare fotocamera usando la scorciatoia da tastiera Alt-N Scopri di più sulla modifica delle impostazioni della qualità video in una chiamata . Impostazioni della lingua Seleziona la tua lingua preferita dalle opzioni a discesa. Ciò modifica i controlli delle chiamate all'interno della chiamata corrente e di tutte le chiamate future nella preferenza della lingua selezionata. Questo può essere modificato in qualsiasi momento.Seleziona Disposizione Seleziona il layout preferito per la schermata della chiamata con più partecipanti |
 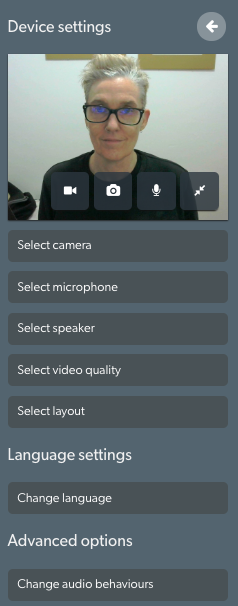
|
||||||
| Appendere Fare clic per abbandonare la chiamata o terminare la chiamata:
|
 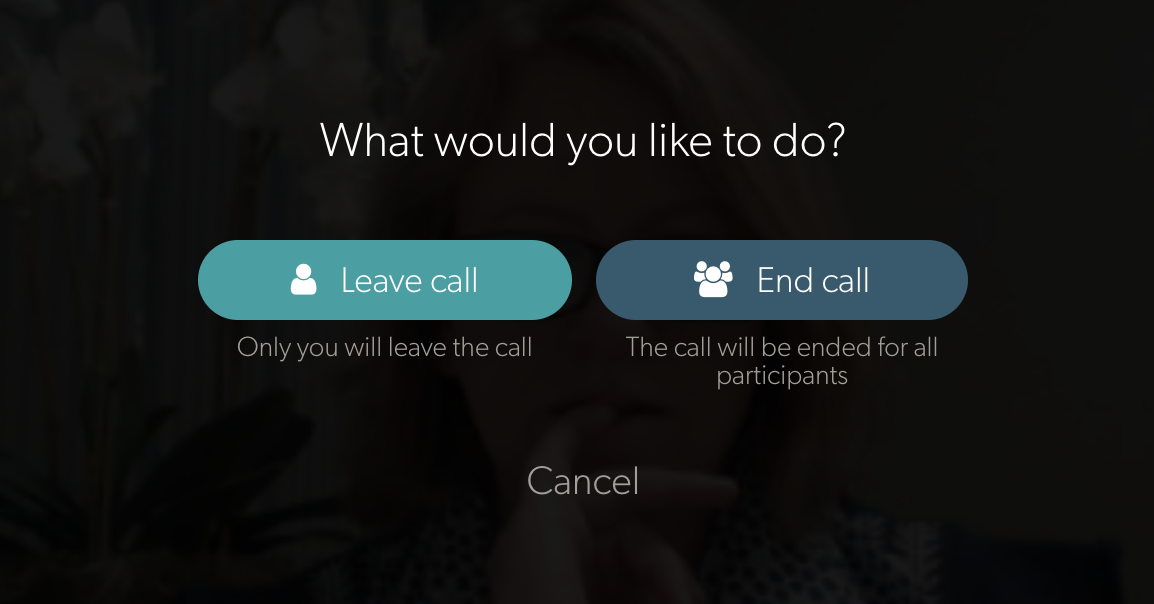
|
||||||
| ricaricare Se la tua connessione si interrompe o il video si blocca per un periodo prolungato, fai clic sul pulsante Aggiorna per ristabilire la connessione con tutti i chiamanti. |
 |
||||||
| Microfono Fare clic sull'icona del microfono per disattivare e riattivare l'audio durante la chiamata, se necessario. |
 |
||||||
| Telecamera Fare clic sull'icona della fotocamera per spegnere e riaccendere la fotocamera durante la chiamata, se necessario. |
 |
||||||
| Cambia fotocamera Fai clic per cambiare videocamera se ne hai più di una disponibile. |
 |
||||||
| Blocca chiamata Se abilitato dall'amministratore della clinica nella clinica, fare clic sull'icona Blocca per bloccare la chiamata in modo che gli altri membri del team non possano fare clic sul pulsante Partecipa nell'area di attesa. Per saperne di più sul blocco e lo sblocco delle chiamate, fare clic qui . |
 |
||||||
| Opzioni avanzate Fare clic su Modifica comportamenti audio per accedere alle impostazioni di soppressione del rumore. Fare clic su soppressione del rumore per attivare e disattivare (on visualizza un segno di spunta verde). L'attivazione della soppressione del rumore migliora la qualità della chiamata eliminando i suoni di sottofondo. In genere non è necessario toccare questa impostazione ed è configurata per essere "Attiva" per tutte le chiamate per impostazione predefinita. Nota: quando disattivata, gli utenti possono emettere suoni ripetitivi senza che il sistema smorzi o annulli il rumore. Ciò è utile, ad esempio, quando si effettuano consultazioni di patologia del linguaggio in cui il paziente o il medico ha bisogno di emettere rumori ripetitivi diversi dal normale discorso. |
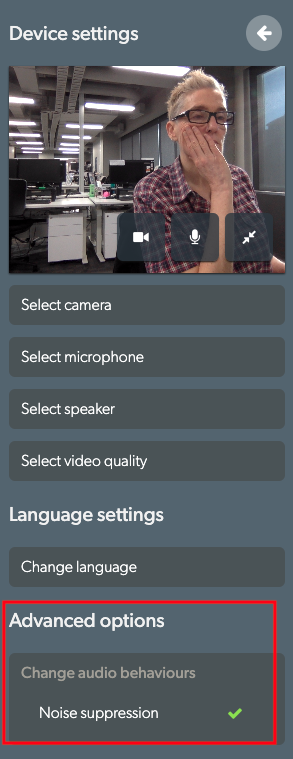
|
||||||
| App e strumenti Condividi le risorse nella tua videochiamata per migliorare la tua consulenza. Per informazioni dettagliate su App e strumenti, fare riferimento alla pagina App e strumenti |
 |
||||||
| Chiacchierata Fare clic sull'icona della chat per inviare messaggi all'interno della chiamata. Tutti i partecipanti possono vedere e digitare i messaggi di chat. Digita il testo nel campo e premi Invio per inviare un messaggio di chat. |
 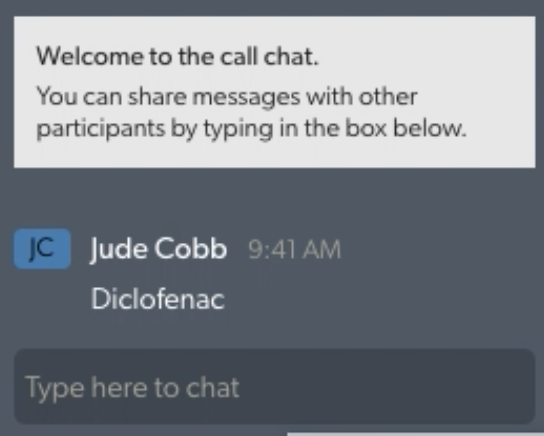 |
||||||
| Gestore chiamate Il Call Manager ti consente di:
Per informazioni dettagliate sul Call Manager, fare clic qui . |
 |