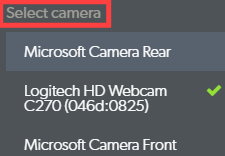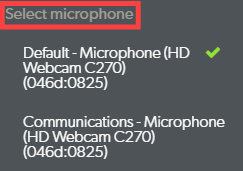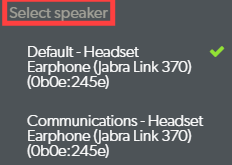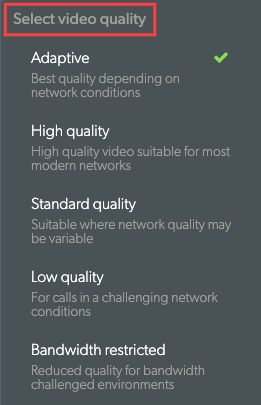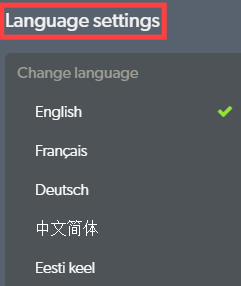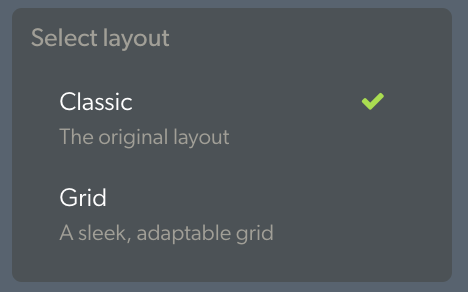ビデオ通話に参加すると、ビデオ通話画面が新しいブラウザー ウィンドウで開き、通話のすべての参加者と、さまざまな画面コントロールおよび機能オプションが表示されます。通話画面の詳細と通話中に利用できる機能については、以下を参照してください。
注意:通話画面のデザインは 3 月 25 日金曜日に更新されました。新しいデザインにより、アクセシビリティとモバイル応答性が向上し、以前のすべての機能が利用可能になります。
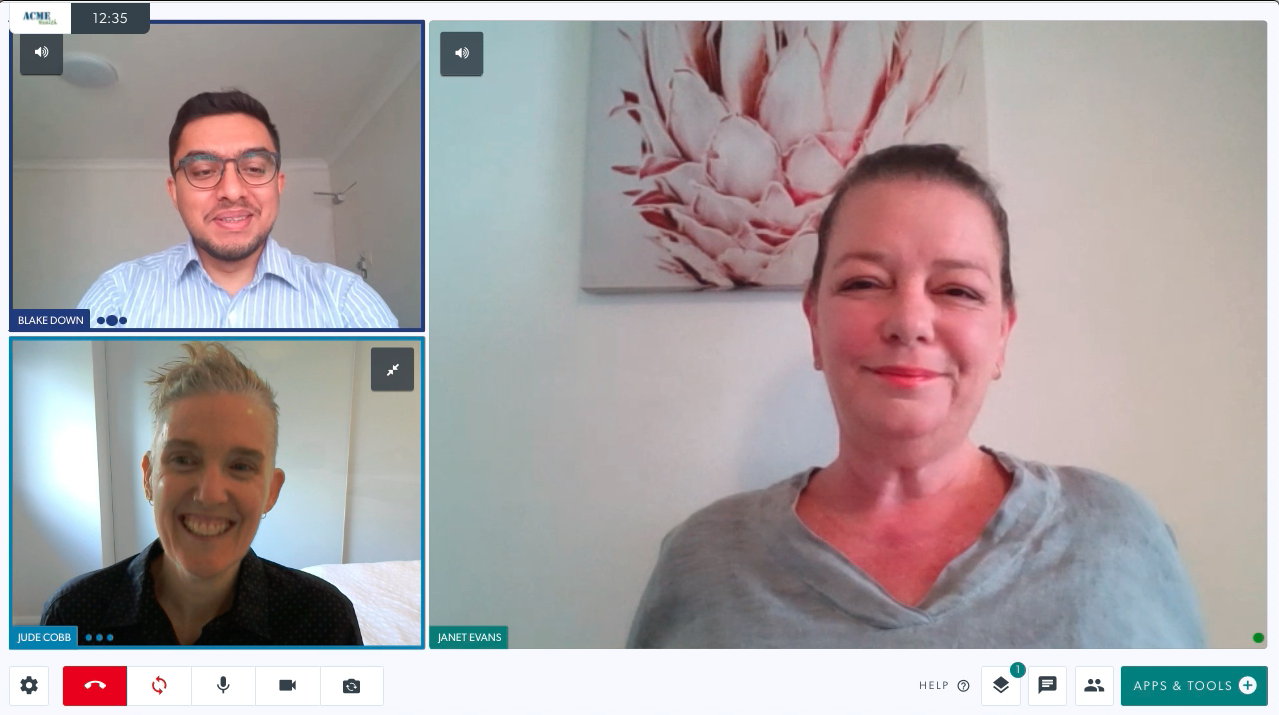
ビデオ通話画面に関する詳細情報:
| 通話中は、すべての参加者がそれぞれのウィンドウに表示されます。1 つのビデオ通話に最大 6 人まで参加できます。 デフォルトでは、最初に患者またはクライアントとの通話に参加すると、自分は小さい画面に表示され、患者は右側の大きい画面に表示されます。 |
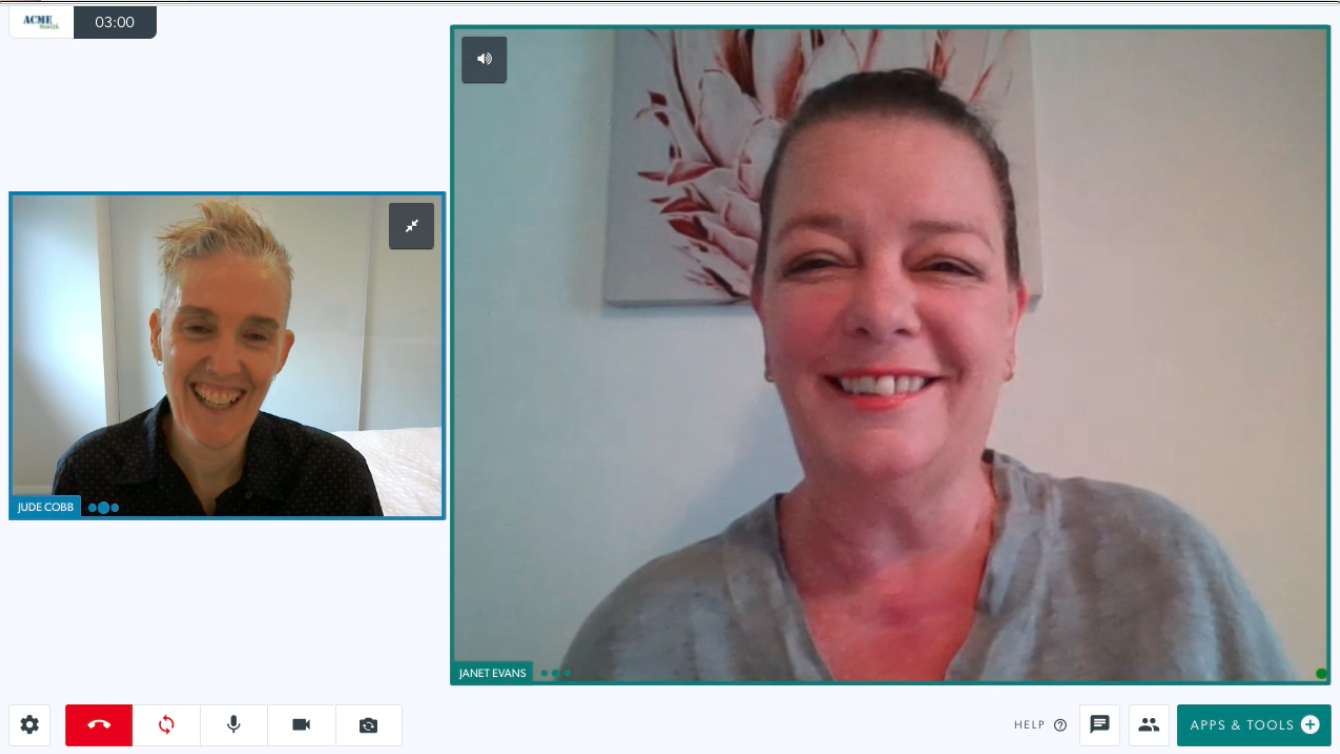 |
||||||
通話画面ウィンドウのオプションは次のとおりです。
複数の参加者との通話の場合は、 [設定]に移動して、好みのレイアウトを選択できます。
注意: [設定] で選択したレイアウトは、次のビデオ通話に引き継がれます (最後の設定は、変更されるまで今後の通話に適用されます)。 |
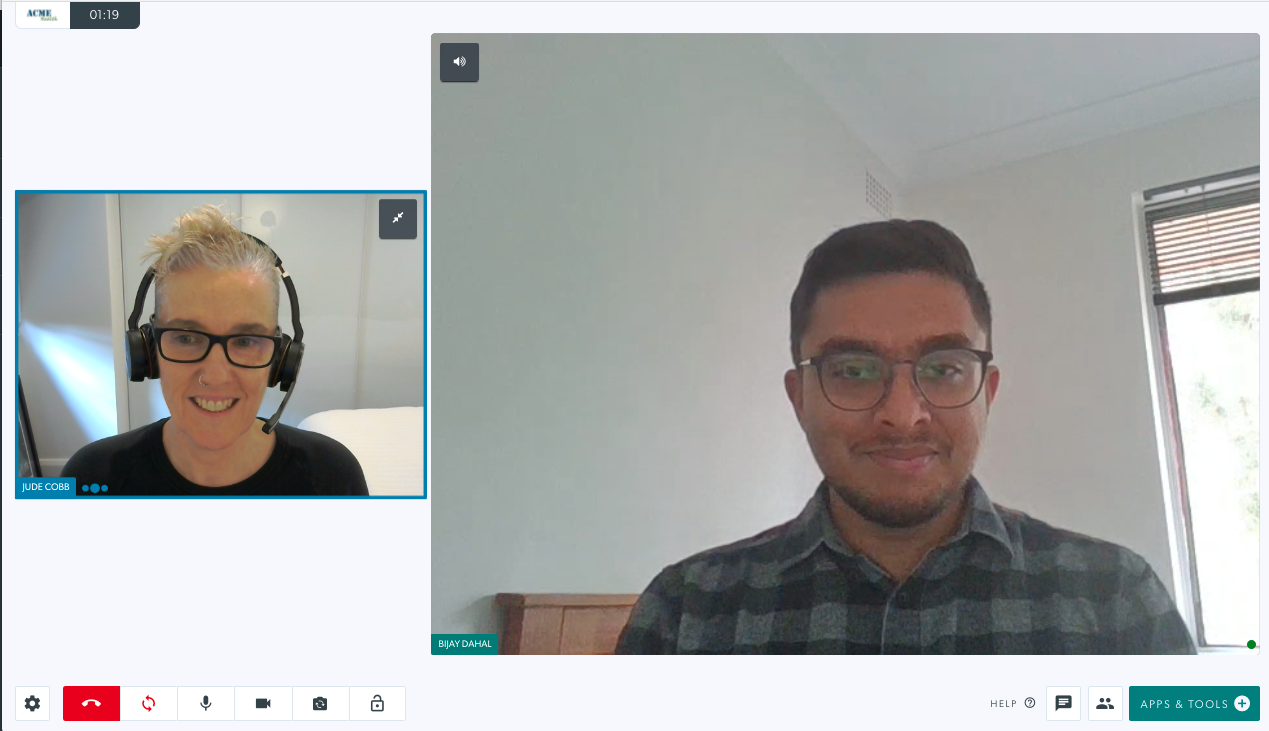 参加者が 2 人のデフォルトの通話画面 参加者が 2 人のデフォルトの通話画面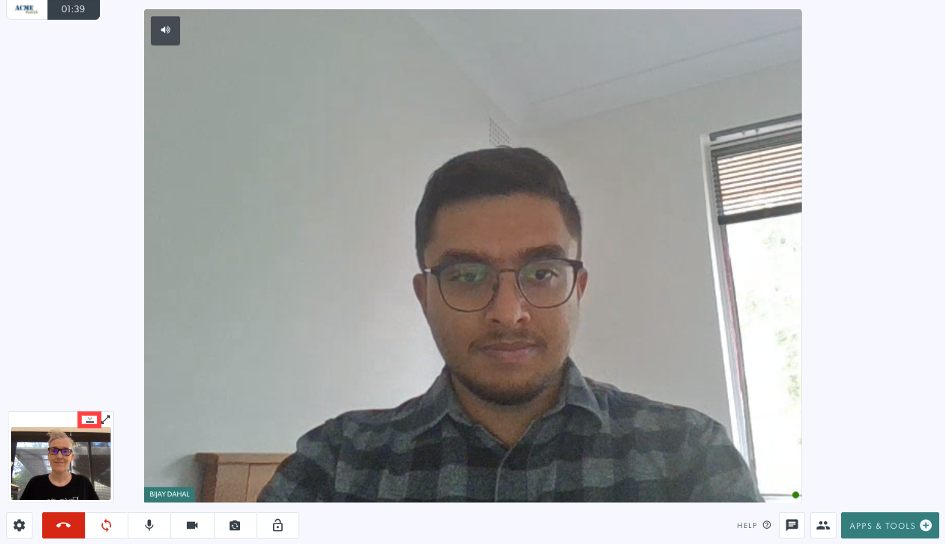 ビデオを非表示にするボタンが強調表示された最小化されたビデオ ビデオを非表示にするボタンが強調表示された最小化されたビデオ
|
||||||
|
通話画面の下部に沿って、さまざまな通話コントロール ボタンが表示されます。
これらの各ボタンとその機能の詳細については、以下を参照してください。 |
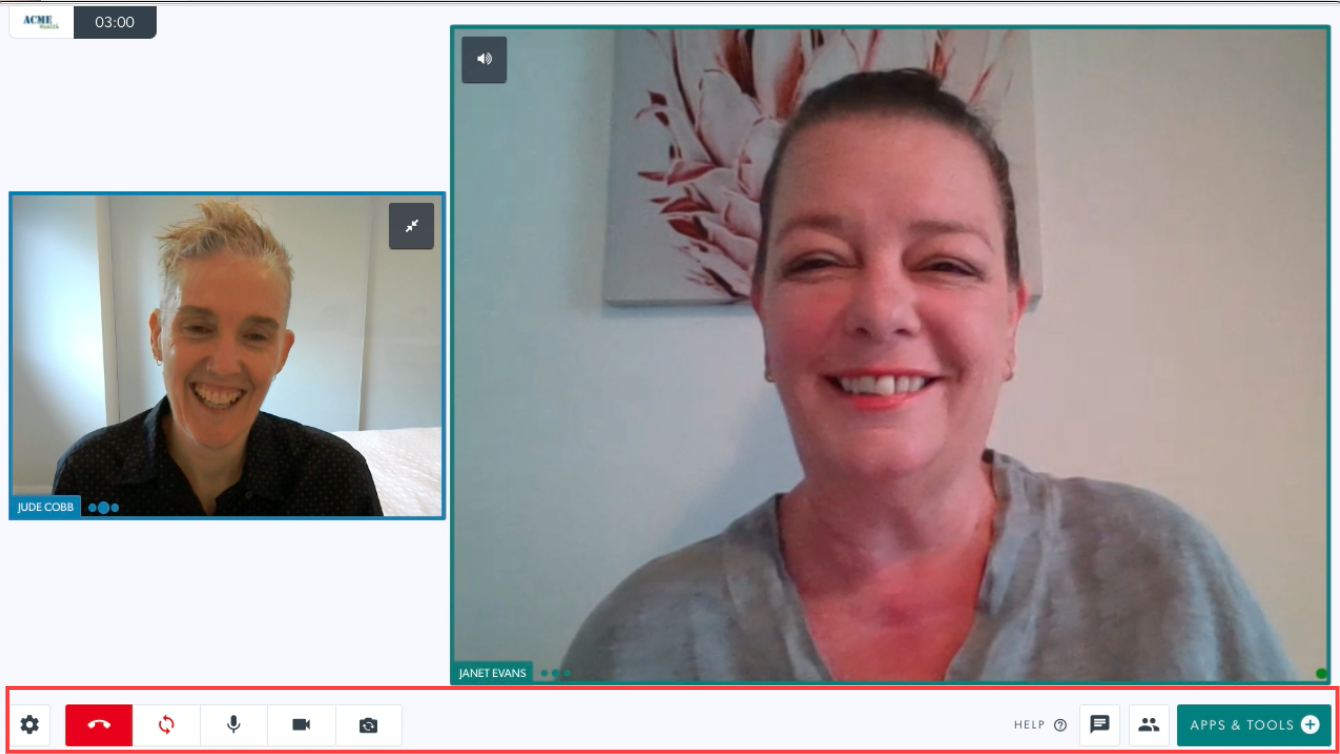 |
||||||
|
設定 設定アイコンをクリックすると、デバイス、ビデオ品質、レイアウト、言語、詳細オプションが開きます。 デバイスの設定 クリックして、デバイスの設定を変更します。ドロップダウン メニューから希望のオプションを選択します。
その他の設定
注意: キーボード ショートカット Alt-N を使用してカメラを切り替えることができます。 通話中のビデオ品質設定の変更について詳しくは、こちらをご覧ください。 言語設定 ドロップダウン オプションから希望の言語を選択します。これにより、現在の通話と今後のすべての通話の通話コントロールが、選択した言語設定に変更されます。これはいつでも変更できます。レイアウトを選択 複数の参加者がいる通話画面の好みのレイアウトを選択します |
 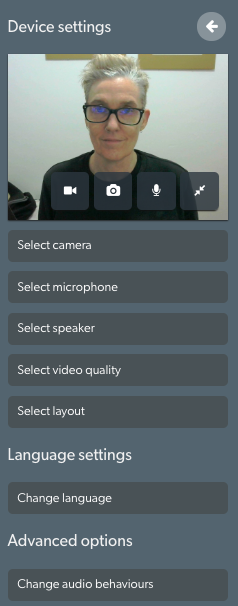
|
||||||
|
電話を切る クリックして通話を終了するか、通話を終了します。
|
 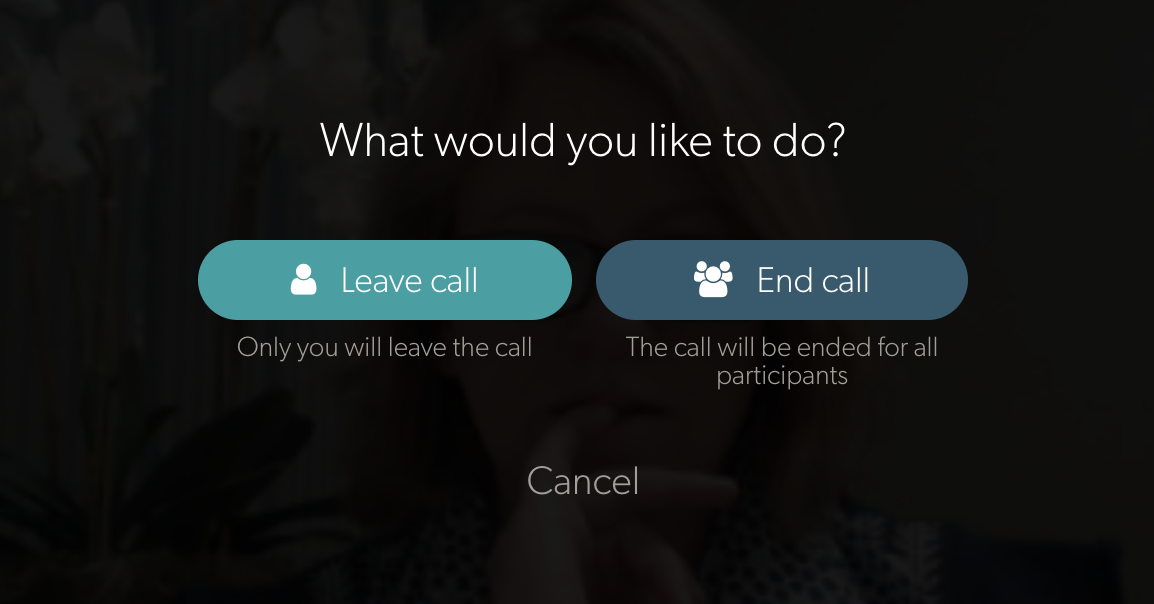
|
||||||
|
リフレッシュ 接続が切断された場合、またはビデオが長時間フリーズした場合は、[更新] ボタンをクリックして、すべての発信者との接続を再確立します。 |
 |
||||||
|
マイクロフォン 必要に応じて、マイク アイコンをクリックして、通話中に自分自身をミュートまたはミュート解除します。 |
 |
||||||
|
カメラ 必要に応じて、カメラ アイコンをクリックして、通話中にカメラをオフまたはオンにします。 |
 |
||||||
|
カメラの切り替え 使用可能なカメラが複数ある場合は、クリックしてカメラを切り替えます。 |
 |
||||||
|
通話をロック クリニックのクリニック管理者が有効にしている場合は、[ロック] アイコンをクリックして通話をロックし、他のチーム メンバーが待機エリアの [参加] ボタンをクリックできないようにします。 通話のロックとロック解除の詳細については、ここをクリックしてください。 |
 |
||||||
|
高度なオプション [オーディオ動作の変更]をクリックして、ノイズ抑制設定にアクセスします。ノイズ抑制をクリックして、オンとオフを切り替えます (オンの場合は緑色のチェックマークが表示されます)。ノイズ抑制をオンにすると、バックグラウンド サウンドがキャンセルされ、通話の品質が向上します。 通常、この設定を変更する必要はなく、デフォルトですべての通話に対して「オン」に設定されています。注意:オフにすると、ユーザーは、システムがノイズを減衰またはキャンセルすることなく、繰り返し音を出すことができます。これは、たとえば、患者または臨床医が通常の発話以外の繰り返しノイズを発する必要がある発話病理学の相談を行う場合に役立ちます。 |
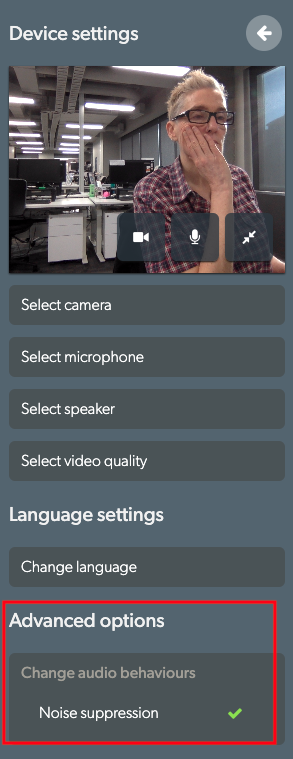
|
||||||
|
アプリとツール ビデオ通話でリソースを共有して、相談を強化します。 アプリとツールの詳細については、アプリとツールのページを参照してください。 |
 |
||||||
|
チャット チャットアイコンをクリックして、通話中にメッセージを送信します。すべての参加者がチャット メッセージを表示および入力できます。 フィールドにテキストを入力し、Enter キーを押してチャット メッセージを送信します。 |
 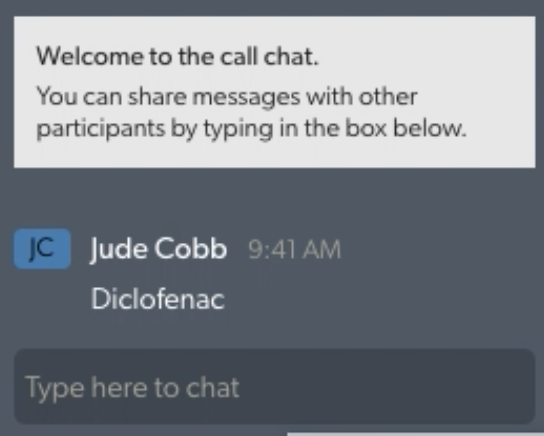 |
||||||
|
コール マネージャ Call Manager を使用すると、次のことが可能になります。
Call Manager の詳細については、ここをクリックしてください。 |
 |