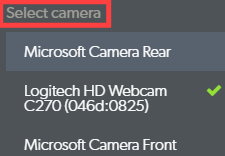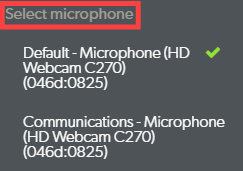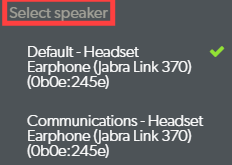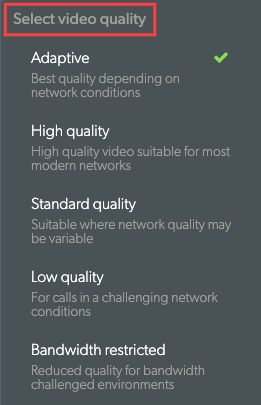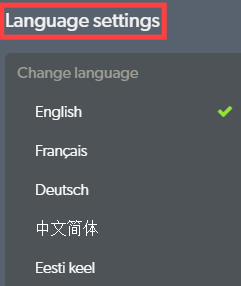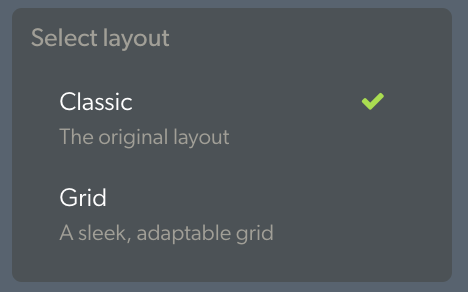Wanneer u deelneemt aan een videogesprek, wordt het videogesprekscherm geopend in een nieuw browservenster en worden alle deelnemers aan het gesprek weergegeven, evenals de verschillende schermbedieningen en functionaliteitsopties. Zie hieronder voor een gedetailleerd overzicht van het oproepscherm en de functionaliteit die beschikbaar is tijdens een oproep.
Let op: het ontwerp van het oproepscherm is bijgewerkt op vrijdag 25 maart. Het nieuwe ontwerp verhoogt de toegankelijkheid en het mobiele reactievermogen, met alle eerdere functionaliteit beschikbaar.
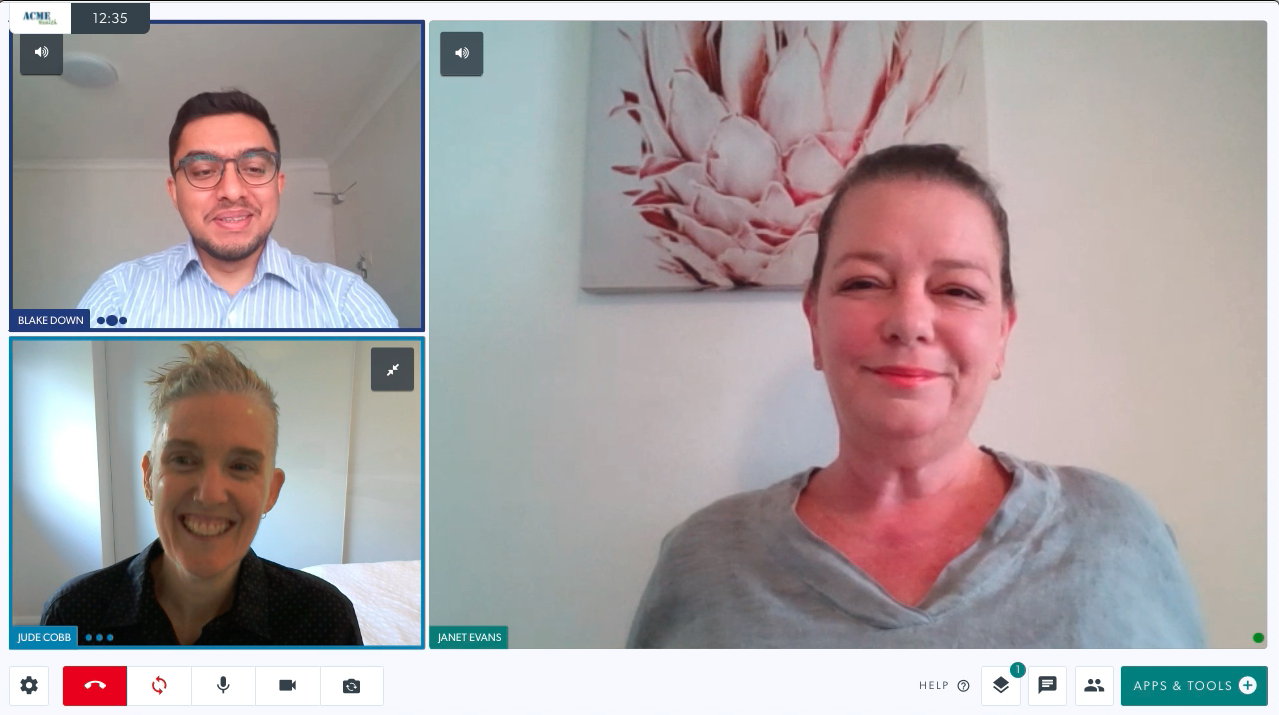
Gedetailleerde informatie over het scherm Video-oproep:
| Tijdens een gesprek ziet u alle deelnemers in hun eigen venster - u kunt maximaal 6 personen in een enkel videogesprek hebben. Wanneer u voor het eerst deelneemt aan een gesprek met een patiënt of cliënt, verschijnt u standaard in het kleinere scherm en verschijnen ze in een groter scherm aan de rechterkant. |
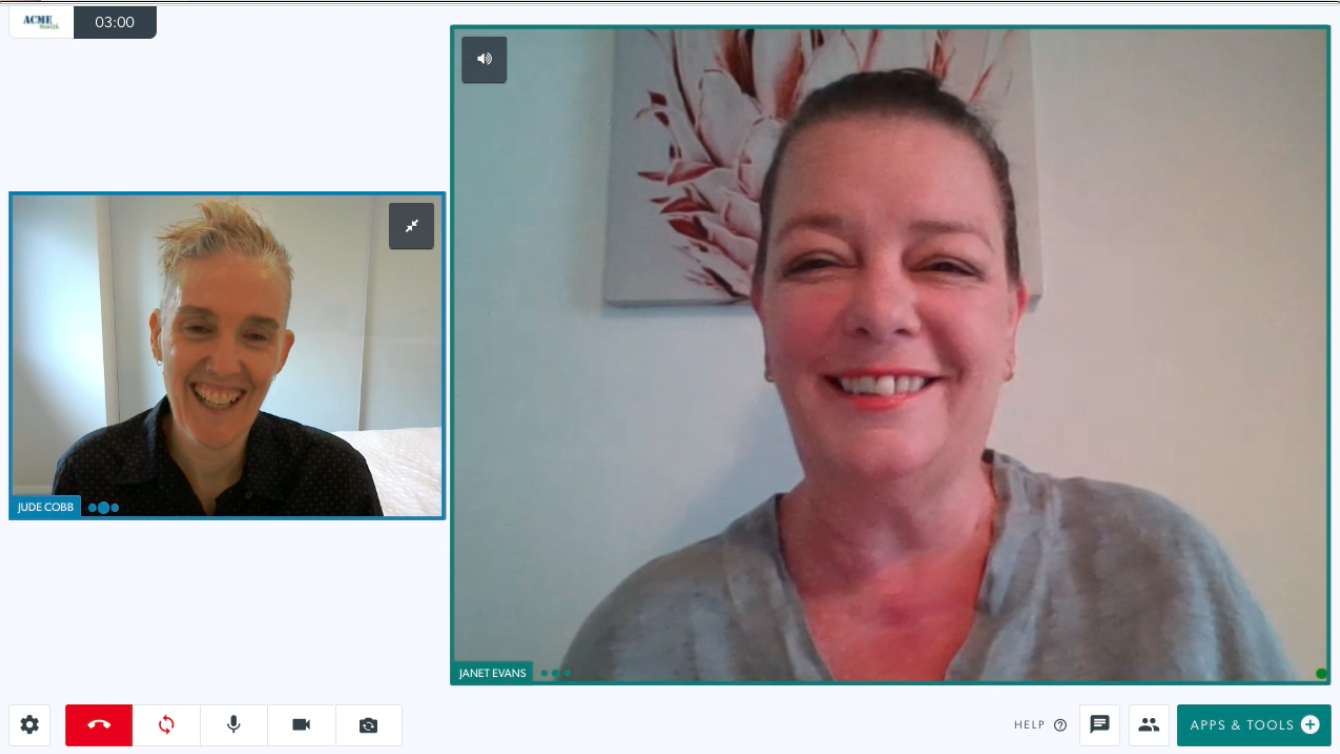 |
||||||
Er zijn een paar opties voor de oproepschermvensters:
Voor gesprekken met meerdere deelnemers ga je naar Instellingen en selecteer je de Lay-out van je voorkeur:
Let op: welke lay-out je ook kiest in Instellingen, deze wordt doorgevoerd in je volgende videogesprek (je laatste instelling blijft behouden in toekomstige oproepen totdat je deze wijzigt). |
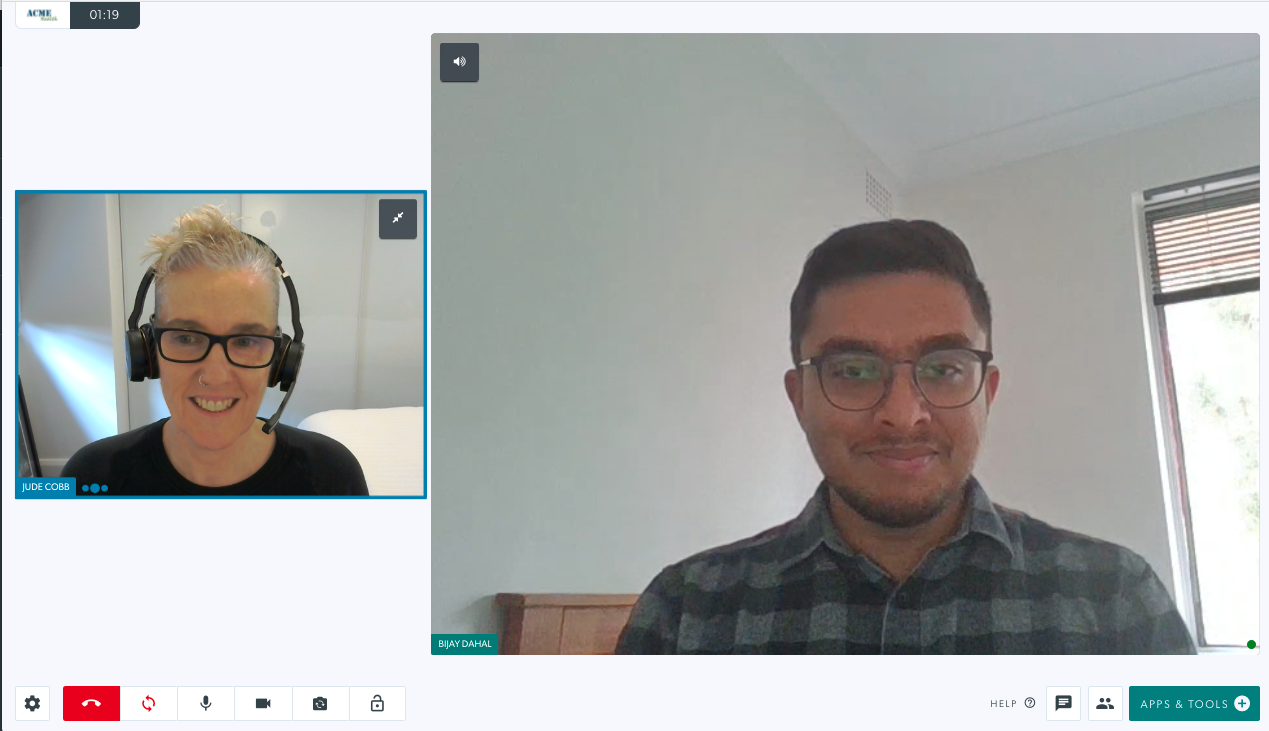 Standaard oproepscherm met 2 deelnemers Standaard oproepscherm met 2 deelnemers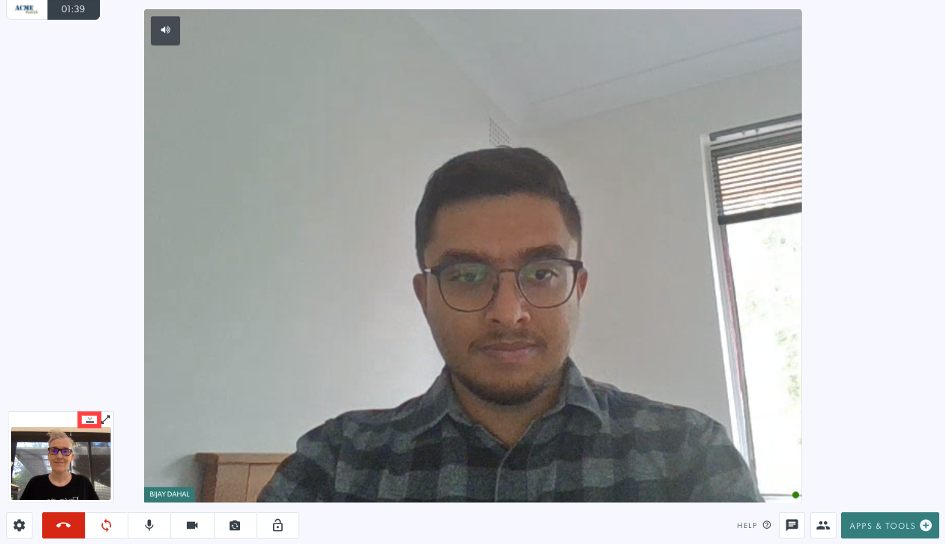 Je video geminimaliseerd met de video verbergen-knop gemarkeerd Je video geminimaliseerd met de video verbergen-knop gemarkeerd
|
||||||
|
Onderaan het oproepscherm ziet u verschillende call control-knoppen:
Zie hieronder voor details over elk van deze knoppen en hun functionaliteit |
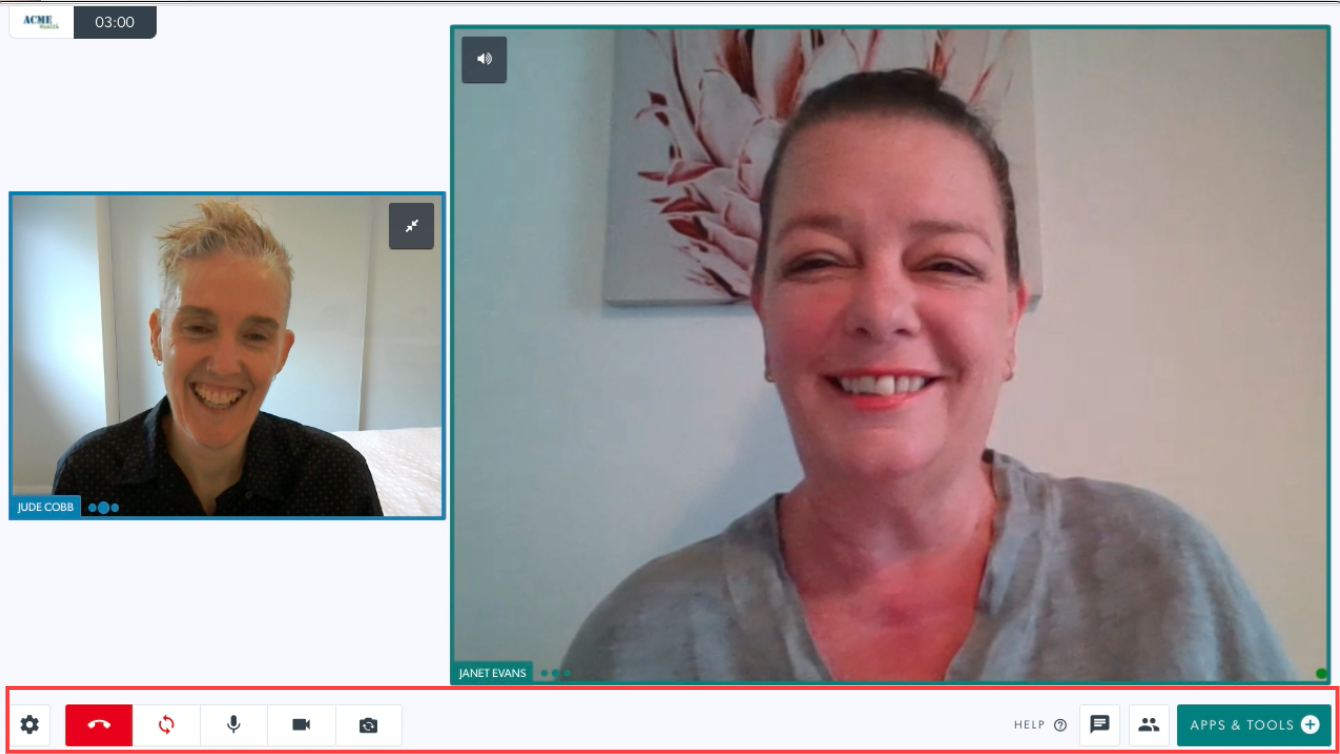 |
||||||
|
Instellingen Als u op het instellingenpictogram klikt, worden de opties Apparaat, Videokwaliteit, Lay-out, Taal en Geavanceerd geopend. Apparaat instellingen Klik om de instellingen voor uw apparaat te wijzigen. Selecteer uw voorkeursoptie in de vervolgkeuzemenu's:
Andere instellingen
Let op: je kunt van camera wisselen met de sneltoets Alt-N Lees meer over het wijzigen van uw instellingen voor videokwaliteit tijdens een gesprek . Taal instellingen Selecteer uw voorkeurstaal in de vervolgkeuzemenu's. Dit verandert de oproepbesturing binnen uw huidige oproep en alle toekomstige oproepen naar uw geselecteerde taalvoorkeur. Dit kan op elk moment worden gewijzigd.Selecteer lay-out Selecteer de gewenste lay-out voor het gespreksscherm met meerdere deelnemers |
 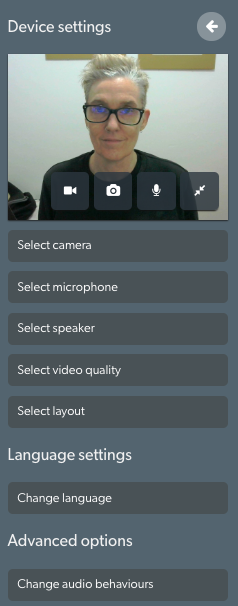
|
||||||
| Ophangen Klik om het gesprek te verlaten of het gesprek te beëindigen:
|
 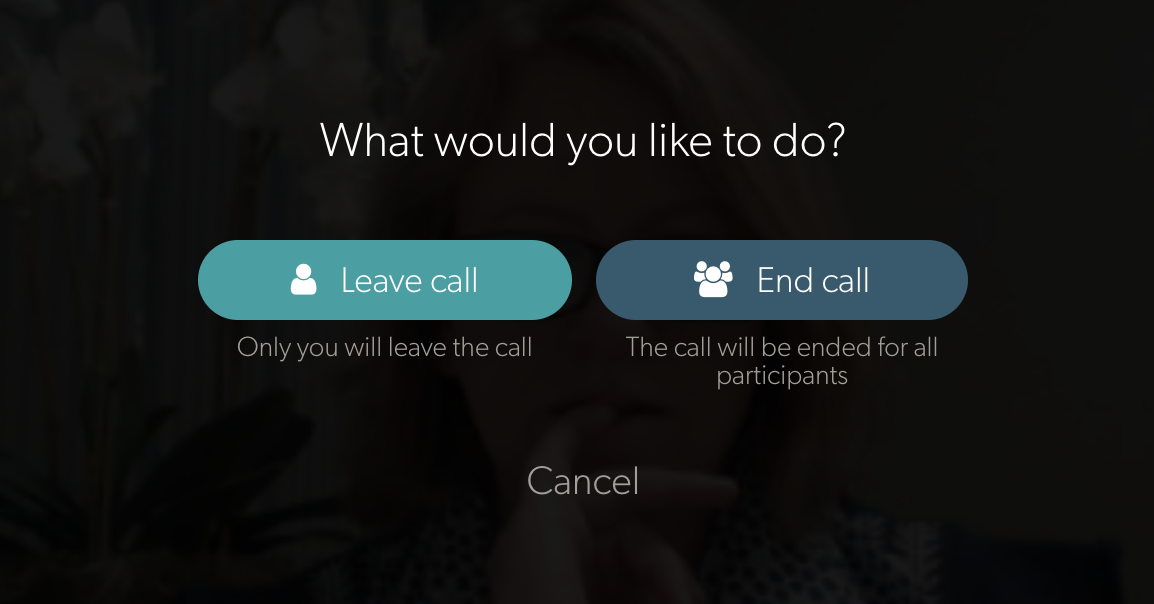
|
||||||
| Vernieuwen Als uw verbinding wegvalt of de video voor een langere periode vastloopt, klikt u op de knop Vernieuwen om de verbinding met alle bellers te herstellen. |
 |
||||||
| Microfoon Klik op het microfoonpictogram om, indien nodig, uzelf in het gesprek te dempen en weer in te schakelen. |
 |
||||||
| Camera Klik op het camerapictogram om uw camera indien nodig tijdens het gesprek uit en aan te zetten. |
 |
||||||
| Camera wisselen Klik om van camera te wisselen als je er meer dan één beschikbaar hebt. |
 |
||||||
| Gesprek blokkeren Indien ingeschakeld door de kliniekbeheerder in de kliniek, klikt u op het pictogram Vergrendelen om de oproep te vergrendelen, zodat andere teamleden niet op de knop Deelnemen in de wachtruimte kunnen klikken. Klik hier voor meer informatie over het vergrendelen en ontgrendelen van oproepen. |
 |
||||||
| Geavanceerde mogelijkheden Klik op Audiogedrag wijzigen om de instellingen voor ruisonderdrukking te openen. Klik op ruisonderdrukking om aan en uit te schakelen (aan geeft een groen vinkje weer). Het inschakelen van ruisonderdrukking helpt de kwaliteit van de oproep door achtergrondgeluiden te annuleren. Het is over het algemeen niet nodig om deze instelling aan te raken en deze is standaard geconfigureerd om 'Aan' te zijn voor alle oproepen. Let op: wanneer uitgeschakeld, kunnen gebruikers repetitieve geluiden maken zonder dat het systeem de ruis dempt of opheft. Dit is bijvoorbeeld handig bij het houden van consulten voor spraakpathologie waarbij de patiënt of clinicus andere repetitieve geluiden dan normale spraak moet maken. |
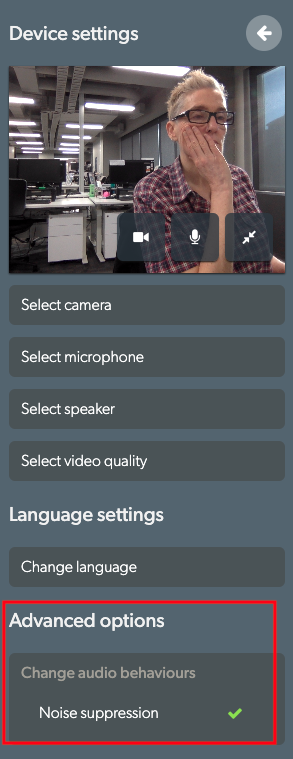
|
||||||
| Apps en hulpmiddelen Deel bronnen in uw videogesprek om uw consultatie te verbeteren. Raadpleeg de pagina Apps & Tools voor gedetailleerde informatie over Apps & Tools |
 |
||||||
| Chatten Klik op het chatpictogram om berichten binnen de oproep te verzenden. Alle deelnemers kunnen chatberichten zien en typen. Typ de tekst in het veld en druk op Enter om een chatbericht te verzenden. |
 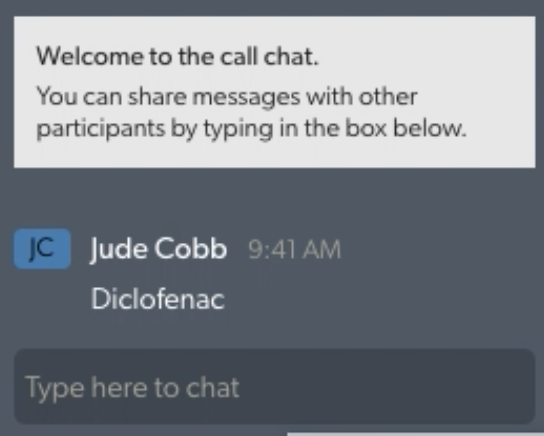 |
||||||
| Oproepbeheerder Met de Call Manager kunt u:
Voor gedetailleerde informatie over de Call Manager, klik hier . |
 |