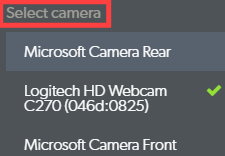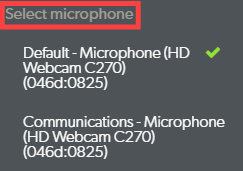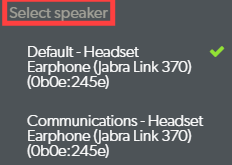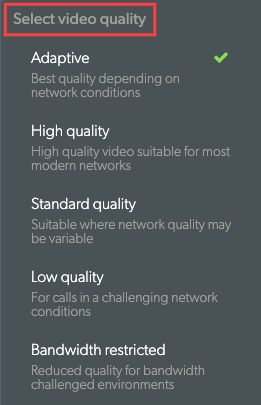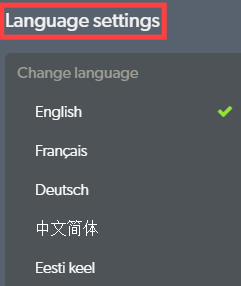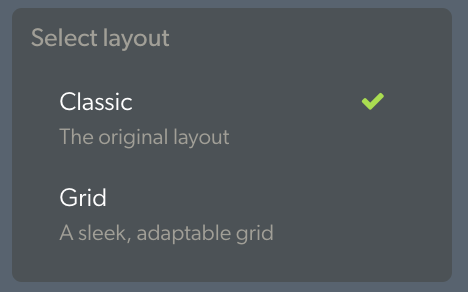Коли ви приєднуєтеся до відеодзвінка, екран відеовиклику відкривається в новому вікні браузера та показує всіх учасників дзвінка, а також різні елементи керування екраном і функціональні параметри. Будь ласка, дивіться нижче, щоб детально ознайомитися з екраном виклику та функціями, доступними під час виклику.
Зверніть увагу: дизайн екрана виклику було оновлено в п’ятницю, 25 березня. Новий дизайн покращує доступність і швидкість реагування на мобільні пристрої з усіма попередніми функціями.
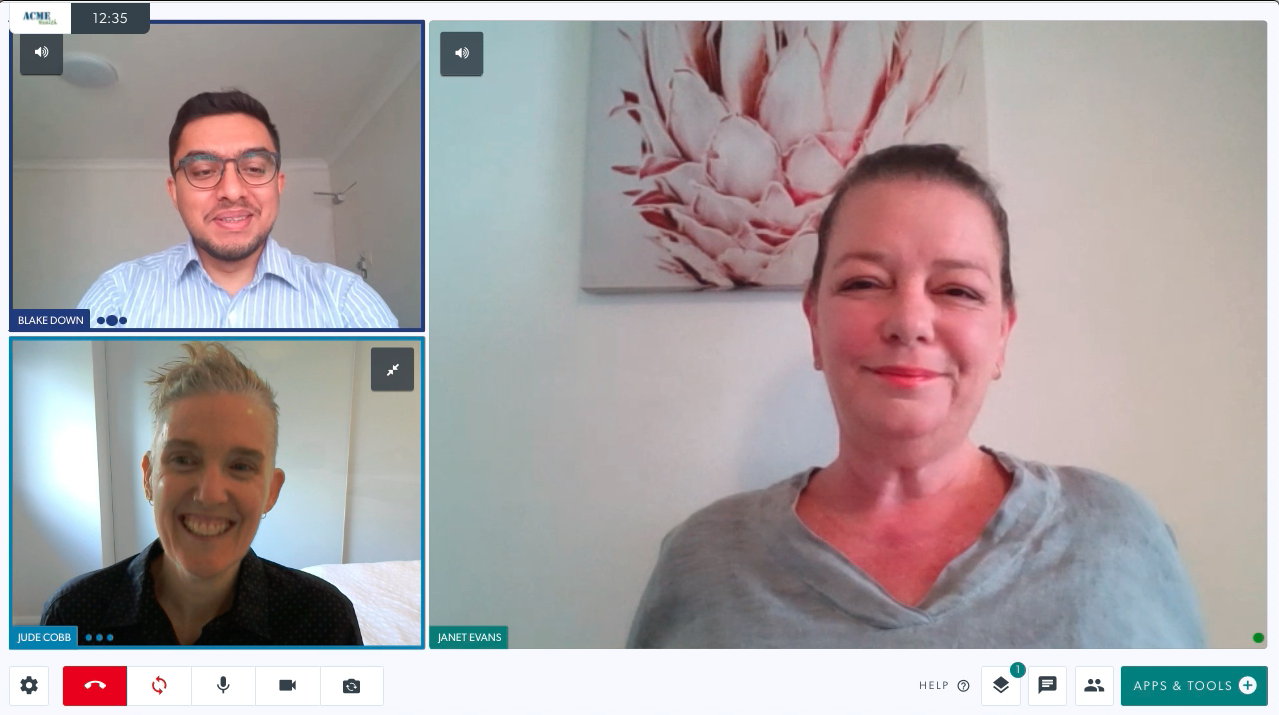
Детальна інформація про екран відеодзвінка:
| Під час розмови ви бачитимете всіх учасників у окремому вікні – в одному відеодзвінку може брати участь до 6 осіб. За замовчуванням, коли ви вперше приєднуєтеся до дзвінка з пацієнтом або клієнтом, ви з’являтиметеся на меншому екрані, а вони – на більшому екрані праворуч. |
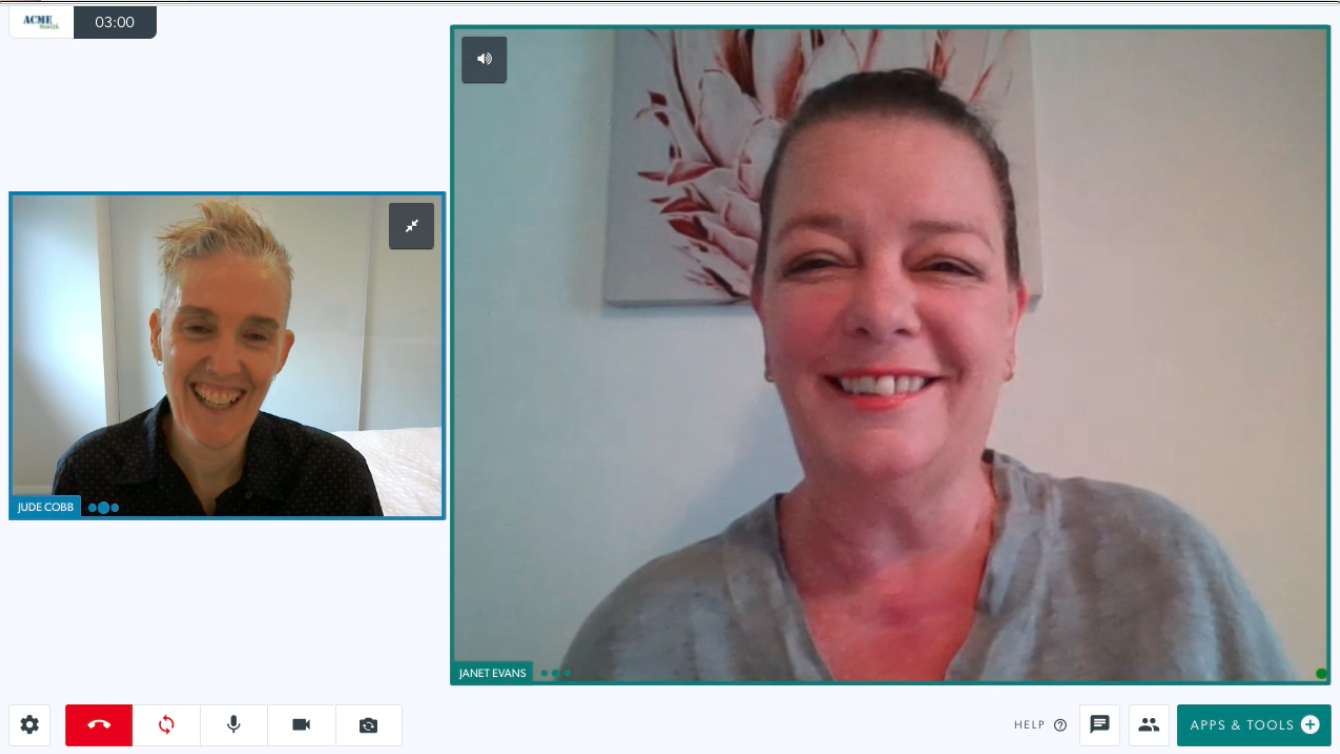 |
||||||
Нижче наведено кілька варіантів вікон екрана виклику:
Для дзвінків з кількома учасниками ви можете перейти в налаштування та вибрати бажаний макет:
Будь ласка, зверніть увагу: будь-який макет, який ви виберете в налаштуваннях, застосовуватиметься до вашого наступного відеодзвінка (ваше останнє налаштування зберігатиметься в майбутніх викликах, доки не буде змінено). |
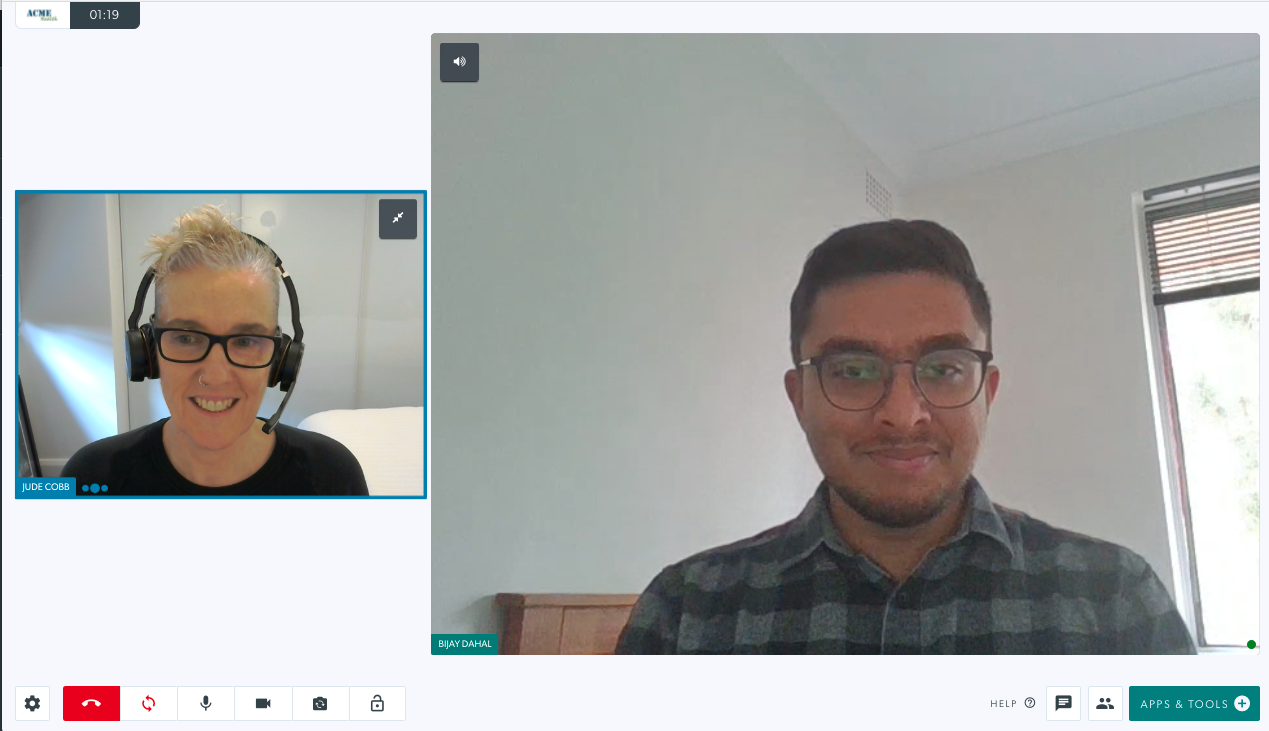 Стандартний екран виклику з 2 учасниками Стандартний екран виклику з 2 учасниками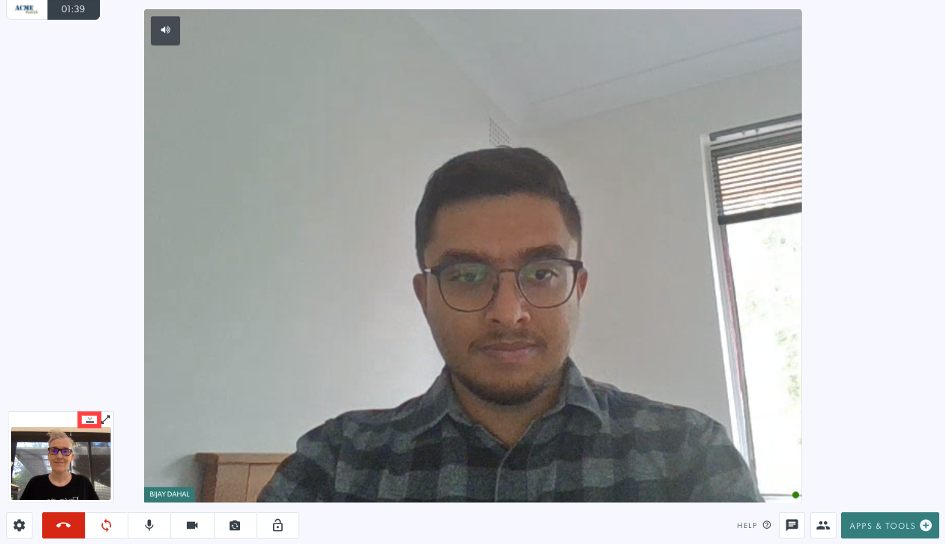 Ваше відео згорнуто з виділеною кнопкою приховати відео Ваше відео згорнуто з виділеною кнопкою приховати відео
|
||||||
|
У нижній частині екрана виклику ви побачите різні кнопки керування викликом:
Нижче наведено детальну інформацію про кожну з цих кнопок та їх функції |
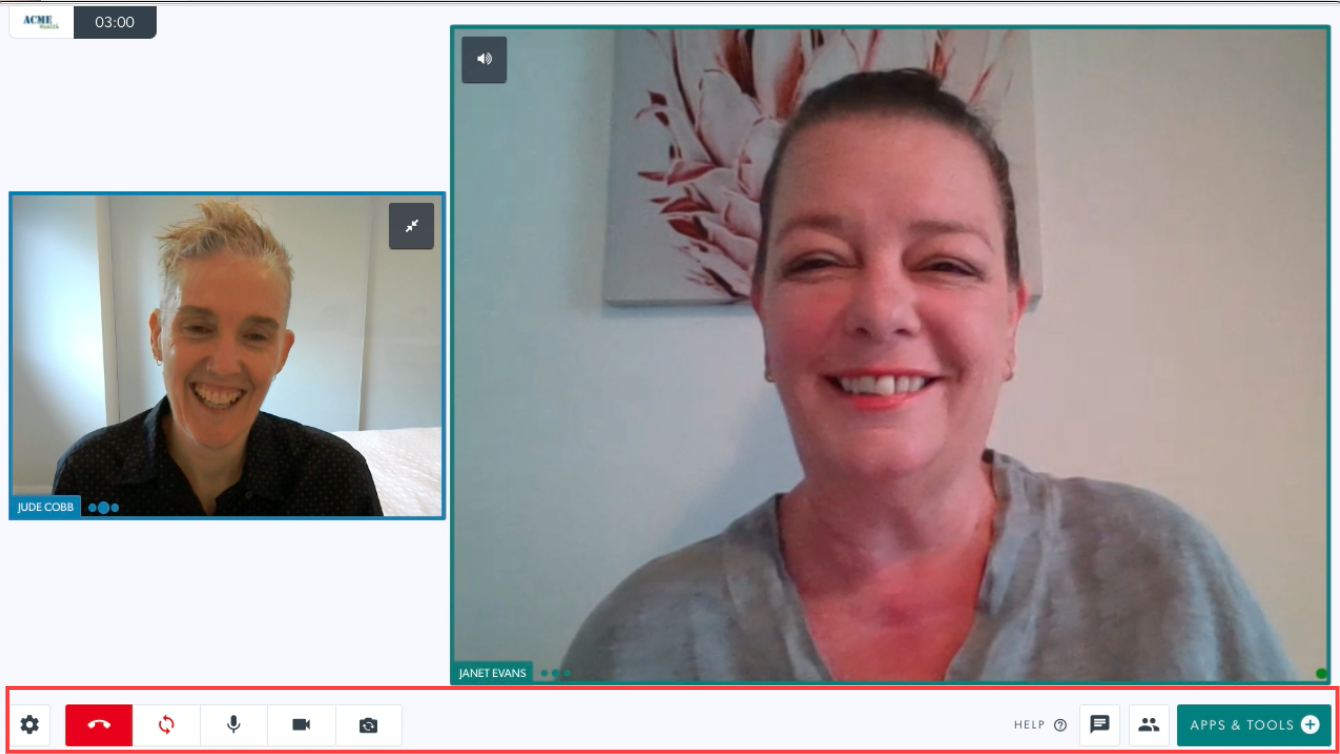 |
||||||
|
Налаштування Натискання піктограми налаштувань відкриває параметри « Пристрій», «Якість відео», «Макет», « Мова» та « Додаткові». Налаштування пристрою Натисніть, щоб змінити налаштування свого пристрою. Виберіть потрібний варіант зі спадних меню:
Інші налаштування
Зверніть увагу: камеру можна перемикати за допомогою комбінації клавіш Alt-N Дізнайтеся більше про зміну параметрів якості відео під час виклику . Налаштування мови Виберіть потрібну мову зі спадного меню. Це змінює елементи керування викликами під час поточного дзвінка та всіх майбутніх викликів на вибрану мову. Це можна змінити в будь-який час.Виберіть макет Виберіть потрібний макет для екрана виклику з кількома учасниками |
 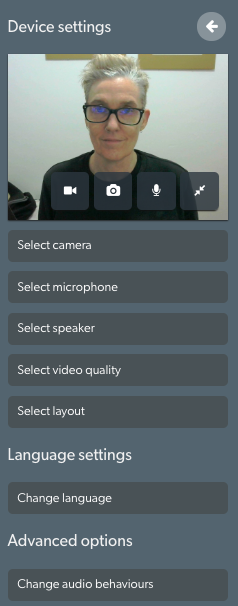
|
||||||
| Поклади трубку Натисніть, щоб залишити виклик або завершити виклик:
|
 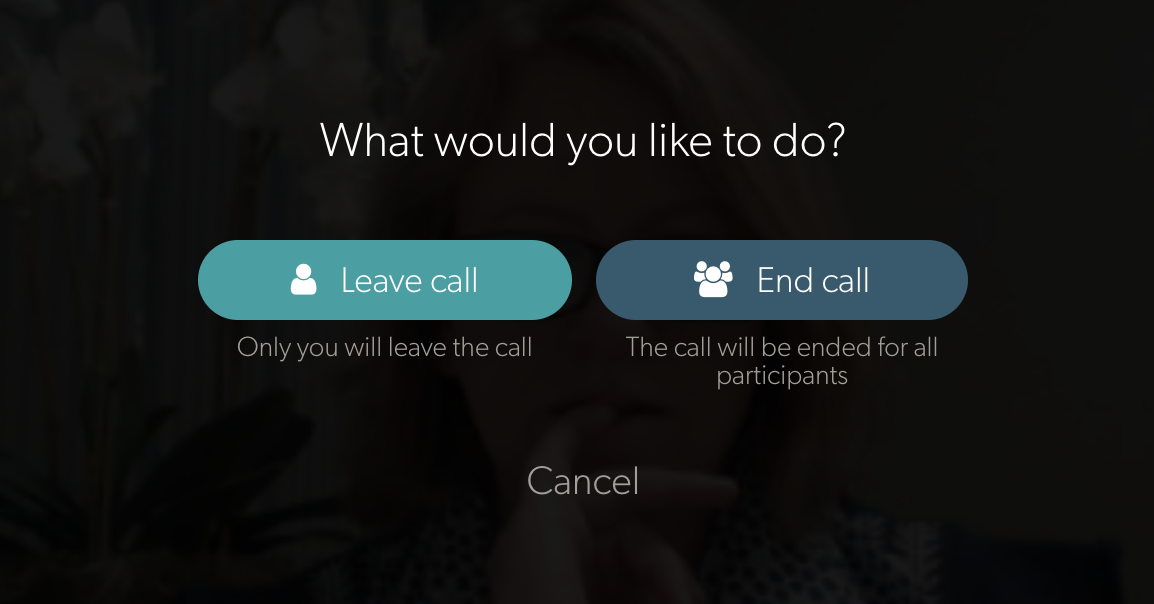
|
||||||
| Оновити Якщо ваше з’єднання розривається або відео зависає на тривалий період, натисніть кнопку « Оновити », щоб відновити з’єднання з усіма абонентами. |
 |
||||||
| мікрофон Клацніть на піктограму мікрофона, щоб вимкнути або ввімкнути свій звук під час виклику, якщо потрібно. |
 |
||||||
| Камера Натисніть значок камери, щоб вимкнути та увімкнути камеру під час виклику, якщо потрібно. |
 |
||||||
| Переключити камеру Натисніть, щоб змінити камеру, якщо у вас є більше однієї доступної. |
 |
||||||
| Блокування виклику Якщо адміністратор клініки ввімкнув цю функцію, клацніть піктограму замка, щоб заблокувати виклик, щоб інші члени команди не могли натиснути кнопку «Приєднатися» в зоні очікування. Щоб дізнатися більше про блокування та розблокування викликів, натисніть тут . |
 |
||||||
| Розширені опції Натисніть «Змінити поведінку звуку» , щоб отримати доступ до параметрів придушення шуму. Натисніть на придушення шуму, щоб увімкнути або вимкнути (увімкнено відображає зелену галочку). Увімкнення шумозаглушення покращує якість виклику, скасовуючи фонові звуки. Зазвичай немає потреби торкатися цього параметра, і за замовчуванням він налаштований як «Увімкнено» для всіх викликів. Будь ласка, зверніть увагу: якщо вимкнено, користувачі можуть видавати повторювані звуки без системи пом’якшення або придушення шуму. Це корисно, наприклад, при проведенні консультацій логопеда, коли пацієнту або клініцисту потрібно видавати повторювані звуки, відмінні від звичайної мови. |
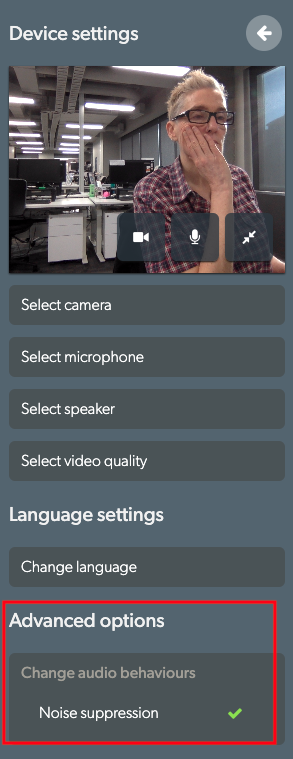
|
||||||
| Програми та інструменти Поділіться ресурсами у своєму відеодзвінку, щоб покращити консультацію. Щоб отримати докладну інформацію про програми та інструменти, перейдіть на сторінку програм та інструментів |
 |
||||||
| Чат Натисніть значок чату , щоб надіслати повідомлення під час виклику. Усі учасники можуть бачити та вводити повідомлення чату. Введіть текст у полі та натисніть Enter, щоб надіслати повідомлення чату. |
 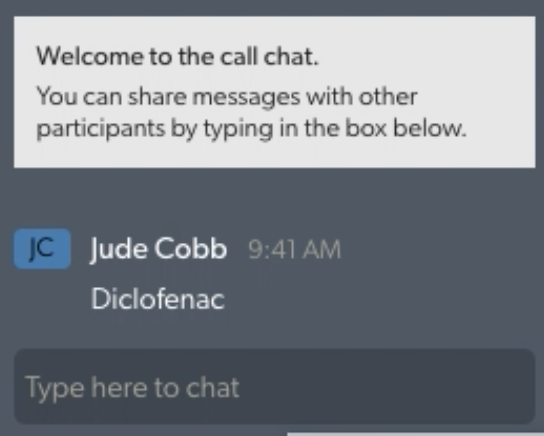 |
||||||
| Менеджер дзвінків Менеджер викликів дозволяє:
Щоб отримати детальну інформацію про Менеджер викликів, натисніть тут . |
 |