Grupne sobe su za video pozive za koje je potrebno više od 6 učesnika, kao što su grupne terapije i multidisciplinarne konsultacije. Grupne sobe omogućavaju grupni poziv sa do 20 učesnika, koristeći minimalnu propusnost i procesorsku snagu. Grupna soba je jedinica unutar organizacione strukture Video poziva klinike, ilustrovana ovdje .
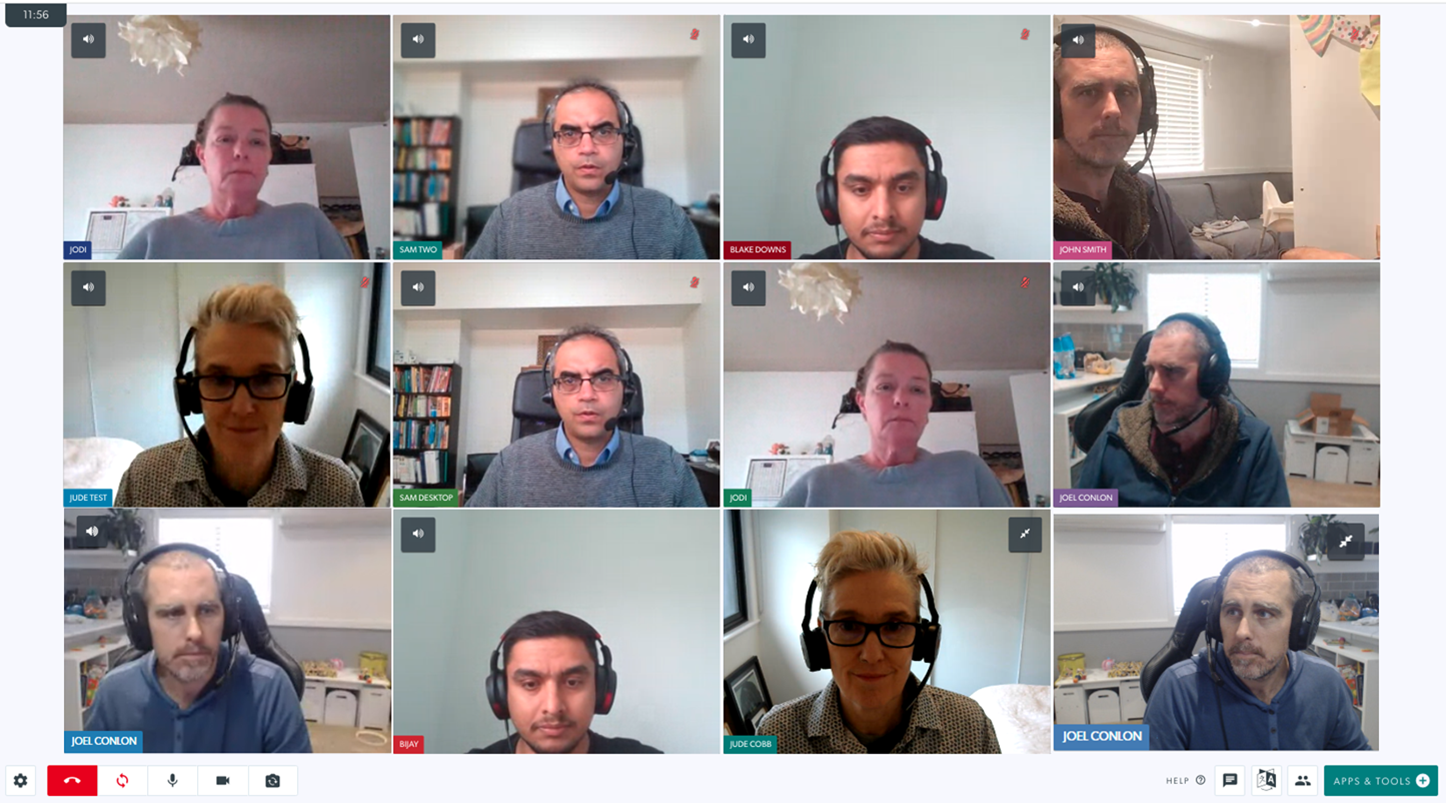
Članovi tima mogu ući u bilo koju grupnu sobu klinike, sve dok im je administrator klinike dao dozvolu da koriste grupne sobe (pristup sobi za sastanke također omogućava pristup grupnoj sobi). Na grupni poziv mogu pozvati i osobe koje nisu članovi tima klinike, na primjer specijaliste, doktore iz drugih klinika i pacijente (ako je za poziv potrebno više od 6 osoba ukupno).
Napomena: Za zdravstvene konsultacije sa do 6 učesnika, koristite prostor za čekanje i pridružite se pozivu sa svojim pacijentom/klijentom, a zatim u poziv dodajte sve ostale potrebne učesnike (na primjer, članove porodice, specijaliste i tumače). Za sastanke sa drugim pružaocima zdravstvenih usluga, nastavite da koristite sobe za sastanke osim ako ne očekujete više od 6 učesnika.
Prisustvovanje grupnom pozivu
Ako su grupne sobe kreirane u klinici (od strane administratora klinike), pružaoci zdravstvenih usluga mogu u bilo kojem trenutku uspostaviti grupni poziv s drugim članovima svog tima i također mogu pozvati goste koji nisu članovi klinike. Pružaoci zdravstvenih usluga također mogu primiti poziv da prisustvuju grupnom pozivu ako se poziv odvija u drugoj klinici čiji nisu članovi.
Molimo kliknite na naslove ispod da vidite detaljne informacije:
Administratori klinike - Kreiranje i upravljanje grupnim sobama
Administratori klinike mogu kreirati i upravljati grupnim sobama u skladu sa potrebama njihove klinike.
| Grupne sobe se nalaze u LHS koloni klinike, pod Sobe za sastanke. Nijedna grupna soba neće biti kreirana prema zadanim postavkama. Administratori klinike će vidjeti dugme Kreiraj novu sobu ispod naslova Grupne sobe u LHS koloni klinike. |
 |
| Klikom na Kreiraj novu sobu otvara se ovaj dijalog u kojem možete imenovati novu grupnu sobu. Zatim kliknite Dodaj grupnu sobu da kreirate sobu koja će tada biti vidljiva članovima vašeg tima koji imaju pristup grupnoj sobi. |  |
Član tima klinike: Uđite u grupnu sobu i pozovite goste
| 1. U LHS koloni klinike, u okviru Sobe za sastanke, kliknite na strelicu desno od Grupnih soba da vidite padajuću listu grupnih soba u vašoj klinici. Kliknite Enter da uđete u željenu grupnu sobu. Ako administrator vaše klinike nije dodao nijednu grupnu sobu, ovdje nećete vidjeti nijednu slobodnu sobu. Imajte na umu:
Ako već ima stanara u grupnoj sobi, vidjet ćete broj desno od tipke Enter za tu sobu. Ovo vam daje do znanja da li je sastanak već u toku i da možda trebate koristiti drugu grupnu sobu, ako je dostupna. Ako u prostoriji nema nikoga, broj će biti prikazan kao 0.
U drugom primjeru desno, jedna osoba je već u grupnoj prostoriji (označeno crvenom bojom). |

|
|
Osim toga, ako je gost pozvan na sastanak, kliknuo je na vezu, ali čeka da bude prihvaćen u poziv, krug pored Enter mijenja se u narandžastu boju.
|
 |
|
2. Ući ćete u grupnu sobu i vidjeti svoj video feed na ekranu poziva.
Vi i bilo koji drugi članovi tima s pristupom grupnoj sobi možete ući u grupnu sobu u bilo koje vrijeme bez poziva i učestvovati u video pozivu. |
 |
| 3. Da biste pozvali nekoga u grupni poziv koji nije član tima klinike, kliknite na Menadžer poziva u donjem RHS ikoni (ovdje označeno crvenom bojom). |
 |
4. Sljedeći kliknite bilo:
|
 |
| 5. Kada pozvane osobe stignu, vidjet ćete ih pod Čekanje ili Na čekanju i možete ih prihvatiti u poziv. |  |
Favoriti grupnu sobu
Možete kliknuti na dugme zvjezdice pored dostupnih grupnih soba u vašoj klinici da dodate sve često korištene sobe kao omiljene. Ovo će prikazati omiljene sobe za sastanke u LHS odjeljku čekaonice bez potrebe za korištenjem padajućeg izbornika sobe za sastanke da im se pristupi i također će dovesti favorite na vrh liste u padajućem izborniku sobe za sastanke. Kako dodati grupnu sobu kao omiljenu:
| 1. Na kontrolnoj tabli područja čekanja kliknite na Grupne sobe u LHS koloni. Ovo prikazuje listu grupnih soba dostupnih u klinici. |  |
| 2. Odaberite grupnu sobu koju želite dodati kao omiljenu i kliknite na zvjezdicu desno od te grupne sobe. U ovom primjeru Case Conferences je dodan kao favorit i premjestit će se na vrh liste. |
 |
| 3. Sve grupne sobe dodane kao omiljene će se pojaviti u LHS koloni bez potrebe da kliknete na strelicu za pristup padajućoj listi grupnih soba. |  |
Funkcionalnost Call Managera u pozivu
Domaćini grupnih sastanaka/konsultacija imaju pristup Call Manageru koji daje različite opcije za upravljanje pozivom, kao što je stavljanje učesnika na čekanje u okviru poziva i prebacivanje u drugu sobu. Molimo pogledajte ispod za više informacija.
| Kada pružalac zdravstvenih usluga pristupi pozivu grupne sobe u svojoj klinici, vidjet će dugme Upravitelj poziva u donjem desnom dijelu ekrana poziva (gornja slika). Klikom na dugme Upravitelj poziva na ekranu poziva daje različite opcije za upravljanje pozivom, kao što je prikazano u ovom primjeru. Upravitelj poziva pokazuje:
|
 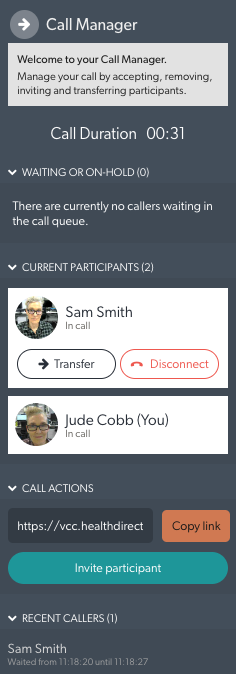
|
| Opcije transfera Dugme za prebacivanje nudi dvije opcije za prebacivanje poziva:
|
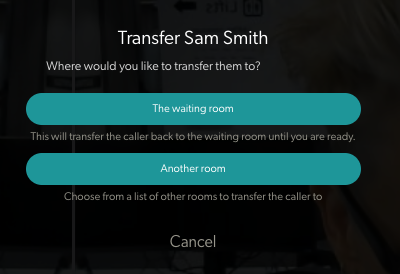 |
Prebacivanje u 'Čekaonicu' (stavlja učesnika na čekanje u pozivu).
|
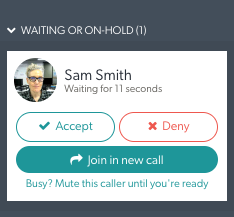 |
Prebacivanje u 'Drugu sobu'
|
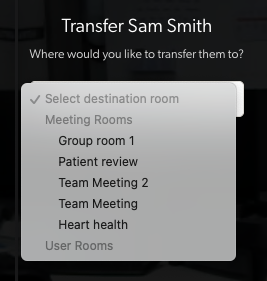 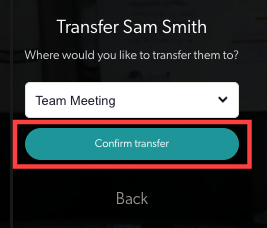
|
| Učesnik će tada biti prebačen u odabranu sobu i čekaće da bude primljen u poziv u toj prostoriji. To je ono što će oni vidjeti dok čekaju da budu viđeni. | 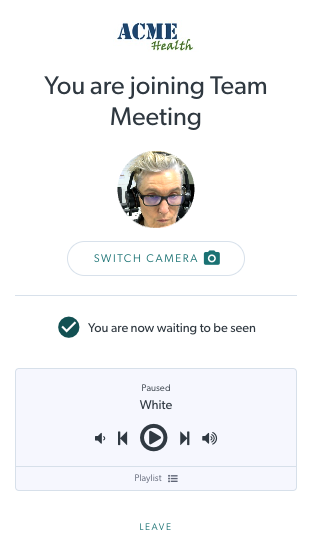 |
Prisustvovanje grupnom pozivu kao gost
| 1. Ako vam je poslana pozivnica putem e-pošte da prisustvujete grupnom pozivu, jednostavno kliknite na dugme Započni poziv u e-poruci. Ako niste primili pozivnicu putem e-pošte, ali ste član tima u klinici koja održava sastanak, možete se prijaviti na svoj račun za video pozive, otići do klinike u kojoj se grupni poziv održava i ući u grupnu sobu na bilo kojem mjestu vrijeme. Imajte na umu da vam je potreban pristup sobi za sastanke za vaš račun (koji također omogućava pristup grupnim sobama). |
 |
| 2. Od vas će se tražiti da dozvolite korištenje vaše kamere i mikrofona za ovaj poziv. Kliknite Dozvoli da nastavite u gornjem lijevom kutu ekrana, kao što je prikazano na snimku ekrana animacije desno. Ako ne vidite dugme Dozvoli, možda ste blokirali kameru ili mikrofon u pretraživaču. Kliknite na prikaz pomoći ili posjetite ovu stranicu . |
 |
3. Dalje od vas će se tražiti da unesete:
Ako imate postojeći nalog za video pozive, možete se prijaviti putem dugmeta Prijava na dnu stranice. Kliknite Nastavi da nastavite |
 |
| 4. Kao gost bićete stavljeni u red za pozive sve dok vas osoba koja je inicirala sastanak ne prihvati u poziv. Po želji možete sami promijeniti muziku u redu poziva. |
 |
| 5. Kada budete primljeni u grupnu sobu, pridružit ćete se pozivu. |
 |
Kliknite na naziv grupne sobe i pošaljite pozivnicu putem e-pošte
| Kliknite na naziv grupne sobe u koju želite nekoga pozvati. Možete ući u grupnu sobu kao član tima. Vidjet ćete opcije za dijeljenje veze sobe i pozivanje ljudi u grupni poziv u sobu: Kopirajte link, pošaljite pozivnicu i podijelite.
|
 |
|
 |
|
Ako je pozivnica za određeno vrijeme, možete zakazati klikom na Da u donjem lijevom dijelu prozora. Unesite detalje, a zatim kliknite na kraj da pošaljete pozivnicu.
|
 |
| Vidjet ćete ovaj ekran. Dodajte adresu e-pošte osobe i po želji možete urediti naslov i tekst poruke. U ovom primjeru šaljemo pozivnicu bez određenog vremena, tako da se pretpostavlja da će doći kada je prime. Kliknite na Pošalji da pošaljete pozivnicu. Kada pozvane osobe stignu, morat ćete ih prihvatiti u sobu koristeći Call Manager i sastanak može početi. |
 |
| Da biste poslali pozivnicu za sastanak u zakazano vrijeme, kliknite na Da pod 'Treba li poziv biti poslat za određeno vrijeme'. Ovo će prikazati opcije rasporeda kao što je prikazano u ovom primjeru. Odaberite datum, vrijeme i trajanje , a zatim kliknite na Pošalji. Kada stignu pozvani ljudi, moraćete da ih primite u sobu i sastanak može da počne. |
 |
Kliknite na naziv grupne sobe i odaberite Dijeli za više opcija
|
|
 |
Vidjet ćete različite opcije za pozivanje nekoga u grupnu sobu.
|
 |
|
 |
|
 |
Informacije o grupnim pozivima tehničke podrške
Topolgija grupnog poziva
Grupni pozivi implementiraju hibridnu topologiju kako bi se postigla skala učesnika u grupnim sobama, uz zadržavanje naših poboljšanih funkcija poziva.
Ova hibridna topologija koristi:
- Topologija zvijezda koja koristi medijski server (SFU) za prijenos audio i video medija. Učesnici u pozivu uspostavljaju jednu WebRTC konekciju sa medijskim serverom i objavljuju svoje audio/video tokove da ih drugi učesnici koriste i preuzimaju audio/video zapise drugih učesnika.
- Mrežna topologija (P2P) za razmjenu podataka aplikacije (kao što su informacije o resursima/prijenos datoteka/četovanje/itd). Svaki učesnik kreira ovu vezu međusobno, ali se audio/video medij ne šalje.
Sigurnost
Grupni pozivi održavaju visoke nivoe sigurnosti koje zdravstveni direktni video pozivi već koriste. Grupne sobe koriste minimalno AES 128 bitnu enkripciju do 256 bita. Za više informacija o privatnosti i sigurnosti kliknite ovdje .
Bandwidth
Za grupne sobe Healthdirect Video Call, preporučeni minimalni zahtjevi za grupni poziv su sljedeći:
- Prijenos: Najmanje 350 kbps uzvodne širine pojasa za slanje audio/videa
- Preuzimanje: Najmanje 350 kbps nizvodne propusnosti za svakog drugog učesnika u pozivu za prijem audio/videa sa medijskog servera, koristeći sljedeću formulu:
- Potrebna širina pojasa na nižem toku = (n-1) * 350 (gdje je n broj učesnika u pozivu)
- npr. Zahtjevi propusnog opsega na nižem toku za poziv za 10 učesnika
- 9 * 350 kbps = 3150 kbps (~3,1 Mbps)
Imajte na umu da će dodavanjem sadržaja kao što je dijeljenje dodati dodatni stream od 350 kbps za svakog učesnika.
Izbriši